A qualidade da impressão ou o resultado no papel não é o esperado.
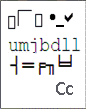
|
observação: |
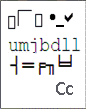
|
observação: |
|
Exemplo de problema
|
Sintoma
|
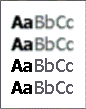
|
Impressão indistinta, embaçada ou escura
|
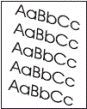
|
Resultado inclinado ou deformado
|
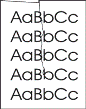
|
Papel amassado ou enrugado
|
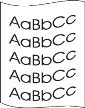
|
Papel enrolado ou ondulado
|
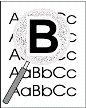
|
Sombras nos caracteres
|
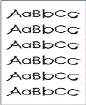
|
Caracteres distorcidos
|
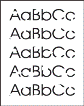
|
Texto impresso para fora
|
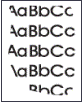
|
Margens deslocadas
|
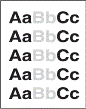
|
Impressão fosca, desbotada ou muito clara
|
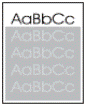
|
Sombreamento ou fundo cinza
|
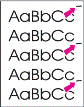
|
Marcas repetitivas de toner
|
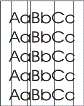
|
Linhas ou listras verticais
|

|
Linhas ou listras verticais (fotos)
|
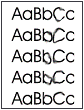
|
Manchas de toner
|

|
O toner mancha facilmente quando tocado
|
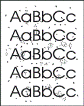
|
Partículas ou outras marcas
|
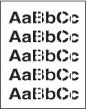
|
Listras brancas verticais
|
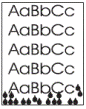
|
Gotas de água na página impressa
|

|
As marcas aparecem repetidamente em intervalos uniformes no lado não impresso da página
|

|
A imagem preta sólida na parte superior da página se repete na parte inferior da página em um campo cinza
|
|
Exemplo de problema
|
Sintoma
|

|
Os documentos são impressos em preto quando deveriam ser coloridos
|

|
Uma cor ou mais não está sendo impressa ou está imprecisa
|

|
Uma cor é impressa de modo inconsistente após a instalação de um novo cartucho de impressão
|

|
As cores impressas na página não correspondem às cores na tela
|

|
Acabamento inconsistente na página colorida impressa
|
observação:Se você estiver familiarizado com a Caixa de ferramentas HP, que acompanha o software HP completo, poderá usá-la para solucionar problemas de qualidade da impressão, além de tentar as soluções listadas neste documento.
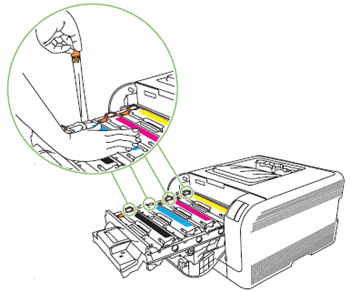
cuidado:Não toque no tambor de imagens na parte inferior do cartucho de impressão. Marcas de dedos no tambor de imagens podem causar problemas na qualidade da impressão.
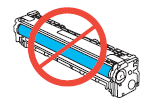
observação:Temperaturas ou umidade extrema podem afetar diretamente a qualidade do papel. Se você morar em uma área com condições extremas, proteja o suprimento de papel armazenando-o em um recipiente plástico hermético.
observação:Uma pequena inclinação é aceitável e pode ser observada ao usar formulários pré-impressos. Impressões muito tortas ou inclinadas podem ocorrer se as guias não estiverem ajustadas confortavelmente no papel.
observação:Pequenas quantidades de toner espalhadas sobre o papel são normais na impressão a laser. Se houver grande quantidade de toner espalhado, isso indica que o papel pode estar resistindo ao toner. Alguns processos de fabricação podem fazer com que o papel rejeite o toner.
observação:Essa solução pode requerer que o software HP completo esteja instalado. Se você não instalou o software completo durante a instalação do equipamento, clique com o botão direito no link a seguir para acessar a página Obtenha software e drivers e baixá-lo e instalá-lo agora.
 ), em Todos os programas e em HP; depois, clique no seu equipamento e em Caixa de ferramentas da HP Color LaserJet série CP1210.
), em Todos os programas e em HP; depois, clique no seu equipamento e em Caixa de ferramentas da HP Color LaserJet série CP1210.
 ), em Todos os programas e em HP; depois, clique no seu equipamento e em Caixa de ferramentas da HP Color LaserJet série CP1210.
), em Todos os programas e em HP; depois, clique no seu equipamento e em Caixa de ferramentas da HP Color LaserJet série CP1210.
 ), em Painel de Controle, em Hardware e Sons e em Impressora.
), em Painel de Controle, em Hardware e Sons e em Impressora.
 ), passe para a próxima etapa.
), passe para a próxima etapa.
 ), clique com o botão direito nesse ícone e selecione Definir como Impressora Padrão.
), clique com o botão direito nesse ícone e selecione Definir como Impressora Padrão.
observação:Se o driver da impressora errada for selecionado durante a instalação do software, marcas ou manchas de toner podem surgir nas páginas impressas.
|
DICA
|
|
A HP não recomenda o uso de papéis muito texturizados, extremamente finos ou com gramatura superior a 90 g/m2 (24 lb).
|
|
DICA
|
|
Diferentemente das impressoras a jato de tinta, as impressoras a laser utilizam o calor para fundir o toner plástico sobre a superfície do
papel. Use papel resistente ao calor e etiquetas e envelopes que utilizam adesivos compatíveis
com o calor e a pressão do processo de fusão do equipamento.
|
 ) pressionado por 2 a 3 segundos.
) pressionado por 2 a 3 segundos.
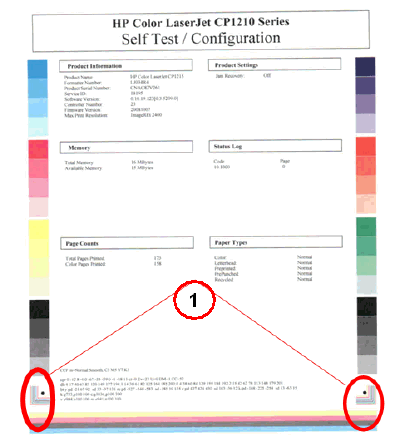
|
Exemplo de como as barras de alinhamento coloridas devem parecer se a calibração estiver correta
|
Exemplo de como as barras de alinhamento coloridas devem parecer se a calibração estiver incorreta
|
|
|
|

|
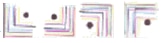
|
 ), em Todos os programas e em HP; depois, clique no seu equipamento e em Caixa de ferramentas da HP Color LaserJet série CP1210.
), em Todos os programas e em HP; depois, clique no seu equipamento e em Caixa de ferramentas da HP Color LaserJet série CP1210.
 ), em Todos os programas e em HP; depois, clique no seu equipamento e em Caixa de ferramentas da HP Color LaserJet série CP1210.
), em Todos os programas e em HP; depois, clique no seu equipamento e em Caixa de ferramentas da HP Color LaserJet série CP1210.
observação:A calibração pode demorar de dois a três minutos. Não desligue o equipamento durante a calibração.
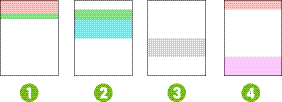
|
Sintoma
|
Causas
|
|
Sombras nos caracteres
|
Baixa qualidade do papel
|
|
O equipamento não está conectado diretamente ao computador ou à tomada
|
|
|
Resultado inclinado ou deformado
|
Papel alimentado incorretamente devido ao tipo ou à baixa qualidade
|
|
Guias de mídia muito apertadas ou muito frouxas
|
|
|
Não há cor nos impressos
|
O modo de cor não foi selecionado no software ou no driver da impressora
|
|
O driver de impressão correto não está selecionado no software
|
|
|
O equipamento não está configurado corretamente
|
|
|
As cores não são impressas ou estão imprecisas
|
A fita protetora ainda está nos cartuchos de impressão
|
|
O cartucho de impressão está danificado
|
|
|
Baixa qualidade do papel, provavelmente devida à umidade extremamente alta ou baixa
|
|
|
Impressão colorida inconsistente após a instalação de um cartucho novo
|
O equipamento está configurado para ignorar a mensagem Substituir o cartucho <cor> e continuar imprimindo
|
|
Outro cartucho de impressão está danificado
|
|
|
As cores impressas na página não correspondem às cores na tela
|
As cores no monitor do computador podem diferir do impresso
|
|
O software pode interpretar cores extremamente claras como branco ou cores extremamente escuras como preto
|
|
|
Baixa qualidade do papel
|
|
|
Papel enrolado ou ondulado
|
Baixa qualidade do papel
|
|
Papel muito fino
|
|
|
Temperatura de fusão muito alta
|
|
|
A configuração da fusão do toner precisa ser ajustada
|
|
|
Caracteres distorcidos
|
Baixa qualidade do papel
|
|
Papel muito brilhante ou texturizado
|
|
|
O equipamento não está conectado diretamente ao computador ou à tomada
|
|
|
Margens deslocadas
|
Baixa qualidade do papel
|
|
Texto impresso para fora
|
Baixa qualidade do papel
|
|
O papel é muito espesso ou brilhante e resistente ao toner
|
|
|
O cartucho de impressão está quase vazio
|
|
|
O cartucho de impressão está danificado
|
|
|
O trajeto do papel está sujo
|
|
|
Texto fosco, desbotado ou muito claro
|
Baixa qualidade do papel
|
|
O papel é muito espesso ou brilhante e resistente ao toner
|
|
|
O cartucho de impressão está quase vazio
|
|
|
O cartucho de impressão está danificado
|
|
|
As configurações de impressão precisam ser ajustadas
|
|
|
O trajeto do papel está sujo
|
|
|
O acabamento da página colorida impressa está inconsistente
|
O trajeto do papel está sujo
|
|
Papel muito áspero
|
|
|
Áreas imprecisas, embaçadas ou muito escuras
|
Baixa qualidade do papel
|
|
Condições extremas de umidade
|
|
|
O equipamento está exposto a condições ambientais adversas
|
|
|
O equipamento não está conectado diretamente ao computador ou à tomada
|
|
|
As configurações de impressão precisam ser ajustadas
|
|
|
O cartucho de impressão está danificado
|
|
|
Sombreamento ou fundo cinza
|
Baixa qualidade do papel, provavelmente devida à umidade extremamente alta ou baixa
|
|
A bandeja para papel não está encaixada corretamente
|
|
|
O equipamento não está conectado diretamente ao computador ou à tomada
|
|
|
As configurações de impressão precisam ser ajustadas
|
|
|
O cartucho de impressão está danificado
|
|
|
Marcas se repetem no lado não impresso do papel
|
O trajeto do papel está sujo
|
|
O fusor pode estar danificado ou sujo.
|
|
|
Manchas de toner
|
O papel é muito brilhante e resistente ao toner
|
|
O cartucho de impressão está danificado
|
|
|
Manchas de toner
|
O papel é muito espesso ou brilhante e resistente ao toner
|
|
O cartucho de impressão está danificado
|
|
|
O trajeto do papel está sujo
|
|
|
Linhas ou listras verticais
|
O cartucho de impressão está quase vazio
|
|
O cartucho de impressão está danificado
|
|
|
O trajeto do papel está sujo
|
|
|
Linhas ou listras verticais (fotos)
|
O cartucho de impressão está quase vazio
|
|
O cartucho de impressão está danificado
|
|
|
O equipamento não está conectado diretamente ao computador ou à tomada
|
|
|
Imagem se repetindo
|
As configurações do software precisam de ajuste
|
|
Uma sobrecarga de energia pode ter afetado o equipamento
|
|
|
A ordem das imagens impressas pode afetar a impressão
|
|
|
Marcas repetitivas em intervalos regulares
|
O trajeto do papel está sujo
|
|
O equipamento não está conectado diretamente ao computador ou à tomada
|
|
|
Listras ou faixas verticais brancas
|
O cartucho de impressão está quase vazio
|
|
O cartucho de impressão está danificado
|
|
|
Scanner sujo
|
|
|
Gotas de água na página impressa
|
Umidade extremamente alta
|
|
Papel enrugado ou amassado
|
Papel alimentado incorretamente
|
|
Guias de mídia muito apertadas ou muito frouxas
|
|
|
Tipo de papel muito fino, muito texturizado ou muito úmido
|
|
|
O trajeto da mídia está obstruído
|