Автоматический перевод этой страницы выполнен Microsoft Translator
Настройка принтера HP (приложение HP Smart)
Приложение HP Smart - это основная программа для вашего принтера. Установите устройство, с которого требуется выполнить печать,
затем настройте подключение принтера с помощью него. Устанавливая приложение HP Smart, вы также устанавливаете все драйверы,
необходимые для печати и сканирования.
Установка приложения HP Smart
Загрузите приложение HP Smart из магазина приложений.
-
Магазин Microsoft (Windows): HP Smart (на английском языке)
-
-
Google Play Store (Android): HP Smart (на английском языке)
-
App Store (iOS): HP Smart (на английском языке)
Дополнительные сведения о настройке принтера см. в разделе " Настройка принтера HP" (приложение HP Smart).
Настройте ваш принтер с помощью приложения HP Smart
Используйте пошаговую настройку принтера в приложении HP Smart, чтобы подключить принтер через USB или к Интернету.
Прим.:
Если у вас принтер HP+, перейдите к настройке принтера HP+ (приложение HP Smart), чтобы узнать, как активировать дополнительные функции во время настройки. В номере модели принтеров HP+ имеется метка "e".
Например, принтер HP OfficeJet Pro 9020e или ENVY Envy Envy 7200e.
-
При настройке принтера в сети Wi-Fi подготовьте его к настройке.
-
Убедитесь в том, что установлена обновленная операционная система компьютера или мобильного устройства.
-
Разместите принтер и компьютер или мобильное устройство рядом с маршрутизатором Wi-Fi.
-
Включите Wi-Fi на компьютере или мобильном устройстве и подключите его к сети. Если компьютер подключен к сети с помощью кабеля
Ethernet, временно отсоедините кабель и во время настройки используйте метод подключения Wi-Fi.
-
Включите функцию Bluetooth, чтобы приложение HP Smart обнаружило принтер во время настройки.
-
При использовании мобильных устройств обязательно включите службу определения местоположения мобильных устройств при появлении
соответствующего запроса, а затем разрешите приложению использовать ваше местоположение для определения принтера и предложения
решений во время настройки.
-
Откройте приложение HP Smart.
-
Если отображается экран приветствия HP Smart, щелкните Принять все.
-
В зависимости от того, что отображается в окне приложения HP Smart, щелкните " Настройка нового принтера" или "Добавить принтер"
Настройка нового принтера" или "Добавить принтер" .
.
-
При добавлении принтера в сеть выберите настройку нового принтера или подключитесь к принтеру, который уже подключен к сети.
-
Если принтер ранее не настраивалось, нажмите кнопку Начало работы. При появлении запроса выбрать тип подключения щелкните тип подключения, затем продолжите.
-
Если принтер ранее был настроен и подключен к сети, нажмите кнопку "Добавить принтер" или"Завершить сейчас".
-
Найдите в списке ваш принтер, щелкните имя принтера или Настройте , затем следуйте подсказкам для завершения настройки. До отображения принтера может потребоваться несколько минут.
-
Если вы используете подключение по Wi-Fi и ваш принтер не найден, перейдите к следующему шагу.
-
Восстановите режим настройки Wi-Fi.
-
Принтеры с сенсорной панелью управления. На панели управления откройте меню "Беспроводная связь  " или "Настройка
" или "Настройка  ", выберите "Настройка сети" или "Параметры", затем выберите "Восстановить параметры сети".
", выберите "Настройка сети" или "Параметры", затем выберите "Восстановить параметры сети".
-
Принтеры без сенсорной панели управления. Используйте кнопки на панели управления для восстановления режима настройки Wi-Fi на принтере HP.
-
В течение 2 часов закройте и повторно откройте приложение HP Smart, затем настройте принтер в качестве нового принтера.
Сделайте принтер HP более безопасным (только для беспроводных сетей)
Зафиксировать ваш принтер, чтобы другие пользователи не доступ к нему были защищены.
-
Убедитесь, что сеть, принтер и устройство подключены к безопасному соединению  . Не подключайте принтер для запуска общедоступных сетей.
. Не подключайте принтер для запуска общедоступных сетей.
-
Воспользуйтесь прочным паролем для своей сети Wi-Fi (вашего маршрутизатора) и регулярно меняйте его.
-
Создайте уникальное имя принтера, чтобы без труда идентифицировать ваш принтер, если в сети имеется несколько принтеров.
-
Ограничьте доступ от других к функциям принтера, которые обеспечивают удаленную печать, например, Print Anywhere или HP ePrint.
Дополнительные сведения см. в разделе "Защитить принтер HP от нежелательного доступа".
Используйте приложение HP Smart для печати, сканирования, копирования и передачи факсов
Печатайте, сканируйте, копируйте и передавайте факсы с плиток главного экрана приложения HP Smart. Также можно проверять состояние
принтера, устранять неполадки, заказывать расходные материалы и настраивать параметры принтера.
Пример начального экрана приложения HP Smart (мобильное устройство, компьютер)
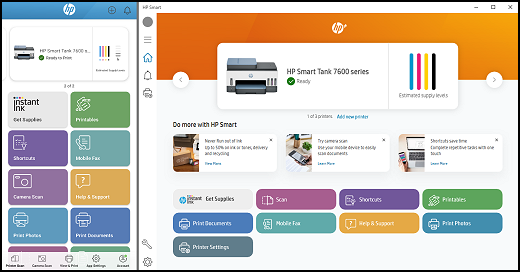
Ответы на часто задаваемые вопросы
Остались вопросы? Ознакомьтесь с дополнительной справочной информацией и ответами на вопросы.
Что делать, если мой принтер отсутствует, отключен или недоступен в приложении HP Smart?
Если принтер отсутствует, в автономном режиме или недоступен в приложении HP Smart, проверьте подключение принтера и устройства, затем выполните вход в свою учетную запись
HP Smart.
-
Убедитесь, что устройство и принтер подключены к одной и той же сети.
-
Откройте приложение HP Smart и выполните вход в свою учетную запись.
-
Подождите несколько минут, пока снова подключите и обновите статус подключения принтера к приложению HP Smart.
-
Если рядом с принтером отображается сообщение "Готов", все готово.
-
Если рядом с принтером отображается пункт "Находится в автономном режиме" или "Недоступен", перейдите к принтеру HP в автономном режиме или не отвечайте на запросы для получения дополнительной информации.
-
Если принтер отсутствует на главном экране,  щелкните "Добавить принтер" или значок "Добавить", затем следуйте подсказкам по повторному добавлению принтера в приложение.
щелкните "Добавить принтер" или значок "Добавить", затем следуйте подсказкам по повторному добавлению принтера в приложение.
Почему для работы использования HP Smart необходимо входить в систему или создавать учетную запись?
Учетная запись и вход необходимы для обеспечения доступа к нескольким функциям повышенного качества, которые требуют подключения
к облачным сервисам, например, mobile Fax, Advance Scan, Remote Printing и др.
-
Ваша учетная запись позволяет удаленно управлять, предоставить общий доступ и печатать отовсюду, где используется совместимый
принтер HP.
-
Вам потребуется создать учетную запись HP только один раз и войти, чтобы использовать функциональные возможности в приложении
HP Smart.
-
Вашу учетную запись можно использовать для нескольких принтеров HP.
-
Компания HP упрощает создание учетной записи, требуя только вашего имени, электронной почты или телефона и пароля.
-
HP не требует никаких платежных сведений при создании учетной записи.
-
HP не продает информацию о вашей учетной записи третьим сторонам. Кроме того, HP не сканирует и не собирает информацию из
отсканированных или напечатанных файлов. Дополнительные сведения см. на сайте https://www.hp.com/us-en/privacy/privacy.html.
Что делать, если отсутствуют дополнительные функции сканирования (приложение HP Smart)?
Дополнительные функции сканирования могут от не отображаться в приложении HP Smart, если ваш принтер не имеет право на использование
HP Smart Advance, если вы не создали учетной записи HP во время настройки принтера или вам не нужно было повторно войти в
свою учетную запись для доступа к функциям.
Прим.:
HP Smart Advance включает в себя извлечение текста, подписку, книгу, многостраничная и ID-карту.
-
Откройте приложение HP Smart и убедитесь, что выполнен вход в свою учетную запись.
-
Если дополнительные функции теперь доступны, все готово.
-
Если дополнительные функции по-прежнему отсутствуют, выполните следующие действия.
-
Убедитесь, что принтер отвечает требованиям HP Smart Advance.
-
Принтер HP (для использования HP Smart Advance требуется принтер HP+ или принтер, который может участвовать в программе)
-
Учетная запись HP Smart
-
Компьютер или мобильное устройство с:
-
Windows 10 Red цветная панель 5 (версия 1809) или более новая
-
MacOS Big Может (11.0) или более поздней версии
-
Android Vista (9.0) или более поздней версии
-
Apple iOS, iPadOS 15 или более поздней версии
-
Если ваш принтер соответствует требованиям, перейдите в разделе "Не удается найти функции HP Smart Advance (приложение HP Smart) для получения дополнительной информации по устранению неполадок.
Почему HP Smart для Windows отображается не на том языке?
Язык в приложении HP Smart выбирается по установленному в Windows предпочитаемому языку. Если установлено несколько языков,
то для отображения интерфейса приложения используется первый язык в списке.
Как добавить HP Smart для Windows в меню "Пуск", на панель задач или рабочий стол?
Откройте меню "Пуск" в Windows, чтобы создать ярлык для приложения HP Smart.
-
В ОС Windows нажмите кнопку меню Пуск.
-
В списке приложений найдите HP Smart и выберите один из следующих пунктов:
-
Закрепить в меню "Пуск": щелкните правой кнопкой мыши плитку приложения HP Smart, затем выберите в раскрывающемся списке пункт Закрепить в меню "Пуск".
-
Закрепить на панели задач: щелкните правой кнопкой мыши HP Smart, выберите Дополнительно, затем выберите в раскрывающемся списке пункт Закрепить на панели задач.
-
Создать ярлык на рабочем столе: щелкните HP Smart и перетащите ярлык на рабочий стол.
. Не подключайте принтер для запуска общедоступных сетей.
