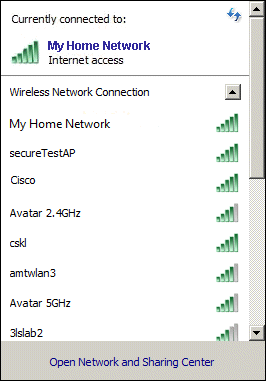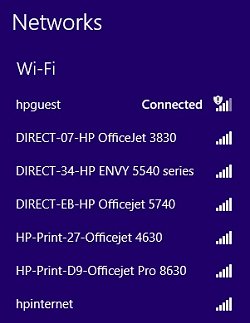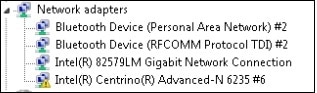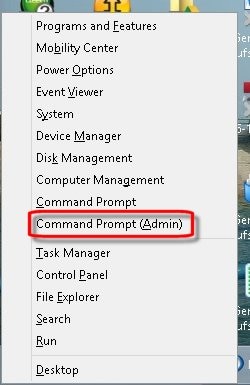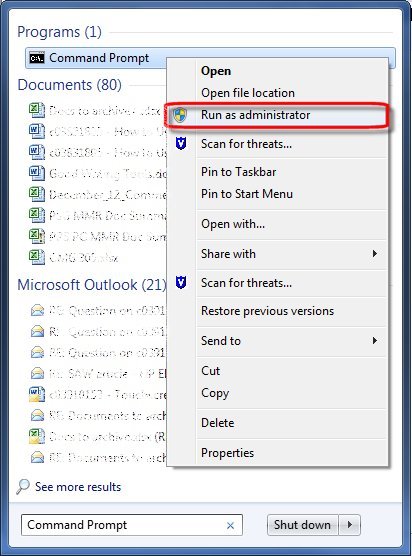Este documento se aplica a todos os desktops e notebooks capazes de se conectar por rede sem fio à Internet.
Ícones de erros gerais de rede local sem fio (WLAN) são exibidos na bandeja do sistema no canto inferior direito da tela do computador. Os ícones indicam que o computador não consegue se conectar à Internet.
Este documento oferece informações sobre como identificar e solucionar problemas de erros universais em WLAN.
Encontre o ícone de erro em WLAN na tabela a seguir e vá para a seção correspondente para saber como solucionar o problema.
|
Figura : Nenhum ícone de acesso à rede
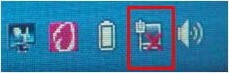
| |
|
Figura : Ícone de x vermelho na WLAN
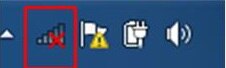
| |
|
Figura : Ícone de WLAN não disponível
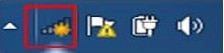
| |
|
Figura : Ícone amarelo de alerta na WLAN
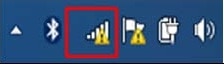
|

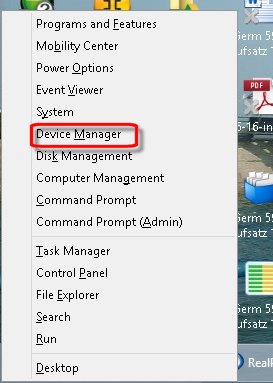

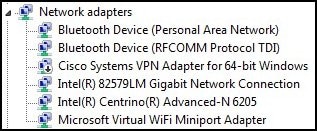


 .
.