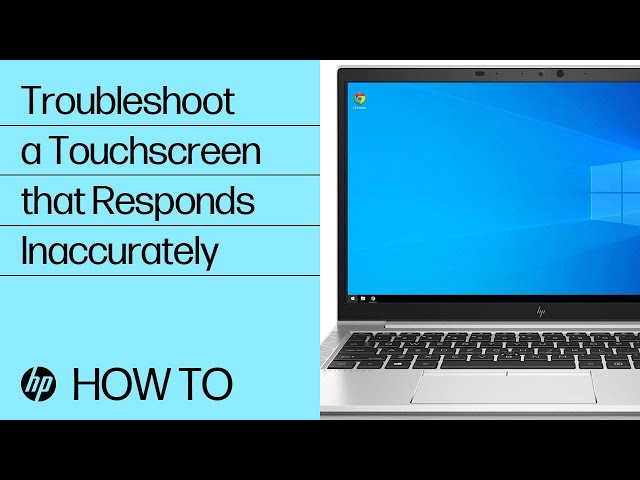מחשבי HP - פתרון בעיות בעבודה במסך מגע ב-Windows 10
כאשר מסך המגע במחשב הנייד או במחשב All-in-One אינו מגיב או מגיב בצורה לא מדויקת, קיימים מספר שלבים לפתרון בעיות שניתן לנסות אותם כדי לפתור את הבעיה.
במקרה של בעיות בעט האלקטרוני, גש אל מחשבי HP - העט האלקטרוני עבור מסך המגע אינו מדויק או שהפסיק לפעול.
המסך אינו מגיב למגע, או מגיב לסירוגין
אם מסך המגע אינו מגיב, או לעיתים מגיב ולעיתים לא, נסה את ההליכים הבאים לפי הסדר.
ודא שלמחשב יש מסך מגע
אם המסך מעולם לא הגיב למגע, אך אתה סבור שהיה אמור להגיב, השתמש באחת מהשיטות הבאות כדי לוודא שלמחשב שלך יש מסך מגע.
-
חפש את הצג פרטי עט ומגע ב-Windows ופתח אותו. אם בסעיף עט ומגע מופיע אין קלט מגע זמין עבור צג זה, למחשב אין מסך מגע.
-
בדוק את מפרטי המוצר עבור דגם המחשב שברשותך באתר האינטרנט של תמיכת הלקוחות של HP.
-
בדוק את התוויות שעל המחשב ועל אריזת המוצר. דגמי מחשבים ניידים ומחשבי All-in-One המצוידים במסכי מגע ממותגים במילה Touch או TouchSmart.
הפעל והתקן מחדש את מנהל ההתקן של מסך המגע במנהל ההתקנים
ייתכן שמסך המגע שלך לא יגיב מכיוון שהוא אינו מופעל או שיש להתקין אותו מחדש. השתמש במנהל ההתקנים כדי להפעיל ולהתקין מחדש את מנהל ההתקן של מסך המגע.
-
חפש את האפשרות מנהל ההתקנים ב-Windows ופתח אותה.
-
הרחב את הרשימה מכשירי ממשק אנוש.
-
לחץ לחיצה ימנית על ההתקן מסך מגע תואם HID ולאחר מכן לחץ על הפעל, אם זה אפשרי. אם אפשרות ההפעלה אינה זמינה, המשך לשלב הבא.
-
הקש על המסך כדי לבדוק אם הוא מגיב. אם הוא לא מגיב, המשך בביצוע השלבים האלה.
-
לחץ לחיצה ימנית על ההתקן מסך מגע תואם HID ולאחר מכן לחץ על הסר התקנה.
-
הפעל מחדש את המחשב כדי להתקין מחדש את מנהל ההתקן של מסך המגע.
-
הקש על המסך כדי לבדוק אם הוא מגיב. אם לא, הגדר את תצוגת המגע.
הגדר את תצוגת המגע
הגדר את תצוגת המגע כדי לזהות את המסך כמסך מגע.
-
חפש את כייל את המסך עבור קלט העט או המגע ב-Windows ופתח אותו.
-
בכרטיסייה תצוגה, לחץ על הגדר.
-
לחץ על קלט מגע.
-
פעל בהתאם להנחיות במסך כדי לזהות את המסך כמסך מגע.
-
הקש על המסך כדי לבדוק אם הוא מגיב. אם הוא אינו מגיב, המשך לשלב הבא.
הפעל את Windows Update
עדכן את מחשב Windows 11 או Windows 10 שברשותך באמצעות Windows Update.
-
ב-Windows, חפש ופתח את בדוק אם קיימים עדכונים.
אם קיימים עדכונים זמינים כלשהם, התקנתם תתחיל באופן אוטומטי.
הערה:כדי להוריד ולהתקין עדכונים אופציונליים, פעל בהתאם להוראות הבאות עבור מערכת ההפעלה שלך:
-
ב-Windows 11, בחר אפשרויות מתקדמות > עדכונים אפשריים, בחר את העדכונים שברצונך להתקין ואז לחץ על הורד והתקן.
-
ב-Windows 10, בחר צפה בכל העדכונים האפשריים, בחר את העדכונים שברצונך להתקין, ולאחר מכן לחץ על הורד והתקן.
-
-
לאחר התקנת העדכונים, הפעל את המחשב מחדש כשתתבקש לעשות זאת.
בצע בדיקה אבחונית למסך מגע ב- HP Hardware Diagnostics
השתמש בבדיקות UEFI שלHP PC Hardware Diagnostics לזיהוי בעיות בחומרת מסך המגע.
-
חבר את מתאם ה-AC למחשב.
-
לחץ על לחצן ההפעלה למשך חמש שניות לפחות כדי לכבות את המחשב.
-
הפעל את המחשב ולחץ מיד על Esc שוב ושוב, פעם אחת בשנייה בערך. כאשר מופיע תפריט האתחול, הקש F2.
-
כאשר נפתח המסך HP PC Hardware Diagnostic, לחץ על בדיקות רכיבים.
-
לחץ על מסך מגע.
-
קיימות שתי בדיקות אינטראקטיביות לחומרה של מסך המגע. לחץ תחילה על בדיקת מצביע המגע.
-
קרא את ההוראות שעל המסך ואז לחץ על הפעל פעם אחת.
-
גע בכל אחת מהמשבצות שעל המסך כדי למחוק אותן. הבדיקה מסתיימת לאחר מחיקת כל המשבצות או לאחר שעברו שלוש דקות, והתוצאות מוצגות.
-
לחץ על תפריט ראשי כדי לחזור למסך הראשי.
-
לחץ על בדיקות רכיבים > מסך מגע.
-
לחץ על בדיקת גרור ושחרר.
-
קרא את ההוראות שעל המסך ואז לחץ על הפעל פעם אחת.
-
גרור כל מלבן כתום אל התיבה המצוינת על-ידי החצים באמצעות אצבע או עט אלקטרוני. הבדיקה מסתיימת לאחר המיקום מחדש של כל המשבצות או לאחר שעברו שלוש דקות, והתוצאות מוצגות.
-
אם בדיקות האבחון עברו בהצלחה, אך מסך המגע עדיין לא מגיב או מגיב לא מדויק במהלך שימוש רגיל, המשך לשלב הבא.
-
אם אחת מהבדיקות נכשלת או ששתיהן נכשלות, רשום את זיהוי הכשל (קוד בן 24 ספרות) שתצטרך אותו כשתיצור קשר עם תמיכת הלקוחות של HP. המידע זמין גם ביומני בדיקות בתפריט הראשי.
התאם את הגדרות ניהול צריכת החשמל עבור מסך המגע שלך
הגדרות צריכת החשמל עשויות לגרום למסך המגע להפסיק לפעול לאחר התעוררות ממצב שינה. שנה את הגדרות צריכת החשמל כך שמסך המגע יישאר פעיל בזמן שהמחשב נמצא במצב שינה.
הערה:
שינוי הגדרה זו עלול לגרום לצריכת חשמל גבוהה יותר בזמן מצב שינה.
-
חפש את האפשרות מנהל ההתקנים ב-Windows ופתח אותה.
-
הרחב את הרשימה מכשירים של ממשק אנוש.
-
לחץ לחיצה ימנית על המכשיר מסך מגע תואם HID ולאחר מכן לחץ על מאפיינים.
-
בחר בכרטיסייה ניהול צריכת חשמל נקה את סימון מהאפשרות אפשר למחשב לכבות את המכשיר הזה כדי לחסוך בחשמל, ולאחר מכן לחץ על אישור.
מסך המגע נשאר בפעולה לאחר הוצאת את המחשב ממצב שינה. אם לא, בצע איפוס קשיח.
בצע איפוס קשיח
אם אף אחד מהשלבים הקודמים לא עובד, בצע איפוס קשיח.
לאחר איפוס המחשב, המתן עד שהמחשב יעלה ולאחר מכן הקש על המסך כדי לראות אם הוא מגיב. אם הוא אינו מגיב, המשך לשלב הבא.
איפוס הפעלת מחשב נייד בעל סוללה שלא ניתנת להסרה
איפוס קשיח (או אתחול קשיח) של המחשב הנייד שלך כדי למחוק מידע מזיכרון המחשב מבלי למחוק נתונים אישיים.
-
כבה את המחשב.
-
נתק את מתאם זרם החליפין.
-
הסר כל תקליטור מכונן התקליטורים.
-
הוצא את כרטיסי הזיכרון מחריץ קורא הכרטיסים.
-
נתק את כל ההתקנים הפריפריאליים שאינם חיוניים, כגון מדפסות, סורקים, כוננים קשיחים חיצוניים והתקני הבזק USB.
-
כשכבל הז"ח מנותק, לחץ על לחצן ההפעלה והחזק אותו במשך כ-15 שניות.
-
חבר מחדש את מתאם הז"ח ואז הפעל את המחשב.
איפוס קשיח של מחשב נייד עם סוללה נשלפת
בצע איפוס קשיח במחשב מחברת בעל סוללה נשלפת.
-
כבה את המחשב, ולאחר מכן נתק את כבל החשמל.
-
נתק את כל ההתקנים ההיקפיים והוצא את המחשב מכל משכפל יציאות או תחנת עגינה.
-
הסר את הסוללה מהמחשב.
-
בזמן שהסוללה וכבל החשמל מנותקים, לחץ והחזק את לחצן ההפעלה למשך כ-15 שניות.
-
לאחר שתרוקן את הקבלים, הכנס מחדש את הסוללה, ולאחר מכן חבר את כבל החשמל. השאר את ההתקנים ההיקפיים מנותקים.
-
הפעל את המחשב.
תצורות לחצן איפוס הפעלה עבור איפוס ההפעלה של מחשב נייד עם סוללה שאינה נשלפת
בעת איפוס מחשב נייד עם סוללה שאינה נשלפת באמצעות כיבוי והדלקה, אפשר שיהיה עליך להשתמש באחד מהשילובים הבאים של לחצני איפוס ההפעלה.
|
שם דגם משותף |
שילוב לחצנים אופייני |
|---|---|
|
HP ENVY 17 2D ו- 3D |
לחץ לחיצה ארוכה על לחצן ההפעלה ועל לחצן Beats למשך 8-10 שניות. |
|
סדרת HP ENVY 15-3000 |
לחץ לחיצה ארוכה על לחצן ההפעלה ועל לחצן Beats למשך 8-10 שניות. |
|
HP ENVY 14 Spectre |
לחץ והחזק את לחצן ההפעלה ולחצן השתק (בצד ימין של משענת כף היד) למשך 8 עד 10 שניות. |
|
HP EliteBook Folio 1040 G1 |
לחץ והחזק את הלחצן הפעלה/כיבוי ואת הלחצן השתקה בו-זמנית למשך 15 שניות, או עד שהמחשב יופעל מחדש. |
איפוס קשיח של המחשב השולחני
בצע איפוס קשיח (או אתחול קשיח) של המחשב השולחני שלך כדי למחוק מידע מזיכרון המחשב מבלי למחוק נתונים אישיים.
-
כבה את המחשב.
-
נתק את מתאם זרם החליפין.
-
נתק את כל ההתקנים הפריפריאליים שאינם חיוניים, כגון מדפסות, סורקים, כוננים קשיחים חיצוניים והתקני הבזק USB.
הערה:אל תנתק את העכבר, המקלדת או הצג.
-
כשכבל הז"ח מנותק, לחץ על לחצן ההפעלה והחזק אותו במשך כ-15 שניות.
-
אחרי ניקוז הקבלים, חבר מחדש את מתאם הז"ח. השאר את ההתקנים ההיקפיים מנותקים.
-
הפעל את המחשב.
עדכן את ה-BIOS ואת מנהל התקן הגרפיקה
התקנת גרסה מעודכנת של ה-BIOS ושל מנהל התקן כרטיס הגרפיקה עשויה לתקן את הפונקציונליות של מסך המגע.
-
כדי לעדכן את ה-BIOS, עבור למסמך עם הוראות לגבי המחשב שלך:
-
מחשבים ניידים של HP לצרכן - עדכון ה-BIOS (המערכת הבסיסית של הקלט-פלט) (Windows)
-
מחשבים ניידים עסקיים של HP - עדכון ה-BIOS (המערכת הבסיסית של הקלט-פלט)
-
מחשבים שולחניים של HP לצרכן - עדכון ה-BIOS (המערכת הבסיסית של הקלט-פלט) (Windows)
-
מחשבים שולחניים עסקיים של HP - עדכון ה-BIOS (המערכת הבסיסית של הקלט-פלט)
-
-
לקבלת הוראות כיצד לאתר את מנהל התקן הגרפיקה העדכני ביותר עבור המחשב שלך, גש אל מחשבי HP - הורדה או עדכון של תוכנות ומנהלי התקן.
בצע איפוס למערכת Windows
אם הבעיה נמשכת, שחזר את המחשב לתצורה המקורית שלו.
Microsoft מספקת תכונת איפוס שמתקנת את המחשב בעזרת התקנה מחדש של מערכת ההפעלה. לפני השימוש באפשרות זו, ודא שגיבית את כל הקבצים החשובים שלך.
עבור אל מחשבי HP - אפס את המחשב למידע נוסף.
בצע שחזור מערכת כדי לפתור בעיה ב-Windows
אם הבעיה התרחשה לאחרונה, שחזר את המערכת לנקודת זמן שקדמה למועד תחילת הבעיה כדי לפתור אותה.
למידע נוסף עבור אל מחשבי HP - שימוש בשחזור מערכת Microsoft.
פנה לתמיכת הלקוחות של HP
אם הבעיה נמשכת, פנה לתמיכת הלקוחות של HP לקבלת סיוע נוסף לפתרון הבעיה.
-
עבור אל תמיכה בלקוחות של HP-יצירת קשר.
-
הזן את המספר הסידורי של המוצר שברשותך כדי להציג את מצב האחריות ולשנות את המיקום שלך, לפי הצורך.
-
בחר אפשרות תמיכה. התמיכה עשויה להשתנות בהתאם למדינה/אזור.
מסך המגע מגיב באופן לא מדויק
מסך המגע מגיב למגע, אך הסמן לא זז כצפוי או שהוא נמצא במרחק של יותר מחצי אינץ' (1.3 ס"מ) מנקודת המגע. ייתכן שיהיה צורך לנקות, להגדיר או לאפס את מסך המגע.
הערה:
פונקציית מסך המגע ב-Windows 10 השתנתה ביחס לגרסאות הקודמות. החלקת ארבע אצבעות והחלקת שוליים הוסרו, ונוספו פונקציות חדשות. החלק שמאלה או ימינה כדי לעבור בין אפליקציות, והחלק מעלה או מטה כדי לעבור בין תצוגת האפליקציה לתצוגת משימות.
נקה את המסך
מסכי מגע עשויים שלא להגיב בשל כתמים והצטברות של לכלוך. כבה את המחשב; טבול מטלית רכה ונקייה במים; ולאחר מכן נגב בעדינות את המסך. המתן עד שהמסך יתייבש, הפעל את המחשב ולאחר מכן נסה שוב להשתמש במסך המגע.
הערה:
כדי למנוע בעיה זו, גע במסך רק בידיים נקיות או בעט אלקטרוני.
אם ניקוי המסך לא פתר את הבעיה, הגדר את תצוגת המגע.
הגדר את תצוגת המגע
הגדר את תצוגת המגע כדי לזהות את המסך כמסך מגע.
-
חפש את כייל את המסך עבור קלט העט או המגע ב-Windows ופתח אותו.
-
בכרטיסייה תצוגה, לחץ על הגדר.
-
לחץ על קלט מגע.
-
פעל בהתאם להנחיות במסך כדי לזהות את המסך כמסך מגע.
-
הקש על המסך כדי לבדוק אם הוא מגיב. אם הוא אינו מגיב, המשך לשלב הבא.
בצע בדיקה אבחונית למסך מגע ב- HP Hardware Diagnostics
השתמש בבדיקות UEFI שלHP PC Hardware Diagnostics לזיהוי בעיות בחומרת מסך המגע.
-
חבר את מתאם ה-AC למחשב.
-
לחץ על לחצן ההפעלה למשך חמש שניות לפחות כדי לכבות את המחשב.
-
הפעל את המחשב ולחץ מיד על Esc שוב ושוב, פעם אחת בשנייה בערך. כאשר מופיע תפריט האתחול, הקש F2.
-
כאשר נפתח המסך HP PC Hardware Diagnostic, לחץ על בדיקות רכיבים.
-
לחץ על מסך מגע.
-
קיימות שתי בדיקות אינטראקטיביות לחומרה של מסך המגע. לחץ תחילה על בדיקת מצביע המגע.
-
קרא את ההוראות שעל המסך ואז לחץ על הפעל פעם אחת.
-
גע בכל אחת מהמשבצות שעל המסך כדי למחוק אותן. הבדיקה מסתיימת לאחר מחיקת כל המשבצות או לאחר שעברו שלוש דקות, והתוצאות מוצגות.
-
לחץ על תפריט ראשי כדי לחזור למסך הראשי.
-
לחץ על בדיקות רכיבים > מסך מגע.
-
לחץ על בדיקת גרור ושחרר.
-
קרא את ההוראות שעל המסך ואז לחץ על הפעל פעם אחת.
-
גרור כל מלבן כתום אל התיבה המצוינת על-ידי החצים באמצעות אצבע או עט אלקטרוני. הבדיקה מסתיימת לאחר המיקום מחדש של כל המשבצות או לאחר שעברו שלוש דקות, והתוצאות מוצגות.
-
אם בדיקות האבחון עברו בהצלחה, אך מסך המגע עדיין לא מגיב או מגיב לא מדויק במהלך שימוש רגיל, המשך לשלב הבא.
-
אם אחת מהבדיקות נכשלת או ששתיהן נכשלות, רשום את זיהוי הכשל (קוד בן 24 ספרות) שתצטרך אותו כשתיצור קשר עם תמיכת הלקוחות של HP. המידע זמין גם ביומני בדיקות בתפריט הראשי.
בצע איפוס קשיח
אם אף אחד מהשלבים הקודמים לא עובד, בצע איפוס קשיח.
לאחר איפוס המחשב, המתן עד שהמחשב יעלה ולאחר מכן הקש על המסך כדי לראות אם הוא מגיב. אם הוא אינו מגיב, המשך לשלב הבא.
איפוס הפעלת מחשב נייד בעל סוללה שלא ניתנת להסרה
איפוס קשיח (או אתחול קשיח) של המחשב הנייד שלך כדי למחוק מידע מזיכרון המחשב מבלי למחוק נתונים אישיים.

-
כבה את המחשב.
-
נתק את מתאם זרם החליפין.
-
הסר כל תקליטור מכונן התקליטורים.
-
הוצא את כרטיסי הזיכרון מחריץ קורא הכרטיסים.
-
נתק את כל ההתקנים הפריפריאליים שאינם חיוניים, כגון מדפסות, סורקים, כוננים קשיחים חיצוניים והתקני הבזק USB.
-
כשכבל הז"ח מנותק, לחץ על לחצן ההפעלה והחזק אותו במשך כ-15 שניות.
-
חבר מחדש את מתאם הז"ח ואז הפעל את המחשב.
איפוס קשיח של מחשב נייד עם סוללה נשלפת
בצע איפוס קשיח במחשב מחברת בעל סוללה נשלפת.

-
כבה את המחשב, ולאחר מכן נתק את כבל החשמל.
-
נתק את כל ההתקנים ההיקפיים והוצא את המחשב מכל משכפל יציאות או תחנת עגינה.
-
הסר את הסוללה מהמחשב.
-
בזמן שהסוללה וכבל החשמל מנותקים, לחץ והחזק את לחצן ההפעלה למשך כ-15 שניות.
-
לאחר שתרוקן את הקבלים, הכנס מחדש את הסוללה, ולאחר מכן חבר את כבל החשמל. השאר את ההתקנים ההיקפיים מנותקים.
-
הפעל את המחשב.
תצורות לחצן איפוס הפעלה עבור איפוס ההפעלה של מחשב נייד עם סוללה שאינה נשלפת
בעת איפוס מחשב נייד עם סוללה שאינה נשלפת באמצעות כיבוי והדלקה, אפשר שיהיה עליך להשתמש באחד מהשילובים הבאים של לחצני איפוס ההפעלה.
|
שם דגם משותף |
שילוב לחצנים אופייני |
|---|---|
|
HP ENVY 17 2D ו- 3D |
לחץ לחיצה ארוכה על לחצן ההפעלה ועל לחצן Beats למשך 8-10 שניות. |
|
סדרת HP ENVY 15-3000 |
לחץ לחיצה ארוכה על לחצן ההפעלה ועל לחצן Beats למשך 8-10 שניות. |
|
HP ENVY 14 Spectre |
לחץ והחזק את לחצן ההפעלה ולחצן השתק (בצד ימין של משענת כף היד) למשך 8 עד 10 שניות. |
|
HP EliteBook Folio 1040 G1 |
לחץ והחזק את הלחצן הפעלה/כיבוי ואת הלחצן השתקה בו-זמנית למשך 15 שניות, או עד שהמחשב יופעל מחדש. |
איפוס קשיח של המחשב השולחני
בצע איפוס קשיח (או אתחול קשיח) של המחשב השולחני שלך כדי למחוק מידע מזיכרון המחשב מבלי למחוק נתונים אישיים.
-
כבה את המחשב.
-
נתק את מתאם זרם החליפין.
-
נתק את כל ההתקנים הפריפריאליים שאינם חיוניים, כגון מדפסות, סורקים, כוננים קשיחים חיצוניים והתקני הבזק USB.
הערה:אל תנתק את העכבר, המקלדת או הצג.
-
כשכבל הז"ח מנותק, לחץ על לחצן ההפעלה והחזק אותו במשך כ-15 שניות.
-
אחרי ניקוז הקבלים, חבר מחדש את מתאם הז"ח. השאר את ההתקנים ההיקפיים מנותקים.
-
הפעל את המחשב.
פנה לתמיכת הלקוחות של HP
אם הבעיה נמשכת, פנה לתמיכת הלקוחות של HP לקבלת סיוע נוסף לפתרון הבעיה.
-
עבור אל תמיכה בלקוחות של HP-יצירת קשר.
-
הזן את המספר הסידורי של המוצר שברשותך כדי להציג את מצב האחריות ולשנות את המיקום שלך, לפי הצורך.
-
בחר אפשרות תמיכה. התמיכה עשויה להשתנות בהתאם למדינה/אזור.
אפשרויות תמיכה נוספות
הזן נושא כדי לחפש בספריית הידע שלנו
במה נוכל לעזור לך?

זקוק לעזרה?
נסה לשאול את Virtual Assistant של HP.