Remarque :ce document concerne le modèle HP Color LaserJet Enterprise flow MFP M880z.
Ce document explique comment configurer les éléments physiques de l'imprimante. Suivez ces étapes avant d'installer le logiciel de l'imprimante sur votre ordinateur.
Si vous avez déjà effectué la configuration matérielle de l'imprimante et que vous avez besoin d'aide pour installer le logiciel, consultez la section Liens vers les instructions d'installation du logiciel à la fin de ce document.
Ce document comporte les étapes de configuration de l'imprimante suivantes :

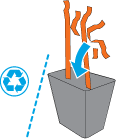
 Ne connectez pas le câble USB pour le moment. Si vous prévoyez d'utiliser un câble USB pour connecter l'imprimante à l'ordinateur, il sera connecté lors de l'installation du logiciel.
Ne connectez pas le câble USB pour le moment. Si vous prévoyez d'utiliser un câble USB pour connecter l'imprimante à l'ordinateur, il sera connecté lors de l'installation du logiciel.

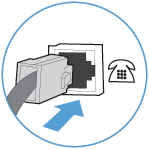



 .
.
 , puis sur le bouton Réseau
, puis sur le bouton Réseau 












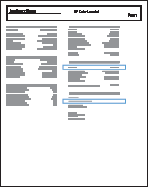
 . L'imprimante copie, puis imprime une page.
. L'imprimante copie, puis imprime une page.
