Après avoir effectué les étapes de configuration précédentes, installez le logiciel de l'imprimante.
Windows : Téléchargez le logiciel de l'imprimante ou installez-le à partir du CD. Suivez les instructions affichées à l'écran. Consultez les notes d'installation sur le CD de l'imprimante pour obtenir des instructions plus détaillées sur l'installation du logiciel.
OS X : les ordinateurs Mac et les périphériques mobiles Apple sont pris en charge par cette imprimante. Rendez-vous sur
123.hp.com pour télécharger HP Easy Start et installer le logiciel de l'imprimante.
Attention :
 Pour Windows XP, Windows Vista ou Windows 7 :
Pour Windows XP, Windows Vista ou Windows 7 : Ne connectez pas le câble USB pour le moment. Pour utiliser un câble USB afin de connecter l'imprimante à l'ordinateur, branchez-le lors de l'installation du logiciel.
Remarque :
Le pilote par défaut pour OS X 10.8 Mountain Lion et OS X 10.9 Mavericks est le pilote Apple AirPrint. Pour installer le pilote HP avec la totalité de ses fonctionnalités, dans la boîte de dialogue Ajouter, sélectionnez le pilote HP dans la liste déroulante Utiliser : .
Pour obtenir des instructions d'installation du logiciel, cliquez sur le lien correspondant au système d'exploitation de l'ordinateur et au type de connexion.
Windows
OS X
L’installation est terminée. Si vous n'avez pas enregistré votre imprimante lors de l'installation du logiciel, rendez-vous sur
www.register.hp.com pour le faire dès maintenant.





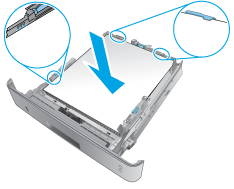

 ne connectez pas le câble USB pour le moment. Pour utiliser un câble USB afin de connecter l'imprimante à l'ordinateur, vous serez invité à brancher le câble lors de l'installation du logiciel.
ne connectez pas le câble USB pour le moment. Pour utiliser un câble USB afin de connecter l'imprimante à l'ordinateur, vous serez invité à brancher le câble lors de l'installation du logiciel.
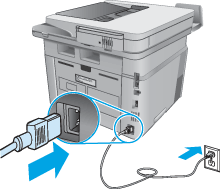

 pour ouvrir le menu correspondant.
pour ouvrir le menu correspondant.
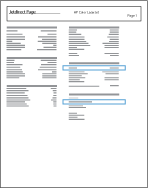
 .
.
 sur le panneau de commande de l'imprimante pour accéder aux rubriques d'aide.
sur le panneau de commande de l'imprimante pour accéder aux rubriques d'aide.

