Este documento se aplica aos e-Multifuncionais HP Officejet Pro 8600 (N911a, N911g, N911n).
Impressoras HP Officejet Pro 8600 - Corrigir problemas de baixa qualidade de impressão
A qualidade das fotos ou documentos impressos não é a esperada. Os procedimentos neste documento devem ajudar a resolver problemas de impressões listradas ou desbotadas, sem preto ou outras cores, documentos com texto desfocado ou confuso, com riscos ou manchas de tinta e muitos outros problemas de qualidade de impressão.
observação:Somente para sistemas operacionais Windows: Se ocorrerem problemas de texto distorcido, incompreensível ou confuso, impressos incompletos ou textos ou imagens faltando, consulte Várias páginas com caracteres distorcidos ou estranhos são impressas no Windows.Figura : Exemplo de texto distorcido, confuso ou incompreensível, ou trabalho de impressão incompleto
Etapa 1: Redefinir a impressora
Para redefinir a impressora, desconecte-a da fonte de alimentação e conecte-a novamente.
-
Ligue a impressora, caso ainda não esteja ligada.
-
Espere até que a impressora esteja inativa e silenciosa antes de continuar.
-
Com a impressora ligada, desconecte o cabo de alimentação da parte de trás.
-
Desconecte o cabo de força da tomada.
-
Aguarde pelo menos 60 segundos.
-
Reconecte o cabo de força à tomada.
observação:
A HP recomenda conectar o cabo de força da impressora diretamente à tomada. -
Reconecte o cabo de alimentação à parte de trás da impressora.
-
Ligue a impressora, se ela não se ligar automaticamente.A impressora pode passar por um período de aquecimento. As luzes da impressora podem piscar e o carro de impressão pode se mover.
-
Aguarde até que o período de aquecimento termine e sua impressora esteja ociosa e em silêncio antes de prosseguir.
Se isso não resolver o problema, passe para a próxima etapa.
Etapa 2: Usar cartuchos de tinta HP originais
Para obter a melhor qualidade de impressão, use cartuchos de tinta HP originais.
A HP recomenda o uso de suprimentos de toner ou tinta originais da HP. A HP não pode garantir a qualidade ou a confiabilidade de cartuchos fabricados por terceiros ou recondicionados. Caso não esteja usando cartuchos originais da HP, as instruções deste documento podem não resolver o problema. Para verificar a autenticidade de seus cartuchos, acesse hp.com/go/anticounterfeit.
Visite o HP SureSupply para verificar a compatibilidade de cartuchos de tinta ou toner, ou para adquirir cartuchos de reposição e outros suprimentos.
-
Acesse o HP SureSupply.
-
Se necessário, selecione seu país/região.Figura : Seleção de país/região

-
Siga as instruções exibidas na tela para solicitar novos suprimentos ou verificar a compatibilidade dos cartuchos com sua impressora.
Você também pode adquirir cartuchos HP originais e suprimentos de outros revendedores.
observação:O manuseio incorreto na loja ou durante a instalação pode causar problemas de qualidade de impressão com cartuchos de tinta recém-instalados. Se você tiver problemas de impressão com cartuchos de tinta recém-instalados, aguarde algumas horas até que a rotina de manutenção automática seja concluída e tente imprimir novamente.
Se o uso de cartuchos de tinta HP originais não resolver o problema, passe para a próxima etapa.
Etapa 3: Permitir que a manutenção automática seja concluída
Muitos problemas de qualidade de impressão relacionados à tinta preta, como texto com falhas ou problemas com um cartucho de tinta preto recém-instalado, podem ser resolvidos com a rotina de manutenção automática da impressora. Nesse caso, você não precisa fazer nada. A qualidade de impressão deve melhorar em algumas horas.
-
Se esperar pela conclusão da manutenção automática resolver o problema, não será necessário continuar a solução de problemas.
-
Se esperar pela conclusão da manutenção automática não resolver o problema, passe para a próxima etapa.
Etapa 4: Verificar o papel
Verifique se o papel que você está usando é apropriado para o trabalho de impressão. Caso não seja, coloque o tipo de papel apropriado na impressora.
observação:Para adquirir papel nos Estados Unidos e no Canadá, acesse HP Home e Home Office.
-
Coloque o lado de impressão do papel para baixo na bandeja de entrada. Muitos papéis têm lados imprimíveis e não imprimíveis, como papel fotográfico e envelopes. Em geral, o lado mais liso é o “lado da impressão” e, às vezes, o lado não imprimível apresenta um logotipo do fabricante do papel.
-
Não use papel amassado ou enrolado. Use apenas papel limpo e sem rugas.
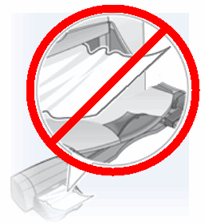
-
Use o tipo de papel correto para o seu projeto.
-
Para documentos de texto de uso diário, o papel comum com tecnologia ColorLok oferece bons resultados. O papel com a tecnologia ColorLok é o padrão do mercado e funciona bem com as tintas HP.

-
Para documentos com impressão densa, como gráficos ou fotos de alto contraste, use o Papel Fotográfico Avançado HP para obter melhores resultados.
-
Alguns papéis podem não absorver tinta, assim como outros. Se suas impressões mancham facilmente, certifique-se de que esteja utilizando um papel recomendado.
-
-
Armazene papéis fotográficos em sua embalagem original, dentro de um saco plástico que possa ser fechado hermeticamente. Armazene o papel sobre uma superfície plana e em local seco e arejado. Coloque de 10 a 20 folhas de papel fotográfico, apenas quando você estiver pronto para imprimir, e guarde o papel que não for utilizar na embalagem.
-
Experimente usar um papel diferente. Isso ajuda a determinar se o problema é relacionado ao papel.
observação:Papel não apropriado geralmente causa listras verticais nos impressos (ou se o problema ocorrer em uma cópia, a presença de sujeira no vidro do scanner costuma causar o problema). Não troque os cartuchos de tinta para corrigir listras verticais.
|
Exemplos de listras horizontais e verticais no impresso
|
|
|
Figura : Listras horizontais no impresso
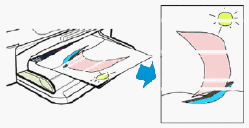
|
Continue seguindo as próximas instruções para solução de problemas caso o impresso apresente listras horizontais ou outros problemas de qualidade além das listras verticais.
|
|
Figura : Listras verticais no impresso
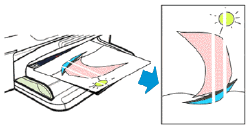
|
Não troque os cartuchos por causa de listras verticais em um impresso. Em vez disso, verifique o papel conforme descrito anteriormente neste documento ou procure um documento que aborde esse problema.
|
Se a troca de papel não resolver o problema, passe para a próxima etapa.
Etapa 5: Verificar as configurações de impressão
Verifique as configurações de impressão para certificar-se de que sejam apropriadas para o trabalho de impressão.
Se alterar as configurações de impressão não resolver o problema, passe para a próxima etapa.
Etapa 6: Atualizar o firmware da impressora
Para receber atualizações, a impressora HP deve estar conectada a uma rede com fio (Ethernet) ou sem fio que tenha conexão ativa com a Internet.
Procure pelas atualizações mais recentes para a impressora.
-
Na tela inicial do painel de controle da impressora, toque no ícone ePrint (
 ).
).
-
Aguarde até que a impressora se conecte ao servidor do ePrint. O status ePrint é exibido.
-
Toque em Configurações no canto inferior esquerdo da tela.
-
Toque em Atualização da impressora e em Verificar atualização agora.
observação:
Verifique semanalmente se há atualizações para garantir o aproveitamento máximo de sua impressora.
Se atualizar o driver de impressão não resolver o problema, passe para a próxima etapa.
Etapa 7: Verificar os níveis de tinta estimados
Use o painel de controle da impressora para verificar os níveis de tinta estimados.
Em geral, níveis baixos de tinta não devem causar impacto na qualidade de impressão. Quando os níveis de tinta ficam baixos demais, a impressora para e exibe uma mensagem. Contudo, ela ainda consegue realizar uma quantidade limitada de impressões no "modo de reserva" com níveis baixos de tinta. No modo de reserva, as áreas pretas podem não ficar tão escuras ou as impressões podem sair em escala de cinza (tons de cinza sem cores). Substitua todos os cartuchos com pouca tinta se a impressão no modo de reserva estiver inaceitável.
-
No painel de controle da impressora, toque no ícone de Nível de tinta (
 ) ou (
) ou ( ).
).
observação:
O ícone de Nível de tinta exibido no seu painel de controle será diferente de acordo com o modelo da impressora.Uma imagem com os níveis estimados de tinta em cada cartucho de tinta será exibida no painel de controle.Figura : Níveis estimados de tinta exibidos no painel de controle da impressora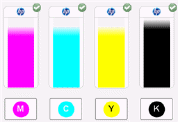
-
Identifique os cartuchos de tinta que estão vazios ou com pouca tinta e passe para a próxima etapa.
observação:Os avisos e indicadores do nível de tinta fornecem estimativas apenas para planejamento. Quando um indicador mostrar níveis baixos de tinta, programe-se para adquirir um cartucho de reposição e evitar possíveis atrasos nas impressões. Substitua os cartuchos de tinta apenas quando for solicitado.
-
Se nenhum cartucho estiver com pouca tinta, ainda não será necessário substituí-los. Passe para a etapa sobre como imprimir um relatório de diagnóstico de qualidade de impressão.
-
Se algum dos cartuchos estiver com pouca tinta, passe para a próxima etapa para substituí-lo.
Etapa 8: Substituir cartuchos de tinta com nível baixo ou vazios
Substitua os cartuchos de tinta vazios e tente imprimir novamente.
Vídeo sobre substituição de cartuchos de tinta
O vídeo a seguir mostra como substituir um cartucho.
Se você tiver problemas para visualizar o vídeo ou quiser exibi-lo em tamanho diferente, clique aqui para reproduzi-lo no YouTube (em inglês).
-
Pressione o botão Liga/Desliga para ligar a impressora, caso ainda não esteja ligada.
-
Coloque os seus dedos no compartimento no lado esquerdo da impressora e puxe para a frente para abrir a porta de acesso aos cartuchos. O carro se moverá para o lado esquerdo da impressora. Aguarde até que o carro de impressão fique inativo e em silêncio para prosseguir.
-
Compartimento para abrir a porta de acesso aos cartuchos
Figura : Abra a porta de acesso aos cartuchos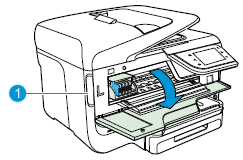
-
-
Pressione a parte frontal do cartucho para soltá-lo e puxe-o em sua direção para removê-lo do compartimento.Figura : Remover o cartucho do compartimento
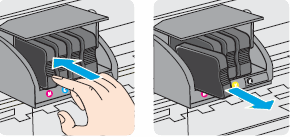
-
Retire o cartucho novo da embalagem.
-
Segure o cartucho com os contatos elétricos voltados para a impressora.
-
Deslize o novo cartucho de tinta no compartimento correto e, com cuidado, empurre-o para a frente até encaixá-lo no lugar.
observação:
Certifique-se de que o ícone colorido na etiqueta do cartucho corresponda ao ícone colorido do compartimento.Figura : Inserir o cartucho no compartimento de cor correspondente
cuidado:
Não levante a trava do carro de impressão para inserir os cartuchos. Fazê-lo pode deixar o cabeçote de impressão ou os cartuchos incorretamente encaixados, danificando o mecanismo de impressão ou causando problemas de impressão. -
Repita essas etapas para os outros cartuchos, se necessário.
-
Feche a porta de acesso aos cartuchos.
-
Aguarde até que o período de aquecimento termine e sua impressora esteja ociosa e em silêncio antes de prosseguir.
Se trocar os cartuchos com pouca tinta não resolver o problema, passe para a próxima etapa.
Etapa 9: Imprimir um relatório de diagnóstico de qualidade da impressão
Imprima um relatório de diagnóstico de qualidade de impressão e avalie os resultados.
-
Coloque papel branco comum na bandeja de entrada.
-
No painel de controle da impressora, toque na seta para a direita (
 ) para exibir opções adicionais.
) para exibir opções adicionais.
-
Toque em Configuração (
 ), na seta para baixo (
), na seta para baixo ( ) e depois em Relatórios.
) e depois em Relatórios.
-
Toque em Relatório de qualidade de impressão. O Relatório de diagnóstico de qualidade da impressão será impresso.Figura : Exemplo de Relatório de diagnóstico da qualidade da impressão

Etapa 10: Analisar o Padrão de teste 1
Avalie o padrão de teste 1 para certificar-se de que as linhas estejam retas e conectadas.
Figura : Exemplo do padrão de teste 1
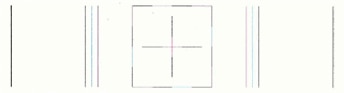
-
Se as linhas no padrão de teste 1 estiverem retas e conectadas, pule para a etapa de verificação do padrão de teste 2.
-
Se as linhas no padrão de teste 1 não estiverem retas e conectadas, passe à próxima etapa.
Etapa 11: Alinhar os cabeçotes de impressão
Use uma ferramenta automatizada para alinhar o cabeçote de impressão.
-
Coloque papel branco comum na bandeja de entrada.
-
No painel de controle da impressora, toque na seta para a direita (
 ) para exibir opções adicionais.
) para exibir opções adicionais.
-
Toque em Configurar (
 ) e em Ferramentas.
) e em Ferramentas.
-
Toque em Alinhar cabeçote de impressão. A impressora imprimirá a página de alinhamento.
-
Após a impressão da página de alinhamento da impressora, toque em OK para voltar à tela Inicial.
-
Se as linhas no padrão de teste 1 estiverem retas e conectadas, passe à próxima etapa.
-
Se as linhas no padrão de teste 1 não estiverem retas e conectadas, pule para a etapa sobre como encaminhar a impressora à assistência técnica.
Etapa 12: Analisar o Padrão de teste 2
Examine os blocos coloridos do padrão de teste 2 no relatório de diagnóstico de qualidade de impressão.
Figura : Exemplo do padrão de teste 2

-
Se os blocos coloridos no padrão de teste 2 não apresentarem linhas brancas e não estiverem desbotados ou faltando e a qualidade de impressão for satisfatória, não será necessário continuar com a solução de problemas.
-
Se os blocos coloridos no padrão de teste 2 não apresentarem linhas brancas e não estiverem desbotados ou faltando, mas a qualidade de impressão for inaceitável, pule para a etapa sobre como encaminhar a impressora à assistência técnica.
-
Se algum bloco colorido no padrão de teste 2 apresentar linhas brancas, estiver desbotado ou faltando completamente, passe à próxima etapa.
Etapa 13: Limpar o cabeçote de impressão
Para limpar o cabeçote de impressão, acesse Ferramentas no painel de controle da impressora.
-
Coloque papel branco comum na bandeja.
-
No painel de controle da impressora, toque na seta para a direita (
 ) para exibir opções adicionais.
) para exibir opções adicionais.
-
Toque em Configurar (
 ) e em Ferramentas.
) e em Ferramentas.
-
Toque em Limpar cabeçote de impressão. Há três estágios de limpeza. Uma página de teste (diferente da página Imprimir diagnóstico de qualidade) é impressa entre cada estágio de limpeza. Não use essa página de teste para análise. Clique em Não quando solicitado para continuar com o próximo nível de limpeza.
-
Imprima um Relatório de diagnóstico de qualidade da impressão para ver se o problema foi resolvido.
-
Examine o Padrão de teste 2 no Relatório de diagnóstico de qualidade da impressão.
-
Se não houver falhas no padrão de teste 2 e a qualidade de impressão for satisfatória, não será necessário continuar com a solução de problemas.
-
Se não houver falhas no padrão de teste 2, mas a qualidade de impressão for inaceitável, pule para a etapa sobre como encaminhar a impressora à assistência técnica.
-
Se houver falhas no Padrão de teste 2, tente limpar o cabeçote de impressão novamente.
-
Se ainda houver falhas no padrão de teste 2 após outra limpeza, passe para a próxima etapa.
cuidado:Nunca desligue a impressora quando os cartuchos de tinta não estiverem instalados. Para evitar problemas que exijam a limpeza do cabeçote de impressão ou que possam danificar o sistema de tinta, sempre substitua os cartuchos de tinta assim que possível e sempre desligue a impressora usando o botão Liga/Desliga.
Etapa 14: Substituir o cabeçote de impressão
Se todas as etapas da solução de problemas acima tiverem sido concluídas e o problema persistir, substitua o cabeçote de impressão.
cuidado:Aguarde até ter um novo conjunto de cabeçote de impressão disponível antes de remover os cartuchos de tinta. A HP recomenda não deixar os cartuchos de tinta fora da impressora por mais de 30 minutos. Isso pode danificar a impressora e os cartuchos de tinta.
Se você tiver um cartucho ou cabeçote de impressão com defeito, ele pode estar coberto pela garantia. Para verificar a garantia dos seus suprimentos de tinta ou toner, acesse hp.com/go/learnaboutsupplies e leia as informações de garantia limitada dos seus suprimentos.
-
Vá para a Loja de peças HP.Se você estiver na região Ásia-Pacífico, o site direcionará você para um centro de serviços em sua área.
-
Procure seu número de cabeça de impressão.
-
Nos Estados Unidos, digite CR322A.
-
Para o restante do mundo, digite CR324A.
-
-
Siga as instruções para encomendar o conjunto de cabeçote de impressão.
Quando você estiver com o novo cabeçote de impressão, clique aqui para obter instruções sobre como remover o cabeçote de impressão anterior e instalar o novo.
Se a troca do cabeçote de impressão não resolver o problema, passe para a próxima etapa.
Etapa 15: Encaminhar a impressora à assistência técnica
Se todas as etapas acima tiverem sido concluídas e os problemas de qualidade de impressão persistirem, entre em contato com a HP para encaminhar a impressora à assistência técnica.
Se você já tiver seguido todas as instruções anteriores, envie o produto HP à assistência técnica ou substitua-o.
Para saber se o produto ainda está coberto pela garantia, acesse o site de verificação de garantia em http://www.support.hp.com/checkwarranty. Fale com o Suporte ao cliente HP para agendar um reparo ou substituição. Se você estiver na região Ásia-Pacífico, fale com o Suporte ao cliente HP para localizar um centro de serviço local na sua área.
Taxas de reparo podem ser aplicadas para produtos fora da garantia.
observação:Mantenha uma amostra da impressão que exemplifique o problema. Se os cartuchos de tinta, a cabeça de impressão ou a impressora forem substituídos durante o período da garantia, o agente de suporte técnico solicitará uma amostra da impressão. Se a impressora for enviada à HP, a amostra da impressão deverá acompanhar o equipamento. Coloque a amostra na bandeja de saída ao embalar a impressora e enviá-la.
Digite um tópico para pesquisar em nossa biblioteca de conhecimento
Como podemos ajudar?
Precisa de ajuda?

