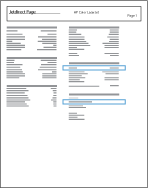เอกสารนี้จะอธิบายถึงวิธีการตั้งค่าชิ้นส่วนทางกายภาพของเครื่องพิมพ์ ปฏิบัติตามขั้นตอนเหล่านี้ก่อนติดตั้งซอฟต์แวร์เครื่องพิมพ์บนคอมพิวเตอร์
หากฮาร์ดแวร์เครื่องพิมพ์ตั้งค่าไว้แล้ว โปรดดู ลิงก์ไปยังคำแนะนำการติดตั้งซอฟแวร์ ที่ท้ายเอกสารนี้สำหรับความช่วยเหลือสำหรับการติดตั้งซอฟต์แวร์
เอกสารฉบับนี้ประกอบด้วยขั้นตอนต่อไปนี้สำหรับการตั้งค่าเครื่องพิมพ์:





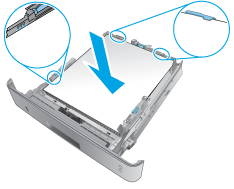

 อย่าเพิ่งเชื่อมต่อสายเคเบิล USB ตอนนี้ ในการใช้สาย USB เพื่อเชื่อมต่อเครื่องพิมพ์กับคอมพิวเตอร์ ให้เชื่อมต่อเมื่อมีข้อความแจ้งระหว่างการติดตั้งซอฟต์แวร์
อย่าเพิ่งเชื่อมต่อสายเคเบิล USB ตอนนี้ ในการใช้สาย USB เพื่อเชื่อมต่อเครื่องพิมพ์กับคอมพิวเตอร์ ให้เชื่อมต่อเมื่อมีข้อความแจ้งระหว่างการติดตั้งซอฟต์แวร์