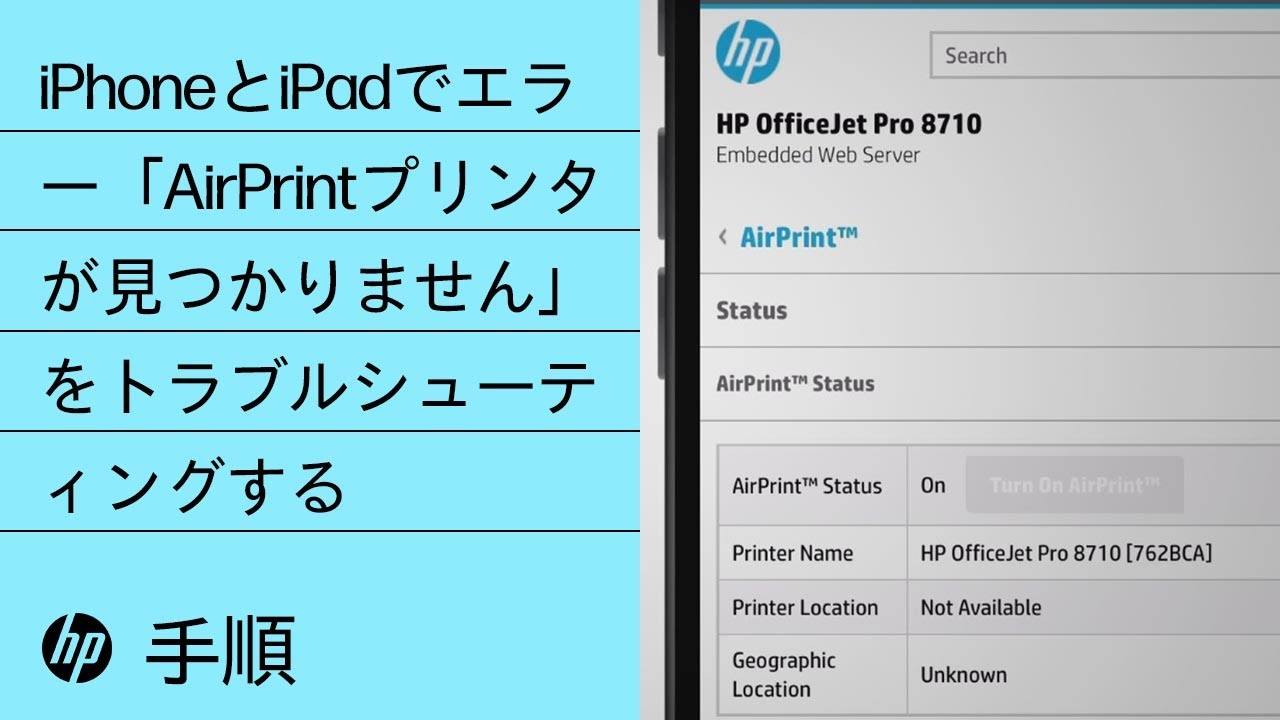HP Smart アプリまたはオペレーティングシステムでHP プリンターが見つからない
HP Smart アプリやオペレーティングシステムでHP プリンターが見つかりません。ソフトウェアが最新の状態で、お使いのデバイスとプリンターの間の接続が機能していることを確認します。
プリンターが見つからない、またはHP Smart アプリのリストに表示されない
接続設定タイプにより、お使いのHP プリンターとの接続を確立または復元します。
Wi-Fi接続のセットアップ
HP Smartで無線プリンターが見つからない場合、ネットワークの問題やセットアップ要件を確認します。
次の手順を、順に実行してください。各ステップの後にHP Smartに戻り、問題が解決したかどうかを確認します。
-
プリンターとコンピューターまたはモバイルデバイスを再起動して、潜在的なエラー状態を解消します。
-
無線LANセットアップモードを復元します。
-
タッチスクリーンコントロールパネル搭載プリンター:コントロールパネルで、[無線]
または[セットアップ]
メニューを開き、[ネットワークセットアップ] または [設定] を選択して、[ネットワーク設定の復元] を選択します。
-
タッチスクリーンコントロールパネル非搭載プリンター:コントロールパネルのボタンを使用して、HP プリンターの無線LANセットアップモードを復元します。
-
-
コンピューターまたはモバイルデバイスで、利用できるネットワークのリストを開きます。
-
接続しているネットワークが自分のものでない場合は、ネットワークから切断して、通常のWi-Fiネットワークに再接続します。プリンターのWi-Fi信号DIRECT-xx-HP [お使いのプリンターモデル名]には接続しないでください。
注:学校、ホテル、コーヒーショップなどで使用されている、ゲストログインを許可するパブリックネットワークまたはゲストネットワークを介して、プリンター接続を確立することはできません。
-
ネットワークの状態が未接続の場合は、ネットワークに接続し直し、もう一度ステータスを確認します。接続すると、ネットワーク名の横にチェックマークまたは接続状況が表示されます。
-
-
お使いのコンピューターまたはモバイルデバイスで追加の接続を有効にします。
-
Wi-Fiをオンにする (PCのみ):コンピューターがイーサネットでネットワークに接続されている場合でも、Wi-Fiを有効にします。有線接続の使用中にWi-Fiがオンにならない場合、イーサネットケーブルを一時的に外してWi-Fiを有効にします。
-
Bluetoothをオンにする:HP SmartはBluetoothを使用してプリンターを検出します。
-
位置情報設定を有効にする (モバイル デバイスのみ):iOS用HP SmartまたはAndroid用HP Smartをインストール後、デバイス設定で位置情報サービスを有効にして、アプリが位置情報とBluetoothを使用できるようにします。
-
-
プリンターとコンピューターまたはモバイル デバイスを、ルーターまたはレンジエクステンダーから8m以内に移動し、接続ステータスを確認します。
-
プリンターへの接続:無線ランプまたはアイコン
が青く点灯している場合、プリンターはネットワークに接続されています。消灯または点滅している場合、プリンターはネットワークに接続されていません。
-
コンピューターまたはモバイルデバイスの接続:ネットワークの信号強度を確認します。無線アイコンに微弱な信号ステータス
が表示されている場合、強い信号
が表示されるまでルーターまたはレンジエクステンダーに近づけます。壁、金属製の書棚、無線信号を発する電子機器は、無線信号を弱める可能性があります。
-
-
アプリストアからHP Smartをインストールし直し、プリンターを追加し直してみます。
-
Webサイトを開き、インターネットサービスが動作していることを確認します。ページの読み込み時間が遅い場合や途切れる場合は、ルーターを再起動します。必要に応じて、お使いのインターネットサービスプロバイダーにお問い合わせのうえ、サービスが停止していないかどうかを確認します。
有線ネットワーク接続のセットアップ
HP Smartで有線ネットワーク (イーサネット) プリンターが検出されない場合、ネットワークの問題やセットアップ要件を確認します。
次の手順を、順に実行してください。各ステップの後にアプリに戻り、問題が解決したかどうかを確認します。
-
ルーターとプリンターからイーサネットケーブルを外します。ケーブルが破損していないことを確認し、そのケーブルがイーサネットケーブルであり電話ケーブルではないことを確認します。
注:イーサネットケーブルと電話ケーブルは似ていますが、通常はイーサネットケーブルのほうが大きく、コネクターに8本の線があります。
-
ケーブルをルーターの別のイーサネットポートまたはLANポートに再接続してから、もう一方の端をプリンターのイーサネットポート
に接続します。イーサネットポートのランプを確認します。接続が確立されている場合、緑のランプが点灯し、オレンジの動作ランプが点滅します。
注:プリンターによっては、すぐに接続されない場合があります。プリンターのコントロールパネルで、イーサネットアイコン
またはWi-Fiアイコン
とランプが点灯するまで待ちます。
-
コンピューターまたはモバイルデバイスで、利用できるネットワークのリストを開きます。
-
接続しているネットワークが自分のものでない場合は、ネットワークから切断して、通常のネットワークに再接続します。プリンターのWi-Fi信号DIRECT-xx-HP [お使いのプリンターモデル名]には接続しないでください。
注:学校、ホテル、コーヒーショップなどで使用されている、ゲストログインを許可するパブリックネットワークまたはゲストネットワークを介して、プリンター接続を確立することはできません。
-
ネットワークの状態が未接続の場合は、ネットワークに接続し直し、もう一度ステータスを確認します。接続すると、ネットワーク名の横にチェックマークまたは接続状況が表示されます。
-
-
プリンターのIPアドレスを確認します。
-
HP Smart アプリ:アプリのホーム画面でプリンターの画像をクリックし、[ネットワーク情報] をクリックしてIPアドレスを確認します。
-
タッチスクリーンコントロールパネル搭載プリンター:コントロールパネルで、[無線サマリー] または [ネットワーク設定] メニューを開き、IPアドレスを確認します。
-
タッチスクリーンコントロールパネル非搭載プリンター:コントロールパネルの [情報] ボタン
を押して情報レポートを印刷し、レポートに記載されているプリンターのIPアドレスを確認します。コントロールパネルのレポートの印刷は、プリンターのモデルによって異なる場合があります。
-
-
HP Smartに戻り、[Add Using IP Address] (IPアドレスを使用して追加) を選択し、プリンターを手動でアプリに追加します。
-
アプリストアからHP Smartをインストールし直し、プリンターを追加し直してみます。
-
Webサイトを開き、インターネットサービスが動作していることを確認します。ページの読み込み時間が遅い場合や途切れる場合は、ルーターを再起動します。必要に応じて、お使いのインターネットサービスプロバイダーにお問い合わせのうえ、サービスが停止していないかどうかを確認します。
USB接続のセットアップ (Windows)
USBプリンターがHP Smart アプリによって検出されない場合は、Windowsが最新であることを確認し、USB接続の問題を確認してから、アプリを再インストールします。
注:
HP+または対応プリンターは、USB接続でHP Smart AdvanceおよびInstant Inkに登録できません。HP Smart アプリを使用して、Wi-Fiまたはイーサネット接続経由でプリンターをセットアップし、高度な機能にアクセスします。詳細は、「HP プリンターのセットアップ (HP Smart アプリ)」をご確認ください。
Windows Update を確認する
新しい、またはオプションの Windows Update をインストールします。
-
Windows を検索し、[更新プログラムのチェック] を開き、自動的に起動しない場合は [更新プログラムのチェック] をクリックします。
-
Windows で新しい更新プログラムが検出された場合は、自動的にダウンロードされ、インストールされるまで待ちます。
-
Windows が新しい更新プログラムを見つけられなかった場合は、次の手順を実行します。
-
-
Windows で [オプションの更新プログラム] を開き、インストールするオプションの更新プログラムを選択して、[ダウンロードしてインストールする] をクリックします。
-
指示に従ってコンピューターを再起動し、更新プログラムのインストールを完了します。
USB接続を確認する (Windows)
HP Smart アプリでUSBプリンターが見つからない場合は、USBケーブルに損傷がないかと、コンピューターとの接続を確認します。
-
プリンターとコンピューターからUSBケーブルを外します。
-
ケーブルが3メートル以内で、すり切れや極端な曲がりなどの損傷がないことを確認します。
-
ケーブルが長すぎる、または損傷している場合は、交換してください。
-
ケーブルが適切な長さであり、損傷していない場合は、以下の手順を続行します。
-
-
USBケーブルをプリンターに再接続し、もう一方の端をコンピューターのUSBポートに直接接続します。
注:USBハブが、プリンターが正常に機能するために十分な電力を供給していない可能性があります。
-
Windowsで基本のプリンタードライバがインストールされるまで最大15分待ちます。
-
Windowsで [プリンターとスキャナー] を検索して開き、接続されているデバイスのリストでお使いのプリンター名を探します。
-
プリンターがリストにない場合は、以下の手順を実行します。
-
プリンターがリストにある場合は、HP Smart アプリを開いて、[プリンターの追加] または [追加] アイコン
をクリックします。指示に従って、USB接続をセットアップします。問題が解決しない場合は、次の手順に進みます。
-
-
USBケーブルをコンピューターの別のUSBポートに接続します。
-
HP Smart アプリを開き、[プリンターの追加] または [追加] アイコン
をクリックします。
-
指示に従って、USB接続をセットアップします。
HP Smart アプリを再インストールする (Windows)
WindowsからHP Smart アプリをアンインストールしてからアプリを再インストールし、指示に従ってUSB接続をセットアップします。
-
すべてのUSBケーブルをプリンターから外します。
-
Windowsで、[プログラムの追加と削除] を検索して開きます。
-
リストで [HP Smart] を右クリックし、[アンインストール] をクリックします。
-
[ユーザーアカウント制御] メッセージが表示されたら、[はい] をクリックします。
-
指示に従ってソフトウェアの削除を完了し、コンピューターを再起動します。
-
Windowsで、[コントロールパネル] を検索して開きます。
-
[デバイスとプリンター] をクリックして、リストでプリンターの名前を探します。
-
プリンター名がリストにある場合は、アイコンを右クリックし、[デバイスの削除] または [デバイスのアンインストール] を選択します。
-
プリンター名がリストにない場合は、次の手順に従います。
-
-
HP Smart - Microsoft Store (英語) に移動して、[インストール] をクリックします。
-
HP Smart アプリを開き、[プリンターの追加] または [追加] アイコン
をクリックします。
-
指示に従って、USB接続をセットアップします。
USB接続のセットアップ (macOS)
HP Smart アプリがUSB接続されたプリンターを検出できない場合は、macOSが最新であることを確認し、USB接続の問題を確認してから、アプリを再インストールします。
注:
HP+または対応プリンターは、USB接続でHP Smart AdvanceおよびInstant Inkに登録できません。HP Smart アプリを使用して、Wi-Fiまたはイーサネット接続経由でプリンターをセットアップし、高度な機能にアクセスします。詳細は、「HP プリンターのセットアップ (HP Smart アプリ)」をご確認ください。
-
Macで、[スポットライト] アイコン
をクリックし、[ソフトウェアアップデート] を検索して開きます。
-
アップデートがない場合は、以下の手順を実行します。
-
アップデートがある場合は、指示に従ってMacを更新し、再起動します。再起動後、HP Smart アプリを開きます。必要に応じて [プリンターの追加] または [追加] アイコン
をクリックし、指示に従ってUSB接続をセットアップします。それでも問題が解決しないときは、以下の手順に従ってください。
-
-
プリンターとコンピューターからUSBケーブルを外します。
-
ケーブルが3メートル以内で、すり切れや極端な曲がりなどの損傷がないことを確認します。
-
ケーブルが長すぎる、または損傷している場合は、交換してください。
-
ケーブルが適切な長さであり、損傷していない場合は、以下の手順を続行します。
-
-
USBケーブルをプリンターに再接続し、もう一方の端をコンピューターのUSBポートに直接接続します。
注:USBハブが、プリンターが正常に機能するために十分な電力を供給していない可能性があります。
-
macOSがプリントドライバをインストールするまで、最大15分待ちます。
-
Macで、[スポットライト] アイコン
をクリックし、プリンターとスキャナー を検索して開きます。
-
接続されているデバイスのリストで、お使いのプリンターの名前を探します。
-
プリンターがリストにない場合は、以下の手順を実行します。
-
プリンターがリストにある場合は、HP Smart アプリを開きます。[プリンターの追加] または [追加] アイコン
をクリックし、指示に従ってUSB接続をセットアップします。それでも問題が解決しないときは、以下の手順に従ってください。
-
-
USBケーブルをMacの別のUSBポートに接続します。
-
HP Smart アプリで、[プリンターの追加] または [追加] アイコン
をクリックし、アプリがプリンターを検出するまで待ちます。
-
HP Smart アプリでプリンターが検出されない場合は、以下の手順を続行します。
-
HP Smart アプリでプリンターが検出された場合は、指示に従って、USBプリンターのセットアップを完了します。
-
-
HP Smart アプリをアンインストールします。
-
Macで、[スポットライト]アイコン
をクリックし、[アプリケーション] フォルダを検索して開きます。
-
[HP Smart] をクリックし、Dockの [ゴミ箱] アイコンにドラッグします。
-
[ゴミ箱] アイコンを右クリックして、[ゴミ箱を空にする] をクリックします。
-
Macを再起動して、アンインストールを完了します。
-
-
HP Smart - Mac App Store (英語) に移動して、[インストール] をクリックします。
-
HP Smart アプリを開き、[プリンターの追加] または [追加] アイコン
をクリックします。
-
指示に従って、USB接続をセットアップします。
プリンターが見つからない、またはWindowsのリストに表示されない
WindowsデスクトップまたはノートブックPCでお使いのプリンターが見つからない場合、トラブルシューティングを実行します。
Windowsフル機能ドライバ (HP Easy Start)
Windows用HP Easy Startでお使いのプリンターが検出されない場合の対応。
次の手順を、順に実行してください。各ステップの後にHP Easy Startに戻り、問題が解決したかどうかを確認します。
-
プリンターとコンピューターを再起動して、潜在的なエラー状態を解消します。
-
問題を確認し、接続タイプの要件を確認します。
-
Wi-Fiプリンターのセットアップ
-
ルーターまたはレンジエクステンダーから8m以内の場所にプリンターを動かし、[無線]
ランプが青に点灯していることを確認します。消灯または点滅している場合、プリンターはネットワークに接続していません。
-
コンピューターが適切なネットワークに接続されていることを確認します。無線アイコンで弱い信号
が表示されている場合、強い信号
が表示されるまでルーターまたはレンジエクステンダーに近づけます。壁、金属製の書棚、無線信号を発する電子機器は、無線信号を弱める可能性があります。
注:プリンター接続は、学校、ホテル、コーヒーショップで使用されるネットワークなど、ゲストログインまたは使用の確認を必要とするパブリックネットワークまたはゲストネットワークでは確立できません。
-
Wi-Fiセットアップの問題を防ぐために、プリンターのUSBケーブルをすべて外します。
-
Webサイトを開き、インターネットサービスが動作していることを確認します。ページの読み込み時間が遅い場合や途切れる場合は、ルーターを再起動します。必要に応じて、お使いのインターネットサービスプロバイダーにお問い合わせのうえ、サービスが停止していないかどうかを確認します。
-
-
有線ネットワーク (イーサネット) プリンターのセットアップ
-
ルーターとプリンターからイーサネットケーブルを外します。ケーブルが破損していないことを確認して、そのケーブルがイーサネットケーブルであり、電話線ではないことを確認します。コネクターに8本のワイヤーが見えるはずです。
-
ケーブルをルーターの別のイーサネットポートまたはLANポートに再接続してから、もう一方の端をプリンターのイーサネットポート
に接続します。イーサネットポートのランプを確認します。接続が確立されている場合、緑のランプが点灯し、オレンジの動作ランプが点滅します。
注:プリンターによっては、すぐに接続されない場合があります。プリンターのコントロールパネルで、イーサネットアイコン
またはWi-Fiアイコン
とランプが点灯するまで待ちます。
-
-
USBプリンターのセットアップ
-
USBケーブルをコンピューターとプリンターから取り外して、ケーブルが損傷していないか点検します。必要があればケーブルを交換します。
-
3メートル以上のケーブルを使用しないでください。
-
プリンターのUSBケーブルをコンピューターのUSBポートに直接接続します。USBハブは使用しないでください。
-
-
-
HP Print and Scan Doctor をダウンロードし、指示に従って、トラブルシューティングツールをインストールして実行します。
プリンターが見つからない場合は、[製品がリストにない] をクリックして、接続に関するトラブルシューティングの手順に従います。
-
Windowsで プログラムの追加と削除 を検索して開き、プログラムのリストで、お使いのHP プリンターの名前を探します。
-
プリンターが見つかった場合、プリンター名をクリックしてから、[アンインストール] をクリックします。
-
プリンターが見つからない場合は、プリンターとスキャナー を検索して開き、プリンターをクリックしてから、[デバイスの削除] をクリックします。
-
-
ドライバをアンインストールした後、HP Smart - Microsoft Store (英語) を参照してHP Smart アプリをインストールし、プリンターをセットアップします。
Windows内蔵ドライバ
内蔵ドライバを使用してプリンターを追加するときにプリンターが見つからない場合、トラブルシューティングを実行します。
以下は、[Windowsの設定] > [デバイス] > [プリンターとスキャナー] からプリンターをセットアップする手順です。「[プリンターが一覧にない場合]」というメッセージが表示されることがあります。
次の手順を、順に実行してください。各タスクの後にセットアップに戻り、問題が解決したかどうかを確認します。
-
プリンターとコンピューターを再起動して、潜在的なエラー状態を解消します。
-
問題を確認し、セットアップタイプの要件を確認します。
Wi-Fiプリンターのセットアップ
-
プリンターを、ルーターまたはレンジエクステンダーから8m以内に移動し、接続ステータスを確認します。無線ランプ
が青く点灯している場合、プリンターはネットワークに接続されています。消灯または点滅している場合、プリンターはネットワークに接続していません。
-
コンピューターが適切なネットワークに接続されていることを確認します。無線アイコンで弱い信号
が表示されている場合、強い信号
が表示されるまでルーターまたはレンジエクステンダーに近づけます。壁、金属製の書棚、無線信号を発する電子機器は、無線信号を弱める可能性があります。
注:学校、ホテル、コーヒーショップなどで使用されている、ゲストログインを許可するパブリックネットワークまたはゲストネットワークを介して、プリンター接続を確立することはできません。
-
プリンターがUSBケーブルでコンピューターに接続されていないことを確認します。USB接続がWi-Fiセットアップをブロックする可能性があります。
-
Webサイトを開き、インターネットサービスが動作していることを確認します。ページの読み込み時間が遅い場合や途切れる場合は、ルーターを再起動します。必要に応じて、お使いのインターネットサービスプロバイダーにお問い合わせのうえ、サービスが停止していないかどうかを確認します。
有線ネットワーク (イーサネット) プリンターのセットアップ
-
ルーターとプリンターからイーサネットケーブルを外します。ケーブルが破損していないことを確認して、そのケーブルがイーサネットケーブルであり、電話線ではないことを確認します。コネクターに8本のワイヤーが見えるはずです。
-
ケーブルをルーターの別のイーサネットポートまたはLANポートに再接続してから、もう一方の端をプリンターのイーサネットポート
に接続します。イーサネットポートのランプを確認します。接続が確立されている場合、緑のランプが点灯し、オレンジの動作ランプが点滅します。
注:プリンターによっては、すぐに接続されない場合があります。プリンターのコントロールパネルで、イーサネットアイコン
またはWi-Fiアイコン
とランプが点灯するまで待ちます。
USBプリンターのセットアップ
-
USBケーブルをコンピューターとプリンターから取り外して、ケーブルが損傷していないか点検します。必要があればケーブルを交換します。
-
3メートル以上のケーブルを使用しないでください。
-
プリンターのUSBケーブルをコンピューターのUSBポートに直接接続します。USBハブは使用しないでください。
-
-
[プリンターまたはスキャナーの追加] > [プリンターが一覧にない場合] をクリックすると、手動でプリンターを追加するオプションが表示されます。
詳しい情報は、「HP プリンターセットアップ (Windows内蔵ドライバ)」を確認してください。
-
Windowsで Windows Update を検索して開き、[アップデートの確認] をクリックして、最新のプリンターソフトウェアが利用可能かを確認します。
-
プリンターのファームウェアを更新する:HP ソフトウェアおよびドライバのダウンロード に移動し、お使いのプリンター用のファームウェアアップデートを検索してダウンロードします。
-
Windowsで トラブルシューティング設定 を検索して開き、[その他のトラブルシューティング] > [プリンター] をクリックして、トラブルシューティングツールを実行します。
プリンターが見つからない、またはmacOSで利用できない
macOSでお使いのプリンターが見つからないまたは利用できない場合、トラブルシューティングを実行します。
macOS 内蔵ドライバ
Mac でお使いのプリンターが見つからない場合の問題をトラブルシューティングします。「[使用できるプリンターはありません]」というメッセージが表示されることもあります。
次の手順を、順に実行してください。各タスクの後にプリンターを使用して、問題が解決したかどうかを確認します。
-
プリンターと Mac を再起動して、発生しているエラー状態を解消します。
-
問題を確認し、接続タイプの要件を確認します。
-
無線 LAN プリンターのセットアップ
-
ルーターまたはレンジエクステンダーから 8m (26 フィート) 以内にプリンターを動かし、[無線]
ランプが青に点灯していることを確認します。消灯または点滅している場合、プリンターはネットワークに接続していません。
-
コンピューターが適切なネットワークに接続されていることを確認します。無線アイコンに微弱な信号
が表示されている場合、強い信号
が表示されるまでルーターまたはレンジエクステンダーに近づけます。無線信号を発する壁、金属製の書棚および電子機器は、電波を弱めることがあります。
注:プリンター接続は、学校、ホテル、コーヒーショップで使用されるネットワークなど、ゲスト ログインまたは使用の確認を必要とするパブリック ネットワークまたはゲストネットワークでは確立できません。
-
無線 LAN セットアップの問題を防ぐために、プリンターの USB ケーブルをすべて外します。
-
Web サイトを開き、インターネットサービスが動作していることを確認します。ページの読み込み時間が遅い場合や途切れる場合は、ルーターを再起動します。必要に応じて、お使いのインターネットサービスプロバイダにお問い合わせのうえ、サービスが停止していないかどうかを確認します。
-
-
有線ネットワーク (イーサネット) プリンターのセットアップ
-
ルーターとプリンターからイーサネットケーブルを抜きます。ケーブルが破損していないことを確認して、そのケーブルがイーサネットケーブルであり、電話ケーブルではないことを確認します。コネクタでは8本のワイヤーが見えるはずです。
-
ケーブルをルーターの別のイーサネットまたは LAN ポートに再接続してから、もう一方の端をプリンターのイーサネットポートに接続します
。イーサネットポートのランプを確認します。接続が確立されている場合、緑のランプが点灯し、オレンジの動作ランプが点滅します。
注:プリンターによっては、すぐに接続されない場合があります。イーサネットアイコン
または無線 LAN アイコン
とランプが、プリンターのコントロール パネルで点灯するまで待ちます。
-
-
USB プリンターのセットアップ
-
USB ケーブルをコンピューターとプリンターから取り外して、ケーブルの損傷を点検します。必要があればケーブルを交換します。
-
3メートル (9フィート 10インチ) 以上のケーブルを使用しないでください。
-
プリンターの USB ケーブルをコンピューターの USB ポートに直接つなぎます。USB ハブは使用しないでください。
-
-
-
HP ソフトウェアの更新を確認する。[スポットライト]アイコン
をクリックし、「ソフトウェア・アップデート」を検索して開き、利用可能なアップデートを確認してインストールします。
-
プリンター ファームウェアが最新のバージョンに更新されていることを確認します。HP ソフトウェアおよびドライバのダウンロードにアクセスし、お使いのプリンター モデルを検索し、新しいファームウェア・アップデートをダウンロードします。
-
Mac 印刷システムをリセットする:
-
[スポットライト]アイコン
をクリックし、「プリンターとスキャナ」を検索して開きます。
-
プリンター名を右クリックまたはクリックしてコントロールし、[[印刷システムのリセット]] > [[リセット]] を選択してプリンターとその設定を削除します。
-
-
プリンターを再起動して、プリンターが Mac に再接続されるまで待ちます。
-
[[プリンター、スキャナ、またはファクスの追加]] または[追加]ボタン
をクリックし、リストでお使いのプリンターの名前を選択し、[[追加]] をクリックします。
macOSフル機能ドライバ (HP Easy Start)
HP Easy Startでお使いのプリンターが見つからない場合は、トラブルシューティングを実行します。
次の手順を、順に実行してください。各タスクの後にプリンターを使用して、問題が解決したかどうかを確認します。
-
プリンターとMacを再起動して、潜在的なエラー状態を解消します。
-
問題を確認し、接続タイプの要件を確認します。
-
Wi-Fiプリンターのセットアップ
-
ルーターまたはレンジエクステンダーから8m以内の場所にプリンターを動かし、[無線]
ランプが青に点灯していることを確認します。消灯または点滅している場合、プリンターはネットワークに接続していません。
-
コンピューターが適切なネットワークに接続されていることを確認します。無線アイコンで弱い信号
が表示されている場合、強い信号
が表示されるまでルーターまたはレンジエクステンダーに近づけます。壁、金属製の書棚、無線信号を発する電子機器は、無線信号を弱める可能性があります。
注:プリンター接続は、学校、ホテル、コーヒーショップで使用されるネットワークなど、ゲストログインまたは使用の確認を必要とするパブリックネットワークまたはゲストネットワークでは確立できません。
-
Wi-Fiセットアップの問題を防ぐために、プリンターのUSBケーブルをすべて外します。
-
Webサイトを開き、インターネットサービスが動作していることを確認します。ページの読み込み時間が遅い場合や途切れる場合は、ルーターを再起動します。必要に応じて、お使いのインターネットサービスプロバイダーにお問い合わせのうえ、サービスが停止していないかどうかを確認します。
-
-
有線ネットワーク (イーサネット) プリンターのセットアップ
-
ルーターとプリンターからイーサネットケーブルを外します。ケーブルが破損していないことを確認して、そのケーブルがイーサネットケーブルであり、電話線ではないことを確認します。コネクターに8本のワイヤーが見えるはずです。
-
ケーブルをルーターの別のイーサネットポートまたはLANポートに再接続してから、もう一方の端をプリンターのイーサネットポート
に接続します。イーサネットポートのランプを確認します。接続が確立されている場合、緑のランプが点灯し、オレンジの動作ランプが点滅します。
注:プリンターによっては、すぐに接続されない場合があります。プリンターのコントロールパネルで、イーサネットアイコン
またはWi-Fiアイコン
とランプが点灯するまで待ちます。
-
-
USBプリンターのセットアップ
-
USBケーブルをコンピューターとプリンターから取り外して、ケーブルが損傷していないか点検します。必要があればケーブルを交換します。
-
3メートル以上のケーブルを使用しないでください。
-
プリンターのUSBケーブルをコンピューターのUSBポートに直接接続します。USBハブは使用しないでください。
-
-
-
Macプリントシステムをリセットする:
-
[スポットライト] を使用して、プリンターとスキャナー を検索して開きます。
-
プリンター名を右クリックまたはコントロールをクリックし、[プリントシステムをリセット] > [リセット] を選択してプリンターとその設定を削除します。
-
-
プリンターを再起動し、プリンターがMacに再接続されるまで待ちます。
-
[プリンター、スキャナー、またはファクスを追加] または [追加] ボタン
をクリックし、リストにあるプリンターの名前を選択して [追加] をクリックします。
-
123.hp.com/setup からHP Easy Startをダウンロードして開き、HP Easy Startドロップダウンメニューから [HPソフトウェアのアンインストール] をクリックします。
-
HP Smart アプリをHP Smart - Mac App Store (英語) からダウンロードして開き、プロンプトに従ってプリンターをセットアップします。
プリンターがAndroidで利用できない
Androidモバイルデバイスでお使いのプリンターが見つからない場合、トラブルシューティングを実行します。
「[このプリンターは現在利用できません]」というメッセージが表示されることもあります。
次の手順を、順に実行してください。各タスクの後にセットアップを完了して、問題が解決したかどうかを確認します。
-
HP Print Serviceプラグイン をダウンロードしてインストールし、印刷したい項目を開き、お使いのプリンターを選択してセットアップを完了します。
-
プリンターとモバイルデバイスを再起動して、発生している可能性のあるエラー状態を解消します。
-
モバイルデバイスで、利用できるネットワークのリストを開きます。
-
接続しているネットワークが自分のものでない場合は、ネットワークから切断して、通常のWi-Fiネットワークに再接続します。プリンターのWi-Fi信号DIRECT-xx-HP [お使いのプリンターモデル名]には接続しないでください。
注:学校、ホテル、コーヒーショップなどで使用されている、ゲストログインを許可するパブリックネットワークまたはゲストネットワークを介して、プリンター接続を確立することはできません。
-
ネットワークの状態が未接続の場合は、ネットワークに接続し直し、もう一度ステータスを確認します。接続すると、ネットワーク名の横にチェックマークまたは接続状況が表示されます。
-
-
プリンターとモバイル デバイスを、ルーターまたはレンジエクステンダーから8m以内に移動し、接続ステータスを確認します。
-
プリンターへの接続:無線ランプまたはアイコン
が青く点灯している場合、プリンターはネットワークに接続されています。消灯または点滅している場合、プリンターはネットワークに接続されていません。
-
モバイルデバイスの接続:ネットワークの信号強度を確認します。無線アイコンに微弱な信号ステータス
が表示されている場合、強い信号
が表示されるまでルーターまたはレンジエクステンダーに近づけます。壁、金属製の書棚、無線信号を発する電子機器は、無線信号を弱める可能性があります。
-
-
無線LANルーターの信号が届く範囲内にプリンターを配置し、ワイヤレスセットアップウィザードまたはWi-Fi Protected Setup (WPS) を使用してプリンターをインターネットに接続します。
-
タッチスクリーンコントロールパネル搭載プリンター:コントロールパネルで、[セットアップ]、[ネットワーク] または [ワイヤレス設定] メニューを開き、[ワイヤレスセットアップウィザード] を選択し、指示に従ってプリンターを接続します。
-
タッチスクリーンコントロールパネル非搭載プリンター:ランプが点滅するまで、[無線 LAN] ボタン
を5秒間押します。2分以内にルーターの [WPS] ボタンを長押しして、接続プロセスを開始します。インターネットに正常に接続すると、無線LANランプが青色に点灯します。
-
HP DeskJet 6000/6400、ENVY 6000/6400、Tango プリンター:プリンターの背面にある [無線LAN] ボタン
と [電源] ボタン
を、Edgeランプまたは無線ランプが点滅するまで3秒間長押しします。2分以内にルーターの [WPS] ボタンを長押しして、接続プロセスを開始します。インターネットに正常に接続すると、Edgeランプまたは無線ランプが青色に点灯します。
-
-
[システムアプリ] リストから [印刷スプーラー] または [ストレージ] > [印刷スプーラー] を選択し、[データの消去] または [強制停止] をタップします。
詳細は、「HP プリンター - 「プリンターが利用できません」エラー (Android)」にアクセスしてください。
プリンターがApple iOSで見つからない
iPhoneまたはiPadの初期でお使いのプリンターが見つからない場合、トラブルシューティングを実行します。
「[AirPrintプリンターが見つかりません]」というメッセージが表示されることがあります。
次の手順を、順に実行してください。各タスクの後にセットアップを完了して、問題が解決したかどうかを確認します。
-
プリンターとモバイルデバイスを再起動して、発生している可能性のあるエラー状態を解消します。
-
モバイルデバイスで、利用できるネットワークのリストを開きます。
-
接続しているネットワークが自分のものでない場合は、ネットワークから切断して、通常のWi-Fiネットワークに再接続します。プリンターのWi-Fi信号DIRECT-xx-HP [お使いのプリンターモデル名]には接続しないでください。
注:学校、ホテル、コーヒーショップなどで使用されている、ゲストログインを許可するパブリックネットワークまたはゲストネットワークを介して、プリンター接続を確立することはできません。
-
ネットワークの状態が未接続の場合は、ネットワークに接続し直し、もう一度ステータスを確認します。接続すると、ネットワーク名の横にチェックマークまたは接続状況が表示されます。
-
-
プリンターとモバイル デバイスを、ルーターまたはレンジエクステンダーから8m以内に移動し、接続ステータスを確認します。
-
プリンターへの接続:無線ランプまたはアイコン
が青く点灯している場合、プリンターはネットワークに接続されています。消灯または点滅している場合、プリンターはネットワークに接続されていません。
-
モバイルデバイスの接続:ネットワークの信号強度を確認します。無線アイコンに微弱な信号ステータス
が表示されている場合、強い信号
が表示されるまでルーターまたはレンジエクステンダーに近づけます。壁、金属製の書棚、無線信号を発する電子機器は、無線信号を弱める可能性があります。
-
-
無線LANルーターの信号が届く範囲内にプリンターを配置し、ワイヤレスセットアップウィザードまたはWi-Fi Protected Setup (WPS) を使用してプリンターをインターネットに接続します。
-
タッチスクリーンコントロールパネル搭載プリンター:コントロールパネルで、[セットアップ]、[ネットワーク] または [ワイヤレス設定] メニューを開き、[ワイヤレスセットアップウィザード] を選択し、指示に従ってプリンターを接続します。
-
タッチスクリーンコントロールパネル非搭載プリンター:ランプが点滅するまで、[無線 LAN] ボタン
を5秒間押します。2分以内にルーターの [WPS] ボタンを長押しして、接続プロセスを開始します。インターネットに正常に接続すると、無線LANランプが青色に点灯します。
-
HP DeskJet 6000/6400、ENVY 6000/6400、Tango プリンター:プリンターの背面にある [無線LAN] ボタン
と [電源] ボタン
を、Edgeランプまたは無線ランプが点滅するまで3秒間長押しします。2分以内にルーターの [WPS] ボタンを長押しして、接続プロセスを開始します。インターネットに正常に接続すると、Edgeランプまたは無線ランプが青色に点灯します。
-
-
HP Smart アプリで [詳細設定 (EWS)] を開くか、WebブラウザのアドレスバーにプリンターのIPアドレスを入力して開きます。[ネットワーク] 設定で、AirPrintステータスが [オン] になっていることを確認します。
プリンターがChromeOSで見つからない
内蔵ドライバを使用してChromebookでお使いのプリンターが見つからない場合の、トラブルシューティング。
以下は、ChromeOSの[[設定]] > [[詳細設定]] > [[印刷]]からプリンターをセットアップする手順です。
以下の手順を、順番どおりに実行します。各タスクの後にセットアップに戻り、問題が解決したかどうかを確認します。
-
プリンターとコンピューターを再起動して、発生している可能性のあるエラー状態を解消します。
-
問題を確認し、セットアップタイプの要件を確認します。
無線LANプリンターのセットアップ
-
プリンターを、ルーターまたはレンジエクステンダーから8m (26フィート) 以内に移動し、接続ステータスを確認します。無線ランプ
が青く点灯している場合、プリンターはネットワークに接続されています。消灯または点滅している場合、プリンターはネットワークに接続していません。
-
コンピューターが適切なネットワークに接続されていることを確認します。無線アイコンに微弱な信号
が表示されている場合、強い信号
が表示されるまでルーターまたはレンジエクステンダーに近づけます。無線信号を発する壁、金属製の書棚および電子機器は、電波を弱めることがあります。
注:学校、ホテル、コーヒーショップなどで使用されている、ゲストログインを許可するパブリックネットワークまたはゲストネットワークを介して、プリンター接続を確立することはできません。
-
プリンターがUSBケーブルでコンピューターに接続されていないことを確認します。USB接続が無線LANセットアップをブロックする可能性があります。
-
Webサイトを開き、インターネットサービスが動作していることを確認します。ページの読み込み時間が遅い、または途切れる場合、ルーターを再起動します。必要に応じて、お使いのインターネットサービスプロバイダーにお問い合わせのうえ、サービスが停止していないかどうかを確認します。
有線ネットワーク (Ethernet) プリンターのセットアップ
-
ルーターおよびプリンターからEthernetケーブルを外します。ケーブルが破損していないことを確認して、そのケーブルがEthernetケーブルであり、電話ケーブルではないことを確認します。コネクタでは8本のワイヤーが見えるはずです。
-
ケーブルをルーターの別のEthernetまたはLANポートに再接続してから、もう一方の端をプリンターのEthernetポートに接続します
。Ethernetポートのランプを確認します。接続が確立されている場合、緑のランプが点灯し、オレンジの動作ランプが点滅します。
注:プリンターによっては、すぐに接続されない場合があります。Ethernetアイコン
または無線LANアイコン
、およびランプが、プリンターのコントロール パネルで点灯するまで待ちます。
USBプリンターのセットアップ
-
USBケーブルをコンピューターとプリンターから取り外して、ケーブルの損傷を点検します。必要があればケーブルを交換します。
-
3メートル (9フィート10インチ) 以上のケーブルを使用しないでください。
-
プリンターのUSBケーブルをコンピューターのUSBポートに直接つなぎます。USBハブは使用しないでください。
-
-
お使いのプリンターが一覧に表示されない場合は、[[手動で追加]] をクリックし、プリンターを手動で追加する手順に従います。
詳しい情報の確認は、「Chromebookのヘルプ - プリンターのセットアップ」(英文) を参照してください。
-
Chromebookで、無線LANをオフにしてからオンにします。
追加のサポートオプション
トピックを入力して、ナレッジライブラリを検索してください
検索キーワードを入力してください

サポートが必要ですか?
HPバーチャルエージェントに尋ねてみてください。