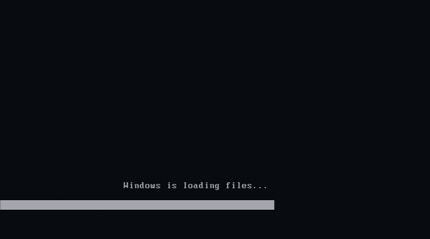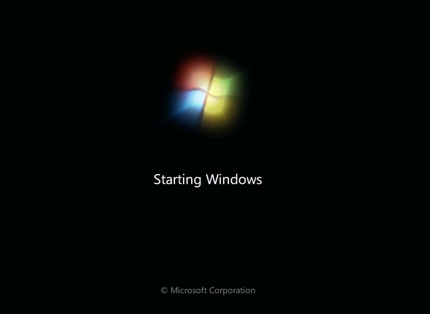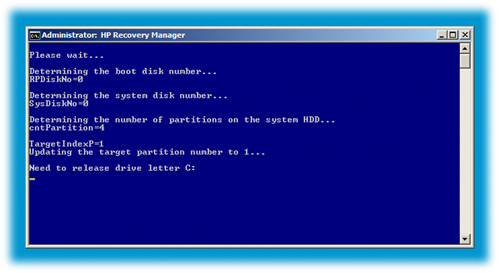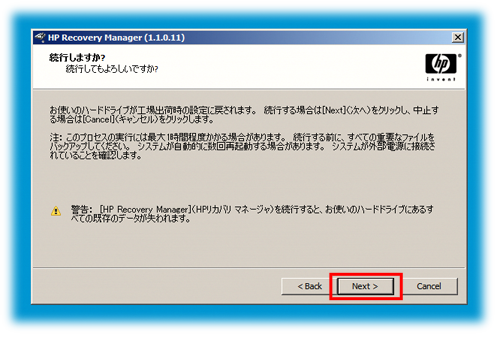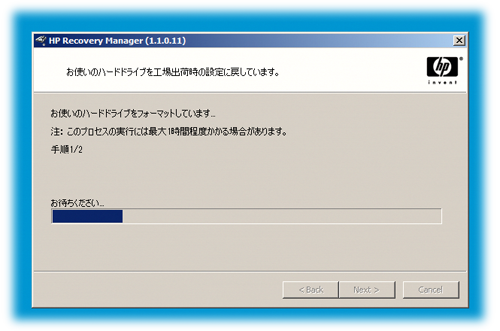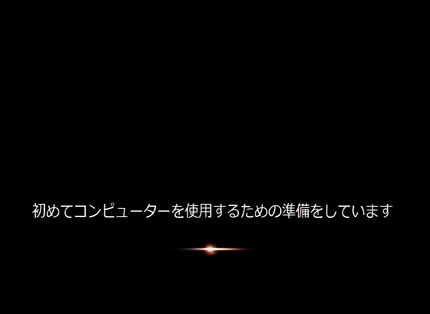このコンテンツでは、ProOne 600 G1 All-in-One にシステムリカバリ用のメディアを使用しないで、コンピューターの起動時に [F11] キーを押し、Windows 7 を再インストールする手順 (以下、システムリカバリ) についてご案内いたします。
システムリカバリは、起動時に表示される hp ロゴの画面で [F11] キーを押し、ハードディスクの HP_RECOVERY パーティションから再インストールを自動的に開始することができます。
注意:[F11] キーからのシステムリカバリは、OS の再インストールとなります。 ハードディスクに保存しているデータは、すべて消去されますので必ずバックアップを行ってください。アプリケーションも同時に削除されますので、出荷時にインストールされている Microsoft Office や、お客様がインストールされたアプリケーションは、作業完了後にインストールをお願いいたします。データのバックアップについては、このコンテンツ下部の [関連情報] で「■ データのバックアップについて」をご参照ください。