HP Designjet 大判プリンター全般
HP Designjet 大判プリンターシリーズ - ポートの追加と作成と設定
対象機種
概要
ドライバーインストール時、実際に使用するポートを指定せずにインストールを完了している場合は、インストール完了後、「出力ポートの設定」をする必要があります。
ここではネットワークポートの作成や追加手順、プリンタードライバーでのポートの設定方法 についてご説明します。
ここではネットワークポートの作成や追加手順、プリンタードライバーでのポートの設定方法 についてご説明します。
■ネットワークポートの追加と作成
USB接続/パラレル接続については、ポートの設定を参照ください。
|
利用可能なポートの種類
|
TCP/IP接続
|
|
[Standard TCP/IP Port]または、[HP Standard TCP/IP Port]がある
| |
|
[Standard TCP/IP Port]または、[HP Standard TCP/IP Port]がない
|
ポートの追加/作成/設定前の準備
- ご使用のDesignjetのプリンタードライバーを、あらかじめコンピュータにインストールしておい てください。
-
プリンターの電源を入れておいてください。
補足:
外付けJetdirectをご使用の場合は、Jetdirectの電源も入れておいてください。 -
プリンターにIPアドレスが割り当てられている事を確認します。(TCP/IP接続時)
補足:
プリンターのIP設定については、下記参照ください。
-フロントパネルから IP アドレスを設定する (ギガビットイーサーネット使用時)
-フロントパネルからIPアドレスを設定する(Jetdirect使用時) - プリンターとコンピュータを、物理的に接続してください。
- プリンターに、テストページ用の用紙をセットしておいてください。
-
コンピュータにIPアドレスが割り当てられている事を確認します。(TCP/IP接続時)
補足:
コンピュータのIPアドレス設定方法については、ご使用のコンピュータの製造元にお尋ね ください。 -
Install Network Printer Wizardからネットワークポートを作成する場合は、Install Network Printer Wizard をあらかじめコンピュータへダウンロードしておいてください。(TCP/IP接続時)
ネットワークポートの追加
TCP/IPにて印刷する場合、プリンタードライバーのプロパティからネットワークポートを追加出来ます。ここでは、ポートの追加方法について説明します。
警告:あらかじめ、プリンタのIPアドレスを確認しておいてください。
補足:本手順は、Windows Vistaを例に説明いたします。お使いのOSによっては、多少画面が異なりますので、あらかじめご了承ください。
Windows 2000/XP/Vista/7 の場合
-
まず、プリンタードライバーのフォルダを開きます。
【Windows 2000の場合】
スタートメニューから「設定」>「プリンタ」をクリックします。
 【Windows XPの場合】
【Windows XPの場合】
スタートメニューから「プリンタとFAX」をクリックします。
 【Windows Vistaの場合】
【Windows Vistaの場合】
スタートメニューから「コントロールパネル」を開き、「ハードウェアとサウンド」>「プリンタ」をクリックします。
 【Windows 7の場合】
【Windows 7の場合】
スタートメニューから「デバイスとプリンター」をクリックします。

-
インストールしたプリンタードライバーのアイコンを右クリックし、表示されたメニューから「プロパティ」、または「プリンターのプロパティ」を選びます。【Windows 2000/XP/Vistaの場合】
 【Windows 7の場合】
【Windows 7の場合】
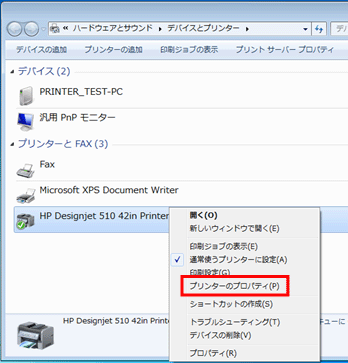
-
プロパティ画面が開いたら、「ポート」タブをクリックし、「ポートの追加」をクリックします。

-
プリンタポートの追加画面が開きます。
「Standard TCP/IP Port」または「HP Standard TCP/IP Port」を選択し、「新しいポート」をクリックします。

-
「プリンタポート追加ウィザード」が表示されます。 「次へ」をクリックします。

-
「プリンタ名またはIPアドレス」へプリンターのIPアドレスを入力し、「次へ」をクリックします。

補足:
IPアドレスの入力は英数半角数字です。 -
「プリンタポート追加ウィザードを完了する」画面が表示されます。設定した項目が反映されていることを確認して、「完了」をクリックします。

-
続いて下図が表示されますので、「閉じる」をクリックします。

-
プロパティ>「ポート」タブにて、設定したTCP/IPポートが選択されているのを確認し、①「適用」→②「OK」をクリックして終了です。

-
ネットワークポートの追加が完了したら、ドライバーのテストページを印刷します。
ネットワークポートの作成
TCP/IPで印刷する場合、製品に同梱のCDまたは Install Network Printer Wizard から、ネットワークポート(HP Standard TCP/IP Port)を作成する事が出来ます。
ソフトウェアセットアップCDからネットワークポートを作成する

上記ソフトウェアセットアップCDをお持ちの方は、CDよりネットワークポートを作成できます。
上記CD以外をお持ちの方は、Install Network Printer Wizard から作成します。
上記CD以外をお持ちの方は、Install Network Printer Wizard から作成します。
概要
プリンターに同梱されている「ソフトウェアセットアップ」CD-ROMを使用して、ネットワークポートを作成する 方法を説明します。 本ページの手順はWindows XP、TCP/IPプロトコルでHP Designjet 110のネットワーク接続設定を行う場合を例にして説明します。その他の機種、OS、プロトコルの場合は、適宜読み替えてください。
プリンターに同梱されている「ソフトウェアセットアップ」CD-ROMを使用して、ネットワークポートを作成する 方法を説明します。 本ページの手順はWindows XP、TCP/IPプロトコルでHP Designjet 110のネットワーク接続設定を行う場合を例にして説明します。その他の機種、OS、プロトコルの場合は、適宜読み替えてください。
はじめに
ネットワークで接続されたプリンターから印刷を行うためには、ネットワークポートが必要になります。ここでは、Windows 95/98/Me/NT4.0/2000/XP、TCP/IPプロトコルでのネットワークポート作成について説明します。
ネットワークで接続されたプリンターから印刷を行うためには、ネットワークポートが必要になります。ここでは、Windows 95/98/Me/NT4.0/2000/XP、TCP/IPプロトコルでのネットワークポート作成について説明します。
作成手順
注意:アプリケーションソフトウェアなどのプログラムはすべて終了してから開始してください。
-
「ソフトウェアセットアップ」CD-ROMをコンピュータのCD-ROMドライブに入れると、自動的にインストールプログラムが開始します。
補足:
開始しない場合は、マイコンピュータを開き、CD-ROMドライブのアイコンをダブルクリックしてください。 -
「設定言語の選択」画面が表示されます。
「日本語」を選択して「OK」をクリックします。セ ットアッププログラムが開始します。

-
「オプションの選択」画面が表示されます。
「その他」>「ネットワークポート のみ作成する」を選択し、「次へ」をクリックします。

-
「ネットワークプリンタの構成」画面が表示されます。
「検出されたプリンタ一覧から選択 (推奨)」にチェックが入っていることを確認し、「次へ」をクリックします。

補足:
プリンタをアドレスで指定する場合
「プリンタをアドレスで指定」を選択し、「次へ」をクリックすると、「プリンタの指定」画面が 表示されます。「IPアドレス」にチェックを入れ、あらかじめプリンタに割り当てたIPアドレスを入力します。 「次へ」をクリックします。→手順7へ

-
「検索中」画面が表示されます。

-
「プリンタの指定」画面が表示されます。
モデル名・IPアドレスを確認し、使用するプリンタ を選択して「次へ」をクリックします。

-
「ネットワーク通信モードの設定」画面が表示されます。
通信モードは「Windows TCP/IP (推奨)」を選択し、「TCP/IP設定」欄のIPアドレス・サブネットマスクを確認し、「次へ」 をクリックします。

補足:
ここで作成中のポート名を指定することもできます。通常ポート名を変更する必要はあり ませんが、変更する場合は「デフォルトポート名を使用」のチェックを外して、「次へ」をク リックしてください。補足:
Windows 95/98/Meの場合は、以下の「MS-DOS印刷」画面が表示されます。
DOSアプリケーションから印刷を行う場合は「はい」を、行わない場合は「いいえ」を選択 します。

-
「ネットワークポートの作成」画面が表示されます。内容を確認して「次へ」をクリックしま す。

-
最初の「オプションの選択」画面に戻ります。終了」をクリックして、プログラムを終了し ます。

-
ネットワークポートの作成が完了しましたら、ポートを設定し、ドライバーのテストページを印刷します。
Install Network Printer Wizard からネットワークポートを作成する
概要
WEB よりダウンロードした Install Network Printer Wizard を解凍し、インストールする手順を説明いたします。
WEB よりダウンロードした Install Network Printer Wizard を解凍し、インストールする手順を説明いたします。
作成手順
-
「インストールの準備をしています。」画面が表示されます。

-
「ようこそ」画面が表示されます。注意事項を確認して、 [次へ] をクリックします。
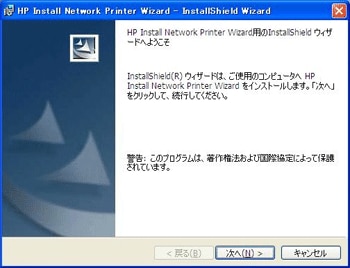
-
[ソフトウェアライセンス契約] 画面が表示されます。内容を確認し [使用許諾契約の条項に同意します(A)] を選択し、次へをクリックします。

-
[インストール先のフォルダ] 画面が表示されます。特に変更する必要がなければ、そのまま [次へ] をクリックします。
変更する場合は、 [変更] をクリックしてインストール先を指定し、 [次へ] をクリックします。

-
[プログラムをインストールする準備ができました] 画面が表示されます。 [インストール(I)] をクリックします。

-
[HP Install Network Printer Wizardをインストールしています] 画面が表示され、プログラムがインストールされます。

-
「InstallShieldウィザードを完了しました」と表示され、ファイルの解凍が完了します。
[Launch HP Install Network Printer Wizard] にチェックを入れ [完了] をクリックします。

補足:
inpw_jaww.exe の解凍時、InstallShield ウィザードを [Launch HP Install Network Printer Wizard] にチェックを入れて [完了] をクリックした場合、「HP Install Network Printer ウィザード」が自動的に起動します。 -
解凍が完了しましたので、引き続きインストールを行います。
「HP Install Network Printer ウィザードへようこそ」が表示されます。 [次へ] をクリックします。

-
[接続の種類] 画面が開きます。環境に合わせて選択します。ここでは [ワイヤード] を選択し、 [次へ] をクリックします。

-
「検索中 セットアップはプリンタを検索しています。」が表示されます。

-
「プリンタの選択」が表示されます。ネットワークポートをインストールするプリンタを選択します。ここでは、Designjet110を選択します。

-
「セットアップ方法を選択してください」が表示されます。 [このコンピュータ上のドライバの一覧から選択する(S)] を選択し [次へ] をクリックします。

-
「ドライバ このコンピュータに既にインストールされているドライバ」が表示されます。 [現在インストールされているドライバのみ表示(C)] を選択、ポートを作成するプリンタを選んで、 [次へ] をクリックします。

-
「サマリ」が表示されます。プリンター情報に間違いがなければ、 [インストール] をクリックします。

-
「プリンタのインストール」が表示され、ポートの作成が開始されます。

-
正しくインストールされたら、「完了」が表示されます。 [テストページを印刷(T)] にチェックを入れ、 [完了] をクリックします。 文字化けしたテストページが印刷される場合もございますが、問題ありません。

プリンターポートの設定
Windows 95/98/Me/2000 の場合
-
スタートメニューから「設定」を選択して、「プリンタ」フォルダを開きます。
-
ポート設定したいプリンターのアイコンを右クリックし、表示されたメニューから 「プロパティ」を選択します。
-
「詳細」タブで「印刷先のポート」を変更します。「印刷先にポート」欄の「▼」をクリックし、設定したいポート名を選択し、「適用」または「OK」ボタンをクリックします。パラレル接続の場合『LPT1:(ECPプリンタポート)』を選択します。USB接続の場合『USB/Designjet プリンター名』を選択します。TCP/IP接続の場合『hpdesignjetプリンター名(HP Standard TCP/IP)』を選択します。

-
ポートの設定が完了したら、ドライバーのテストページ印刷を行います。
Windows XP/Vista/7 の場合
-
プリンタフォルダを開きます。Windows XPの場合スタートメニューから「プリンタとFAX」をクリックします。Windows Vistaの場合スタートメニューから「コントロールパネル」を開き、「ハードウェアとサウンド」から「プリンタ」をクリックします。Windows 7の場合スタートメニューから「デバイスとプリンター」をクリックします。
-
インストールしたプリンターのアイコンを右クリックし、表示されたメニューから「プロパティ」(Win Vista) 、または「プリンターのプロパティ」(Win 7)を選びます。
-
プリンターのプロパティ画面が開いたら、「ポート」タブをクリックし、「印刷するポート」内で適切なポートを選択します。
-
「USB接続」の場合→下記参照
-
プリンターに電源が入っていることを確認し、コンピューターと接続します。
注意:
HP Designjet T2300 eMFP/T790 ePrinter/T1300 ePrinter をご利用の場合、プリンターとコンピューターを接続する前に、プリンター本体の [ダイレクト印刷] 設定が[プリンタ ドライバを使用した印刷]になっている事をご確認ください。
-
コンピューターの画面に「新しいハードウェアが見つかりました」、または「デバイスドライバーソフトウェアをインストールしています」とのメッセージが表示されます。

-
自動的にコピードライバーが生成されます。プリンターフォルダーを開き、同機種のドライバーが2つあることを確認してください。

-
コピーではないドライバーのプロパティ > ポート タブより、「USB00x」(「x」は、数字が入ります。)というポートにチェックを入れ、「適用」→「OK」をクリックして終了します。

-
-
ポートの設定が完了したら、ドライバーのテストページ印刷を行います。
トピックを入力して、ナレッジライブラリを検索してください
検索キーワードを入力してください
サポートが必要ですか?





