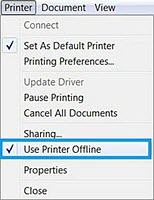L’état de l’imprimante est « hors ligne » sur l’ordinateur et l’imprimante ne peut pas imprimer sur une imprimante HP LaserJet Pro connectée au réseau sous Windows. Pour les imprimantes connectées par un câble USB, passez à Etat de l’imprimante « hors ligne » lorsque vous essayez d’imprimer avec une connexion réseau sous Windows .
Remarque :Le statut « hors ligne » indique généralement que l’ordinateur ne peut pas communiquer avec l’imprimante, car soit il est mis hors tension, soit le câble réseau est déconnecté, soit l’imprimante est configurée pour Utiliser l’imprimante hors ligne.
Les symptômes suivants peuvent également être présents :
-
L’imprimante ne répond pas.
-
L’état de l’icône de l’imprimante est hors ligne ou grisé.
-
Il est impossible de trouver des imprimantes ou d’autres périphériques sur le réseau.
-
Le partage d’imprimantes et de fichiers est désactivé.
-
L’adresse IP du port réseau a été modifiée ou réinitialisée.
-
Le réseau perd la connexion avec l’imprimante une fois qu’elle passe en mode veille.
Etat de l’imprimante « hors ligne » dans Périphériques et imprimantes
Figure : Etat de l’imprimante « hors ligne » dans Périphériques et imprimantes