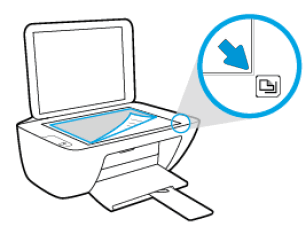Ce document s'applique aux imprimantes tout-en-un HP DeskJet 3630, 3631, 3632, 3633, 3634, 3635, 3636, 3637, 3638, 3639, DeskJet Ink Advantage 3635, 3636, 3638 et DeskJet Ink Advantage Ultra 4729.
Imprimantes HP DeskJet 3630 et 4720 - Résolution des problèmes de mauvaise qualité d'impression
La qualité d'un document ou d'une photo imprimée n'est pas celle attendue. Les procédures décrites dans ce document devraient vous aider à résoudre les problèmes d'impressions striées ou ternes, de manque d'encre noire ou en couleur, de documents avec un texte flou, de traînées ou de traces d'encre, ainsi que d'autres problèmes de qualité.
Remarque :Systèmes d'exploitation Windows uniquement : Si vous rencontrez des problèmes de texte altéré, brouillé ou illogique, de tirage incomplet ou encore de texte ou de graphiques manquants, consultez le document Impression continue de pages comportant des caractères étranges ou altérés sous Windows.Figure : Exemple de texte brouillé, mélangé ou illogique, ou d'une tâche d'impression incomplète
Etape 1 : Utilisation de cartouches d'encre HP authentiques
HP vous recommande d'utiliser des cartouches d'encre ou de toner HP authentiques. HP ne peut pas garantir la qualité ou la fiabilité des cartouches de marques autres que HP ni celles des cartouches reconditionnées. Si vous n'utilisez pas de cartouche d'encre HP authentique, il est possible que les étapes de ce document ne résolvent pas votre problème. Pour vérifier l'authenticité de vos cartouches, rendez-vous sur la page Web Lutte anti-contrefaçon HP (en anglais).
Achetez des cartouches de rechange et autres consommables dans le magasin HP Store ou auprès de détaillants locaux.
Remarque :Une manipulation brutale en magasin ou lors de l'installation peut entraîner des problèmes de qualité d'impression avec les cartouches nouvellement installées. Si vous constatez des problèmes d'impression avec les cartouches d'encre nouvellement installées, attendez quelques heures que la procédure d'entretien automatique soit terminée, puis essayez à nouveau d'imprimer.
Etape 2 : Recherche de la présence de taches d'encre au verso des tirages
Si des taches d'encre apparaissent au verso de vos tirages, vous avez la possibilité d'utiliser un outil automatisé pour résoudre le problème.
-
Appuyez sur le bouton d'alimentation pour allumer l'imprimante, si ce n'est déjà fait.
-
Chargez le papier dans le bac d'alimentation.
-
Maintenez le bouton d'alimentation enfoncé, appuyez trois fois sur le bouton Annuler (
 ), appuyez huit fois sur le bouton Démarrer copie couleur (
), appuyez huit fois sur le bouton Démarrer copie couleur ( ), puis relâchez le bouton d'alimentation.
L'imprimante entraîne lentement une page. L'imprimante émet des bruits pendant environ une minute.
), puis relâchez le bouton d'alimentation.
L'imprimante entraîne lentement une page. L'imprimante émet des bruits pendant environ une minute. -
Attendez que la page soit hors de l'imprimante avant de la retirer.
-
Examinez la page de test.Si la qualité d'impression n'est pas satisfaisante, passez à l'étape suivante.
Etape 3 : Vérification que le papier est approprié pour votre tâche d'impression
L'utilisation de papier incorrect pour la tâche d'impression pourrait entraîner des déformations, des lignes ou des traînées. Référez-vous aux instructions ci-dessous pour vous assurer que vous utilisez le papier approprié. Si ce n'est pas le cas, rechargez du papier de type adéquat.
-
Chargez le papier face à imprimer vers le haut dans le bac d’alimentation. De nombreux types de papier ne présentent qu’une seule face imprimable ; c’est le cas du papier photo et d’autres supports d’impression spéciaux. En général, la face la plus lisse est la « face imprimable » ; il arrive parfois que la face non imprimable comporte le logo du fabricant.
-
N’utilisez pas de papier froissé ou gondolé. Chargez uniquement du papier propre et non froissé dans l’imprimante.Figure : N’utilisez pas de papier froissé
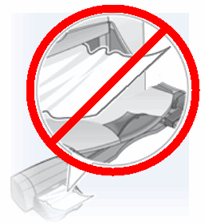
-
Utilisez le type de papier adapté à votre projet.
-
Pour l’impression de documents de texte ordinaires, le papier ordinaire utilisant la technologie ColorLok est adapté. Le papier créé avec la technologie ColorLok est un papier standard qui s’associe bien aux encres HP.Figure : Il est recommandé d’utiliser du papier ordinaire utilisant la technologie ColorLok pour l’impression de texte

-
Cependant, pour les documents dont l’impression est complexe, tels que les illustrations ou les photos à contraste élevé, il est préférable d’utiliser du papier photo HP Advanced afin d’obtenir des résultats optimaux.
-
Il se peut que certains supports n’absorbent pas l’encre aussi bien que d’autres. Si des traînées apparaissent facilement sur vos impressions, assurez-vous d’utiliser un papier recommandé.
-
-
Conservez le papier photo dans son emballage d’origine à l’intérieur d’un sac en plastique refermable. Conservez le papier sur une surface plane dans un endroit frais et sec. Chargez 10 à 15 feuilles de papier photo uniquement au moment de l’impression, puis remettez le papier inutilisé dans son emballage.
-
Essayez d’utiliser un autre type de papier. Ceci permet de déterminer si le problème est lié ou non au papier.
Relancez l'impression. Si la qualité d'impression n'est pas satisfaisante, passez à l'étape suivante.
Etape 4 : Vérification des paramètres d'impression
Vérifiez les paramètres d'impression afin de vous assurer qu'ils sont appropriés à votre tâche d'impression.
Remarque :Les paramètres d'impression varient selon le système d'exploitation et le programme logiciel.
Après avoir vérifié les paramètres d'impression, réessayez d'imprimer. Si la qualité d'impression n'est pas satisfaisante, passez à l'étape suivante.
Etape 5 : Vérification des niveaux d'encre estimés
Des niveaux d'encre faibles peuvent affecter la qualité d'impression. Sélectionnez votre système d'exploitation pour obtenir une estimation des niveaux d'encre à l'aide du logiciel HP.
Remarque :Les avertissements et voyants de niveaux d'encre fournissent des estimations à des fins de planification uniquement. Lorsqu'un voyant indique un faible niveau d'encre, faites en sorte d'avoir une cartouche d'encre de rechange à portée de main pour ne pas vous retrouver dans l'impossibilité d'imprimer. Le remplacement des cartouches d'encre n'est pas nécessaire tant que la qualité d'impression est jugée acceptable.
-
Si aucune des cartouches d'encre n'a un niveau d'encre faible, il n'est pas nécessaire de procéder à leur remplacement. Passez à l'étape d'impression d'une page de diagnostic de qualité d'impression.
-
Si au moins une des cartouches d'encre présente un niveau d'encre faible, passez à l'étape suivante.
Etape 6 : Remplacement de toute cartouche d'encre vide ou presque épuisée
Remplacez les cartouches d'encre vides ou presque épuisées, puis réessayez d'imprimer.
-
Appuyez sur le bouton d'alimentation pour allumer l'imprimante, si elle ne l'était pas déjà.
-
Chargez du papier ordinaire blanc dans le bac d'entrée.
-
Ouvrez le capot extérieur.Figure : Ouverture du capot extérieur

-
Ouvrez la porte d'accès à la cartouche d'encre.Le chariot se déplace vers le centre de l'imprimante.Avant de continuer, attendez que le chariot d'impression soit immobile et silencieux.Figure : Ouverture de la porte d'accès à la cartouche d'encre

-
Appuyez légèrement sur la cartouche d'encre pour la libérer, puis retirez-la de son logement.Figure : Retrait de la cartouche d'encre

-
Sortez la nouvelle cartouche d'encre de son emballage et ôtez le ruban adhésif.
Attention :
N'essayez pas de retirer la bande magnétique en cuivre.Ne touchez ni les contacts cuivrés ni les buses à encre. Ne remplacez pas le ruban de protection des contacts. La manipulation de ces pièces pourrait occasionner des obstructions, affecter la diffusion de l'encre et entraîner de mauvais contacts électriques.Figure : Retrait du ruban adhésif en plastique
-
Tenez la cartouche d'encre par ses côtés en orientant les buses vers l'imprimante, puis insérez-la dans sa fente. Vérifiez que la cartouche d'encre est insérée dans la bonne fente.
-
La cartouche d'encre tricolore (
 ) se place dans la fente de gauche.
) se place dans la fente de gauche.
-
La cartouche d'encre noire (
 ) se place dans la fente de droite.
) se place dans la fente de droite.
-
-
Enfoncez la cartouche d'encre dans sa fente jusqu'à ce qu'elle s'enclenche.Figure : Installation de la cartouche d'encre par enclenchement

-
Si nécessaire, répétez ces étapes pour remplacer l'autre cartouche d'encre.
-
Fermez le capot d'accès aux cartouches d'encre.Figure : Fermeture du capot d'accès aux cartouches d'encre
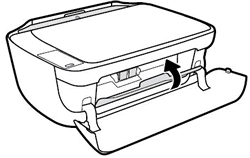
-
Fermez le capot extérieur.Figure : Fermeture du capot extérieur
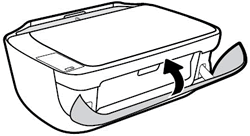
-
Suivez les instructions qui s'affichent sur l'écran de l'ordinateur.
-
Patientez environ 30 secondes, le temps que la page d'alignement s'imprime automatiquement.
Remarque :
L'imprimante n'imprime automatiquement une page d'alignement, que lorsqu'une nouvelle cartouche d'encre est installée.
Passez à l'étape suivante pour aligner les cartouches d'encre.
Etape 7 : Alignement des cartouches d'encre
Alignez les cartouches d'encre afin de garantir une qualité d'impression optimale.
-
Soulevez le couvercle du scanner.
-
Placez la page d’alignement face à imprimer vers le bas dans le coin avant droit de la vitre du scanner. Pour bien positionner la page d’alignement, aidez-vous des guides gravés le long de la vitre du scanner.
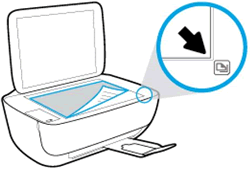
-
Fermez le couvercle du scanner.
-
Sur le panneau de commande de l’imprimante, appuyez sur le bouton « Démarrer copie noir »
 ou sur le bouton « Démarrer copie couleur »
ou sur le bouton « Démarrer copie couleur »  .
L’imprimante aligne les cartouches d’encre.
.
L’imprimante aligne les cartouches d’encre.Remarque :
Si l’impression automatique de la page d’alignement échoue, vous pouvez l’imprimer manuellement à l’aide du logiciel Assistant d’impression HP (Windows) ou de l’utilitaire de l’imprimante (Mac OS ou OS X).
Essayez d'imprimer. Si la qualité d'impression n'est pas satisfaisante, passez à l'étape suivante.
Etape 8 : Impression d'une page de diagnostic de qualité d'impression
Sélectionnez votre système d'exploitation pour savoir comment imprimer une page de diagnostic de qualité d'impression à l'aide du logiciel HP, puis évaluez les résultats.
Etape 9 : Recherche de défauts sur les blocs de couleur
Examinez les blocs de couleur sur la page de diagnostic de qualité d'impression pour vous assurer qu'ils ne sont pas ternes ou manquants et ne présentent pas de lignes blanches.
Figure : Exemple de blocs de couleur sans défauts
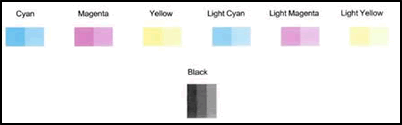
-
Si les blocs de couleur ne présentent pas de lignes blanches et qu'aucun élément n'est terne ou manquant, passez à l'étape de vérification des lignes d'alignement.
-
Si des blocs de couleur présentent des lignes blanches, ou si des blocs sont ternes ou manquants, passez à l'étape suivante.
Etape 10 : Nettoyage des cartouches d'encre
Sélectionnez votre système d'exploitation pour savoir comment nettoyer les cartouches d'encre à l'aide du logiciel HP, puis évaluer les résultats.
Remarque :Pour éviter les situations qui requièrent le nettoyage, mettez toujours l’imprimante hors tension à l’aide du bouton d'alimentation.
Si la qualité d'impression n'est pas satisfaisante, passez à l'étape suivante.
Etape 11 : Recherche de défauts sur les lignes d'alignement et les blocs de couleur verte
Examinez les lignes d'alignement et les blocs de couleur verte sur la page de diagnostic de qualité d'impression. Assurez-vous que les lignes sont droites et continues et qu'il n'y a aucune ligne foncée ni zone blanche dans le bloc de couleur verte.
Figure : Exemple de lignes d'alignement sans défauts
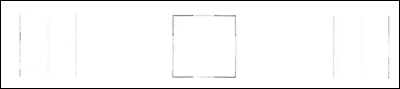
Figure : Exemple de bloc de couleur verte sans défauts
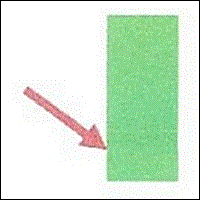
-
Si vous ne constatez aucun défaut sur la page de diagnostic de qualité d'impression, le mécanisme d'impression et les cartouches d'encre fonctionnent correctement. Si la qualité d'impression n'est toujours pas satisfaisante, essayez de suivre les conseils généraux relatifs à la qualité d'impression. Il n'est pas nécessaire de continuer à suivre les étapes de dépannage de ce document.
-
Assurez-vous que l'image que vous imprimez présente une résolution suffisamment élevée. Il est possible que les images ayant été agrandies apparaissent floues ou indistinctes.
-
Si le problème apparaît près du bord d'un tirage, utilisez les paramètres d'impression pour faire pivoter l'image de 180 degrés. Il se peut que le problème n'apparaisse pas de l'autre côté du tirage.
-
Ne laissez pas les cartouches d'encre sans protection en dehors de l'imprimante pendant une durée prolongée.
-
Utilisez toujours le bouton d'alimentation pour éteindre l'imprimante. Cela permet de protéger les cartouches d'encre contre une exposition à l'air.
-
-
Si toutes les lignes d'alignement ne sont pas droites et continues, ou si le bloc de couleur verte présente des lignes foncées ou des zones blanches, passez à l'étape suivante.
Etape 12 : Alignement de l'imprimante
Alignez les cartouches d'encre pour aligner correctement la tête d'impression avec l'imprimante. Sélectionnez votre système d'exploitation pour savoir comment aligner les cartouches d'encre à l'aide du logiciel HP, puis évaluez les résultats.
Etape 13 : Nettoyage manuel de la zone entourant les buses d'encre
Effectuez ces étapes uniquement si la page de test ou le tirage présente du texte taché ou des traînées d'encre. Nettoyez la zone entourant les buses d'encre si vous observez des taches ou des traînées d'encre sur les tirages.
Figure : Exemple de texte taché
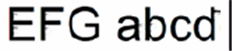
Figure : Exemple de texte présentant des traînées d'encre
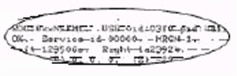
-
Munissez-vous des accessoires suivants :
-
Des cotons-tiges en mousse secs, un chiffon non pelucheux ou tout autre tissu ne s'effilochant pas et ne laissant aucune fibre (les filtres à café fonctionnent bien)
-
Eau distillée, filtrée ou en bouteille (l'eau du robinet peut contenir des éléments contaminateurs susceptibles d'endommager les cartouches d'encre)
Attention :
Ne nettoyez pas les contacts des cartouches à l'aide de nettoyants à base de platine ni avec de l'alcool. Cela risquerait d'endommager la cartouche d'encre ou l'imprimante.
-
-
Appuyez sur le bouton d'alimentation pour allumer l'imprimante, si ce n'est déjà fait.
-
Ouvrez la porte extérieure, puis saisissez la poignée et abaissez le capot d'accès aux cartouches d'encre pour l'ouvrir.Le chariot se place au centre de l'imprimante.Figure : Ouverture du capot d'accès aux cartouches d'encre

-
Avant de continuer, attendez que le chariot d'impression soit immobile et silencieux.
-
Appuyez doucement sur l'une des cartouches d'encre pour la libérer, puis tirez la cartouche vers vous pour la sortir de son logement.Figure : Pression sur la cartouche d'encre pour la retirer
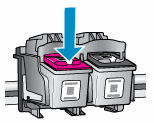
Attention :
Ne retirez pas les deux cartouches d'encre en même temps. Retirez et nettoyez chaque cartouche d'encre individuellement. Ne laissez pas une cartouche d'encre hors de l'imprimante pendant plus de 30 minutes. -
Tenez la cartouche d'encre par les côtés.Figure : Maintien de la cartouche d'encre par les côtés
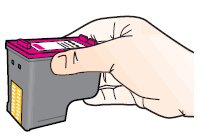
-
Vérifiez l'état des contacts de la cartouche d'encre pour éliminer toute trace d'encre ou accumulation de débris.
Attention :
Ne touchez ni les contacts cuivrés ni les buses d'encre. Cela risquerait d'affecter la diffusion de l'encre, d'endommager les contacts électriques et de boucher les buses.Figure : Ne touchez ni les contacts ni les buses
-
Imbibez un coton-tige en mousse propre ou un chiffon non pelucheux d'eau distillée et essorez bien pour éliminer l'excédent d'eau.
-
A l'aide de ce coton-tige, nettoyez la face et les bords situés autour de la buse d'encre.
Attention :
Ne nettoyez pas la plaque de la buse d'encre.-
Plaque des buses - Ne pas nettoyer
-
Zone entourant la buse d'encre - A nettoyer
-
Contacts de la cartouche - Ne pas nettoyer
Figure : Nettoyage de la zone entourant la buse d'encre
-
-
Laissez la cartouche d'encre telle quelle pendant 10 minutes pour permettre à la zone nettoyée de sécher à l'air libre ou utilisez un nouveau coton-tige pour l'essuyer.
-
Réinsérez toutes les cartouches d'encre dans leur logement en les inclinant légèrement vers le haut, puis poussez-les avec précaution jusqu'à ce qu'elles s'enclenchent.Figure : Insertion de la cartouche d'encre dans son logement
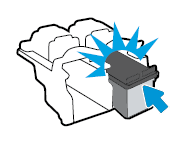
-
Répétez les étapes ci-dessus pour nettoyer la zone entourant les buses sur l'autre cartouche d'encre.
-
Fermez le capot d'accès aux cartouches d'encre.
-
Rebranchez le cordon d'alimentation à l'arrière de l'imprimante.
-
Si l'imprimante ne s'allume pas automatiquement, appuyez sur le bouton d'alimentation pour l'allumer.
Etape 14 : Remplacement de la cartouche d'encre à l'origine du problème
Même si la cartouche d'encre à l'origine du problème ne présente pas un niveau d'encre faible, remplacez-la si la page de diagnostic de qualité d'impression présente des défauts et si les étapes précédentes n'ont pas permis de résoudre le problème. La cartouche d'encre à l'origine du problème est celle ayant imprimé les défauts sur la page de diagnostic de qualité d'impression, comme indiqué précédemment dans ce document.
Il se peut qu'une cartouche ou une tête d'impression défectueuse soit sous garantie. Pour vérifier l'état de la garantie de l'encre ou du toner, rendez-vous sur Imprimante et rendement en nombre de pages, puis consultez les informations relatives à la garantie limitée de vos consommables.
-
Appuyez sur le bouton d'alimentation pour allumer l'imprimante, si elle ne l'était pas déjà.
-
Chargez du papier ordinaire blanc dans le bac d'entrée.
-
Ouvrez le capot extérieur.Figure : Ouverture du capot extérieur

-
Ouvrez la porte d'accès à la cartouche d'encre.Le chariot se déplace vers le centre de l'imprimante.Avant de continuer, attendez que le chariot d'impression soit immobile et silencieux.Figure : Ouverture de la porte d'accès à la cartouche d'encre

-
Appuyez légèrement sur la cartouche d'encre pour la libérer, puis retirez-la de son logement.Figure : Retrait de la cartouche d'encre

-
Sortez la nouvelle cartouche d'encre de son emballage et ôtez le ruban adhésif.
Attention :
N'essayez pas de retirer la bande magnétique en cuivre.Ne touchez ni les contacts cuivrés ni les buses à encre. Ne remplacez pas le ruban de protection des contacts. La manipulation de ces pièces pourrait occasionner des obstructions, affecter la diffusion de l'encre et entraîner de mauvais contacts électriques.Figure : Retrait du ruban adhésif en plastique
-
Tenez la cartouche d'encre par ses côtés en orientant les buses vers l'imprimante, puis insérez-la dans sa fente. Vérifiez que la cartouche d'encre est insérée dans la bonne fente.
-
La cartouche d'encre tricolore (
 ) se place dans la fente de gauche.
) se place dans la fente de gauche.
-
La cartouche d'encre noire (
 ) se place dans la fente de droite.
) se place dans la fente de droite.
-
-
Enfoncez la cartouche d'encre dans sa fente jusqu'à ce qu'elle s'enclenche.Figure : Installation de la cartouche d'encre par enclenchement

-
Si nécessaire, répétez ces étapes pour remplacer l'autre cartouche d'encre.
-
Fermez le capot d'accès aux cartouches d'encre.Figure : Fermeture du capot d'accès aux cartouches d'encre
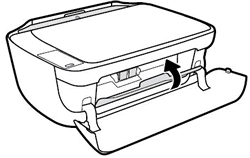
-
Fermez le capot extérieur.Figure : Fermeture du capot extérieur
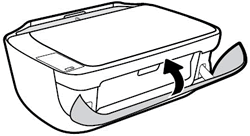
-
Suivez les instructions qui s'affichent sur l'écran de l'ordinateur.
-
Patientez environ 30 secondes, le temps que la page d'alignement s'imprime automatiquement.
Remarque :
L'imprimante n'imprime automatiquement une page d'alignement, que lorsqu'une nouvelle cartouche d'encre est installée.
Passez à l'étape suivante pour aligner les cartouches d'encre.
Etape 15 : Alignement des cartouches d'encre
Alignez les cartouches d'encre afin de garantir une qualité d'impression optimale.
-
Soulevez le couvercle du scanner.
-
Placez la page d’alignement face à imprimer vers le bas dans le coin avant droit de la vitre du scanner. Pour bien positionner la page d’alignement, aidez-vous des guides gravés le long de la vitre du scanner.
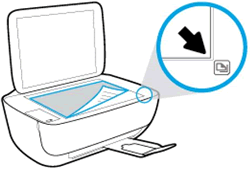
-
Fermez le couvercle du scanner.
-
Sur le panneau de commande de l’imprimante, appuyez sur le bouton « Démarrer copie noir »
 ou sur le bouton « Démarrer copie couleur »
ou sur le bouton « Démarrer copie couleur »  .
L’imprimante aligne les cartouches d’encre.
.
L’imprimante aligne les cartouches d’encre.Remarque :
Si l’impression automatique de la page d’alignement échoue, vous pouvez l’imprimer manuellement à l’aide du logiciel Assistant d’impression HP (Windows) ou de l’utilitaire de l’imprimante (Mac OS ou OS X).
Imprimez une nouvelle page de diagnostic de qualité d'impression. Si la qualité d'impression n'est pas satisfaisante, passez à l'étape suivante.
Etape 16 : Réparation de l'imprimante
Si vous avez suivi toutes les étapes de ce document et que votre imprimante produit des tirages présentant des problèmes de qualité d'impression, faites réparer l'imprimante.
Faites réparer ou remplacer votre produit HP si vous avez effectué toutes les étapes précédentes.
Pour voir si votre produit est toujours sous garantie, rendez-vous sur le site Web de vérification de garantie http://www.support.hp.com/checkwarranty. Contactez l’assistance HP pour organiser une réparation ou un remplacement. Si vous êtes en Asie-Pacifique, contactez l’assistance HP pour trouver un centre d’assistance locale dans votre zone.
Des frais de réparation pourraient s’appliquer aux produits non couverts par la garantie.
Remarque :Conservez un échantillon du tirage illustrant le problème. Si les cartouches d'encre, la tête d'impression ou l'imprimante sont remplacées sous garantie, l'agent de support demandera un échantillon de l'impression. Si l'imprimante est renvoyée à HP, l'échantillon de l'impression doit être renvoyé avec l'imprimante. Placez l'échantillon dans le bac de sortie lorsque vous emballez l'imprimante avant de l'expédier.
Saisir une rubrique dans notre bibliothèque de connaissances
En quoi pouvons-nous vous aider ?
Besoin d'aide ?
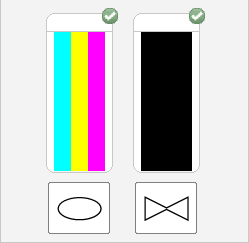
 ).
).
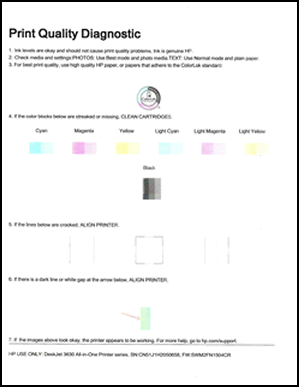
 ).
).
 ).
).