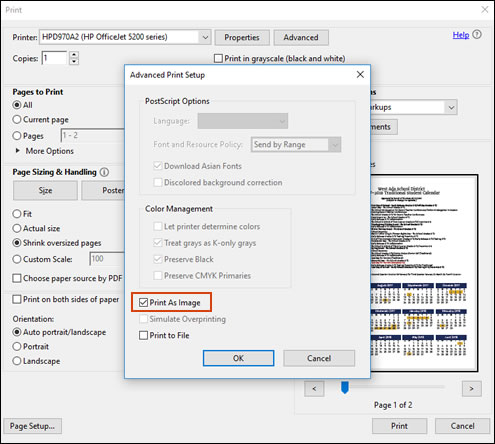Certifique-se que Adobe Acrobat Reader DC seja o programa padrão para visualização de arquivos PDF.
Windows 10, 8
Defina o Adobe Acrobat Reader DC como o programa padrão para visualização de arquivos PDF.
-
No Windows, procure por e abra o Painel de controle e clique em Programas.
-
Clique em Programas padrão, clique em Associar um tipo de arquivo ou protocolo a um programa.
A janela de aplicativos padrão é exibida.
-
Role a janela para baixo e clique em Escolha os aplicativos padrão por tipo de arquivo.
-
Localize o .PDF, clique no sinal de adição ou no aplicativo padrão, selecione Adobe Acrobat Reader DC, na lista de resultados, e feche a janela de Configurações.
-
Tente imprimir o arquivo PDF original novamente.
Windows 7, Vista
Defina o Adobe Acrobat Reader DC como o programa padrão para visualização de arquivos PDF.
-
No Windows, procure por e abra o Painel de controle e clique em Programas.
-
Clique em Programas padrão, clique em Associar um tipo de arquivo ou protocolo a um programa.
A janela de associações de configuração é exibida.
-
Localize e selecione o .PDF e clique em Alterar programa.
-
Clique em Outros programas, selecione o Adobe Acrobat Reader DC, na lista de resultados, clique emOK e em Salvar.
-
Tente imprimir o arquivo PDF original novamente.
Se o problema persistir, passe para a próxima etapa.