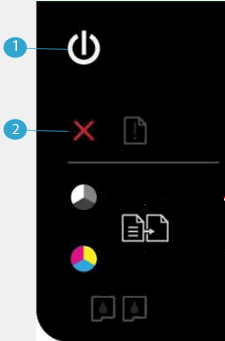Este documento se aplica às seguintes impressoras: Impressoras Multifuncionais HP DeskJet 1510, 1511, 1512, 1513, 1514, 2540, 2541, 2542, 2543, 2544, 2546, 2546B, 2546P, 2546R, 2547, 2548, 2549, DeskJet Ink Advantage 1515, 1516, 1518, 2545, 2546 e 2548.
Impressoras HP Deskjet 1510, 2540 - A tinta preta não está imprimindo e há outros problemas de qualidade de impressão
A qualidade das fotos ou documentos impressos não é a esperada. Os procedimentos neste documento devem ajudar a resolver problemas de impressões listradas ou desbotadas, sem preto ou outras cores, documentos com texto desfocado ou confuso, com riscos ou manchas de tinta e muitos outros problemas de qualidade de impressão.
Etapa 1: Usar cartuchos de tinta HP originais
A HP recomenda o uso de suprimentos de toner ou tinta originais da HP. A HP não pode garantir a qualidade ou a confiabilidade de cartuchos fabricados por terceiros ou recondicionados. Caso não esteja usando cartuchos originais da HP, as instruções deste documento podem não resolver o problema. Para verificar a autenticidade de seus cartuchos, acesse hp.com/go/anticounterfeit.
Visite o HP SureSupply para verificar a compatibilidade de cartuchos de tinta ou toner, ou para adquirir cartuchos de reposição e outros suprimentos.
-
Acesse o HP SureSupply.
-
Se necessário, selecione seu país/região.Figura : Seleção de país/região
-
Siga as instruções exibidas na tela para solicitar novos suprimentos ou verificar a compatibilidade dos cartuchos com sua impressora.
Você também pode adquirir cartuchos HP originais e suprimentos de outros revendedores.
observação:O manuseio incorreto na loja ou durante a instalação pode causar problemas de qualidade de impressão com cartuchos de tinta recém-instalados. Se você tiver problemas de impressão com cartuchos de tinta recém-instalados, aguarde algumas horas até que a rotina de manutenção automática seja concluída e tente imprimir novamente.
Se cartuchos de tinta HP autênticos estiverem instalados na impressora e a qualidade da impressão for inaceitável, passe para a próxima etapa.
Etapa 2: Deixar a impressora descansar
Às vezes, problemas na qualidade da impressão podem ser resolvidos com um período de inatividade. Aguarde aproximadamente 30 minutos e tente imprimir o trabalho novamente.
-
Se estas etapas tiverem resolvido o problema, não será necessário continuar com a solução de problemas.
-
Se o problema persistir, passe para a próxima solução.
Etapa 3: Verificar o papel
Siga estas orientações para ter certeza de que o papel é apropriado para o trabalho de impressão. Caso não seja, coloque o tipo de papel apropriado na impressora.
observação:Para adquirir papel nos Estados Unidos e no Canadá, acesse HP Home e Home Office.
-
Coloque o lado de impressão do papel para baixo na bandeja de entrada. Muitos papéis têm lados imprimíveis e não imprimíveis, como papel fotográfico e envelopes. Em geral, o lado mais liso é o “lado da impressão” e, às vezes, o lado não imprimível apresenta um logotipo do fabricante do papel.
-
Não use papel amassado ou enrolado. Use apenas papel limpo e sem rugas.
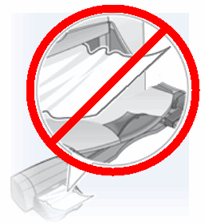
-
Use o tipo de papel correto para o seu projeto.
-
Para documentos de texto de uso diário, o papel comum com tecnologia ColorLok oferece bons resultados. O papel com a tecnologia ColorLok é o padrão do mercado e funciona bem com as tintas HP.

-
Para documentos com impressão densa, como gráficos ou fotos de alto contraste, use o Papel Fotográfico Avançado HP para obter melhores resultados.
-
Alguns papéis podem não absorver tinta, assim como outros. Se suas impressões mancham facilmente, certifique-se de que esteja utilizando um papel recomendado.
-
-
Armazene papéis fotográficos em sua embalagem original, dentro de um saco plástico que possa ser fechado hermeticamente. Armazene o papel sobre uma superfície plana e em local seco e arejado. Coloque de 10 a 20 folhas de papel fotográfico, apenas quando você estiver pronto para imprimir, e guarde o papel que não for utilizar na embalagem.
-
Experimente usar um papel diferente. Isso ajuda a determinar se o problema é relacionado ao papel.
observação:Papel não apropriado, danificado ou incompatível pode causar listras verticais nas impressões.
|
Exemplos de listras horizontais e verticais em uma impressão
|
|
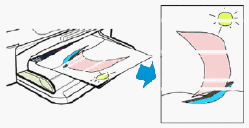
Se a impressão apresentar linhas horizontais ou outros problemas de qualidade de impressão que não sejam listras verticais, passe para a próxima etapa.
|
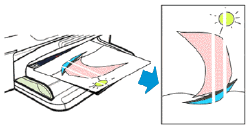
Não troque os cartuchos por causa de listras verticais em um impresso. Em vez disso, verifique o papel conforme descrito anteriormente neste documento ou procure um documento que aborde esse problema. Para corrigir problemas de listras verticais em cópias, geralmente basta limpar o vidro do scanner.
|
Após seguir as orientações anteriores, tente imprimir novamente.
Etapa 4: Verificar as configurações de impressão
Siga estas etapas para verificar as configurações de impressão e certificar-se de que sejam apropriadas para o trabalho de impressão.
Etapa 5: Verificar os níveis de tinta estimados
Níveis baixos de tinta podem afetar a qualidade da impressão. Substitua os cartuchos com pouca tinta ou vazios.
observação:Os avisos e indicadores do nível de tinta fornecem estimativas apenas para planejamento. Quando um indicador mostrar níveis baixos de tinta, programe-se para adquirir um cartucho de reposição e evitar possíveis atrasos nas impressões. Não é necessário trocar cartuchos de tinta até que a qualidade de impressão se torne inaceitável.
Etapa 6: Substituir cartuchos com pouca tinta ou vazios
Substitua os cartuchos vazios ou quase vazios e tente imprimir novamente. Ignore esta etapa se todos os cartuchos de tinta mostraram bons níveis de tinta na etapa anterior.
-
Pressione o botão Liga/Desliga para ligar a impressora, caso ela ainda não esteja ligada.
-
Coloque papel branco comum na bandeja de entrada.
-
Abra a porta de acesso aos cartuchos de tinta. O carro de impressão se moverá para o centro da impressora. Para continuar, aguarde até que a impressora fique inativa e em silêncio.

-
Pressione levemente o cartucho de tinta para baixo para liberá-lo e puxe-o para fora do slot.

-
Remova o cartucho de tinta novo da embalagem e puxe a aba laranja para remover a fita plástica.
cuidado:
Não toque nos contatos de cor cobre, nem nos bicos de tinta. Isso pode resultar em obstruções, falhas de tinta e conexões elétricas deficientes.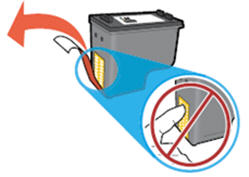
-
Segure o cartucho de tinta pelas laterais, com os injetores voltados para a impressora, e insira-o no slot. Certifique-se de que o cartucho de tinta seja inserido no slot correto.
-
O cartucho de tinta colorida
 fica no slot esquerdo.
fica no slot esquerdo.
-
O cartucho de tinta preta
 fica no slot direito.
fica no slot direito.
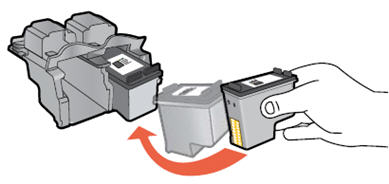
-
-
Pressione o cartucho de tinta para dentro do slot até que ele se encaixe corretamente.

-
Repita essas instruções para substituir o outro cartucho de tinta, se necessário.
-
Feche a porta de acesso aos cartuchos de tinta.

-
Siga as instruções exibidas na tela.
-
Aguarde cerca de 30 segundos para que a página de alinhamento seja impressa automaticamente.

observação:
A impressora imprimirá automaticamente a página de alinhamento somente quando um cartucho de tinta novo for instalado.
Etapa 7: Alinhar a impressora
Para obter a melhor qualidade de impressão, alinhe a impressora após instalar um novo cartucho.
-
Levante a tampa do scanner.
-
Coloque a página de alinhamento com o lado impresso virado para baixo no canto frontal direito do vidro do scanner. Veja a indicação gravada ao lado do vidro do scanner, ela o ajudará a posicionar a página de alinhamento corretamente.
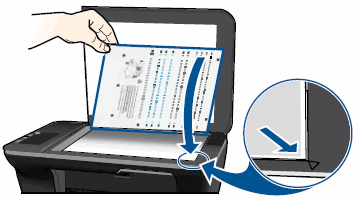
-
Feche a tampa do scanner.
-
Mantenha pressionados os botões Iniciar cópia em preto
 ou Iniciar cópia colorida
ou Iniciar cópia colorida  no painel frontal da impressora. A impressora alinhará os cartuchos de tinta.
no painel frontal da impressora. A impressora alinhará os cartuchos de tinta.
Etapa 8: Imprimir uma página de diagnóstico da qualidade de impressão
Imprima uma página de diagnóstico da qualidade de impressão utilizando o software da HP e avalie os resultados.
Etapa 9: Verificar se há falhas na página de teste
Em geral, se a impressora e seus cartuchos estiverem funcionando corretamente, todas as barras coloridas deverão estar presentes, sem listras e com cores uniformes. O texto preto da página não deve apresentar listras de tinta.
Use a tabela abaixo para ver exemplos de falhas que podem aparecer na página de teste. Os exemplos abaixo não são abrangentes, mas têm o intuito de representar os problemas mais comuns.
|
Exemplos de falhas na página de teste
|
||
|
Falha
|
Exemplo
|
Descrição ou causa
|
|
Linhas interrompidas nos padrões da grade
|
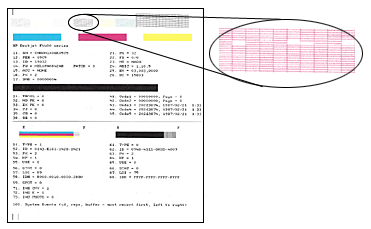
|
Problema nos injetores de tinta
|
|
Cores desbotadas ou não uniformes nos blocos coloridos
|
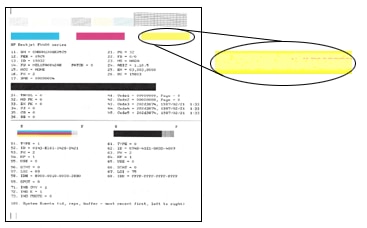
|
Cartuchos vazios ou tinta se misturando
|
|
Marcas de rastro ou manchas de tinta no texto
|

|
Fibras ou outros resíduos em um ou ambos os cartuchos
|
|
Os blocos coloridos estão com listras ou linhas
|
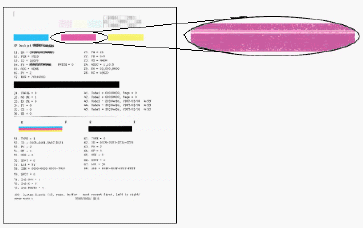
|
O cartucho pode estar ficando sem tinta ou os injetores de tinta podem estar obstruídos
|
|
Um ou mais blocos coloridos não estão presentes na página
|
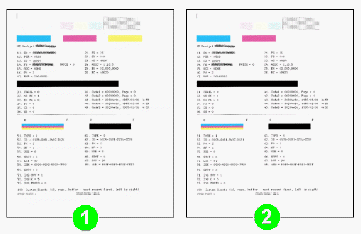
|
O cartucho pode estar sem uma cor de tinta ou os injetores de tinta podem estar obstruídos.
|
-
Se houver alguma dessas falhas no relatório de diagnóstico de qualidade de impressão, continue seguindo as próximas etapas.
-
Se não houver nenhuma falha no relatório de qualidade de impressão, significa que o mecanismo de impressão e os suprimentos de tinta estão funcionando corretamente. Portanto, não é necessário continuar a seguir as instruções restantes deste documento sobre como solucionar esses problemas. Contudo, se os impressos não estiverem satisfatórios, tente realizar os procedimentos gerais para melhorar a qualidade das impressões:
-
Certifique-se de que a imagem a ser impressa tenha resolução suficiente. Imagens ampliadas podem parecer borradas ou desfocadas.
-
Se o problema estiver limitado a uma faixa perto da extremidade da impressão, use o software instalado com a impressora ou outro programa para girar a imagem em 180 graus. O problema pode não aparecer na outra extremidade do impresso.
-
Evite deixar os cartuchos desprotegidos, fora da impressora, por muito tempo.
-
Use sempre o botão Liga/Desliga para desligar a impressora. Isso evita que a tinta dos cartuchos seque.
-

|
Somente Windows: Se ocorrerem problemas de texto distorcido, incompreensível ou confuso, impressos incompletos ou textos ou imagens faltando, consulte Várias páginas com caracteres distorcidos ou estranhos são impressas no Windows.
|
Etapa 10: Alinhar a impressora
Para obter a melhor qualidade de impressão, alinhe a impressora após instalar um novo cartucho.
-
Levante a tampa do scanner.
-
Coloque a página de alinhamento com o lado impresso virado para baixo no canto frontal direito do vidro do scanner. Veja a indicação gravada ao lado do vidro do scanner, ela o ajudará a posicionar a página de alinhamento corretamente.
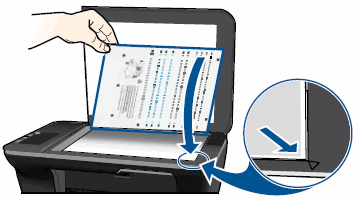
-
Feche a tampa do scanner.
-
Mantenha pressionados os botões Iniciar cópia em preto
 ou Iniciar cópia colorida
ou Iniciar cópia colorida  no painel frontal da impressora. A impressora alinhará os cartuchos de tinta.
no painel frontal da impressora. A impressora alinhará os cartuchos de tinta.
Etapa 11: Limpar a área ao redor dos injetores de tinta
cuidado:Não siga estas etapas a menos que o relatório de teste tenha especificamente apresentado texto manchado ou com marcas de rastros. Se o relatório não apresentar essa falha, passe para a próxima etapa.
-
Reúna os seguintes materiais:
-
Hastes de algodão, um pano sem fiapos ou qualquer outro material macio que não se desmanche nem solte fibras (filtros de café são ótimos)
-
Folhas de papel limpas
-
Água destilada, filtrada ou mineral (a água da torneira pode conter agentes contaminantes que podem danificar os cartuchos de impressão)
cuidado:
Não use limpadores químicos ou álcool para limpar a área. Eles podem danificar o cartucho ou a impressora.
-
-
Pressione o botão Liga/Desliga para ligar a impressora, caso ainda não esteja ligada.
-
Abra a porta de acesso aos cartuchos. O carro de impressão se moverá para o centro da impressora. Aguarde até que o carro fique inativo e em silêncio antes de continuar.Figura : Abrir a porta de acesso aos cartuchos

-
Pressione levemente o cartucho para baixo para liberá-lo, depois puxe-o para fora do compartimento.Figura : Remover o cartucho

cuidado:
Não toque nos contatos de cor cobre nem nos injetores de tinta. Isso pode resultar em obstruções, falhas de tinta e conexões elétricas deficientes.Figura : Não tocar nos contatos nem nos injetores
-
Coloque o cartucho sobre um pedaço de papel com os injetores de tinta voltados para cima.
-
Umedeça levemente uma haste de algodão limpa com água destilada.
-
Limpe a face e as bordas ao redor dos injetores de tinta com a haste.
cuidado:
Não limpe a placa dos injetores de tinta.-
Placa dos injetores - NÃO LIMPAR
-
Área ao redor dos injetores de tinta - Limpar
-
Contatos do cartucho - NÃO LIMPAR
Figura : Limpar a área ao redor dos injetores de tinta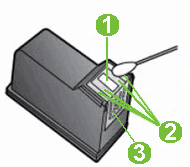
-
-
Deixe o cartucho em repouso por dez minutos para que a área limpa seque ou use outra haste para secá-la.
-
Segure o cartucho pelas laterais, com os injetores voltados para a impressora, e insira-o no compartimento. Certifique-se de que o ícone no cartucho corresponda ao ícone no compartimento.
-
O cartucho colorido (
 ) fica no compartimento esquerdo.
) fica no compartimento esquerdo.
-
O cartucho preto (
 ) fica no compartimento direito.
) fica no compartimento direito.
Figura : Inserir o cartucho no compartimento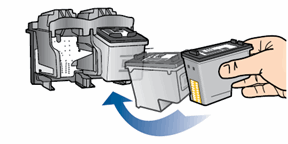
-
-
Pressione o cartucho para dentro do compartimento até que ele se encaixe corretamente.Figura : Empurrar o cartucho para dentro do compartimento
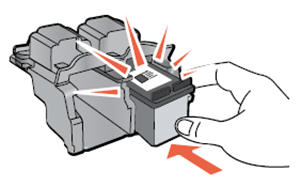
-
Repita essas instruções para limpar a área ao redor dos injetores de tinta nos cartuchos.
-
Feche a porta de acesso aos cartuchos.
Etapa 12: Limpar os cartuchos de tinta
Os cartuchos de tinta podem estar obstruídos e pode ser necessário limpá-los diversas vezes para restaurar a qualidade de impressão. Use a ferramenta automática para limpar os cartuchos de tinta.
observação:Para evitar problemas que exijam limpeza, sempre desligue a impressora pressionando o botão Liga/Desliga.
Etapa 13: Substituir o cartucho de tinta com problema
Caso as etapas anteriores não tenham resolvido o problema, substitua o cartucho de tinta com problema, mesmo que ele não esteja com pouca tinta. O cartucho de tinta com problemas é o que imprimiu as áreas com defeitos na página de teste.
Se você tiver um cartucho ou cabeçote de impressão com defeito, ele pode estar coberto pela garantia. Para verificar a garantia dos seus suprimentos de tinta ou toner, siga para Visão geral de impressoras e rendimento de páginas e leia as informações de garantia limitada referentes aos seus suprimentos.
-
Pressione o botão Liga/Desliga para ligar a impressora, caso ela ainda não esteja ligada.
-
Coloque papel branco comum na bandeja de entrada.
-
Abra a porta de acesso aos cartuchos de tinta. O carro de impressão se moverá para o centro da impressora. Para continuar, aguarde até que a impressora fique inativa e em silêncio.

-
Pressione levemente o cartucho de tinta para baixo para liberá-lo e puxe-o para fora do slot.

-
Remova o cartucho de tinta novo da embalagem e puxe a aba laranja para remover a fita plástica.
cuidado:
Não toque nos contatos de cor cobre, nem nos bicos de tinta. Isso pode resultar em obstruções, falhas de tinta e conexões elétricas deficientes.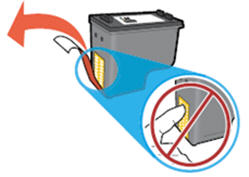
-
Segure o cartucho de tinta pelas laterais, com os injetores voltados para a impressora, e insira-o no slot. Certifique-se de que o cartucho de tinta seja inserido no slot correto.
-
O cartucho de tinta colorida
 fica no slot esquerdo.
fica no slot esquerdo.
-
O cartucho de tinta preta
 fica no slot direito.
fica no slot direito.
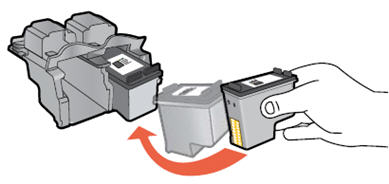
-
-
Pressione o cartucho de tinta para dentro do slot até que ele se encaixe corretamente.

-
Repita essas instruções para substituir o outro cartucho de tinta, se necessário.
-
Feche a porta de acesso aos cartuchos de tinta.

-
Siga as instruções exibidas na tela.
-
Aguarde cerca de 30 segundos para que a página de alinhamento seja impressa automaticamente.

observação:
A impressora imprimirá automaticamente a página de alinhamento somente quando um cartucho de tinta novo for instalado.
Etapa 14: Encaminhar a impressora à assistência técnica
Se você já tiver seguido todas as instruções anteriores, envie o produto HP à assistência técnica ou substitua-o.
Para saber se o produto ainda está coberto pela garantia, acesse o site de verificação de garantia em http://www.support.hp.com/checkwarranty. Fale com o Suporte ao cliente HP para agendar um reparo ou substituição. Se você estiver na região Ásia-Pacífico, fale com o Suporte ao cliente HP para localizar um centro de serviço local na sua área.
Taxas de reparo podem ser aplicadas para produtos fora da garantia.
observação:Mantenha uma amostra da impressão que exemplifique o problema. Se os cartuchos de tinta, a cabeça de impressão ou a impressora forem substituídos durante o período da garantia, o agente de suporte técnico solicitará uma amostra da impressão. Se a impressora for enviada à HP, a amostra da impressão deverá acompanhar o equipamento. Coloque a amostra na bandeja de saída ao embalar a impressora e enviá-la.
Digite um tópico para pesquisar em nossa biblioteca de conhecimento
Como podemos ajudar?
Precisa de ajuda?

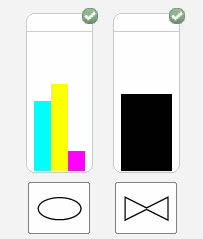
 ) e pressione o botão Cancelar (
) e pressione o botão Cancelar ( ).
).