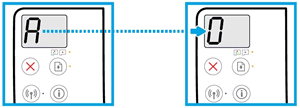Este documento destina-se às impressoras HP Ink Tank 310, 311, 315, 316, 318, 319, Wireless 410, 411, 412, 415, 416, 418 e 419.
Após a instalação dos cabeçotes de impressão, a impressora exibirá um P piscando no painel de controle, o que indica que é possível iniciar o processo de preparação de tinta. Antes de iniciar o processo de preparação, certifique-se de que os cartuchos de tinta estão cheios, os cabeçotes de impressão estão instaladas corretamente e que há papel na bandeja de entrada.




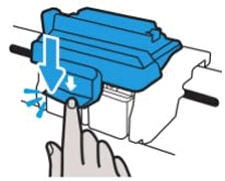
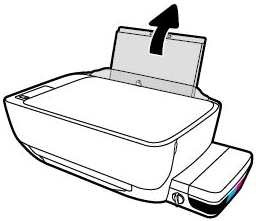
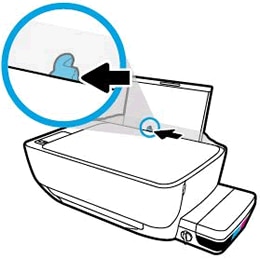
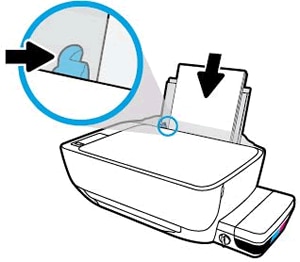
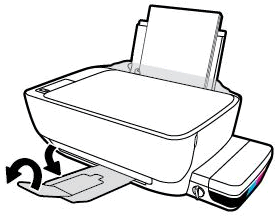
 por 3 segundos para iniciar o processo de preparação.
por 3 segundos para iniciar o processo de preparação.
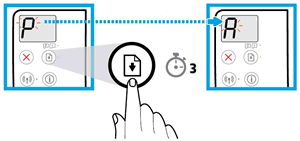
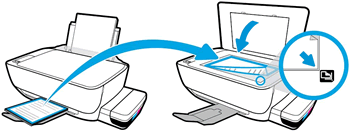
 .
.