As seguintes informações descrevem como carregar papel na Bandeja 2 e nas bandejas opcionais de 550 folhas (Bandejas 3, 4 e 5; número da peça B5L34A). Essas bandejas aceitam até 550 folhas de papel de 75 g/m2.
observação:O procedimento de carregamento de papel nas bandejas opcionais de 550 folhas é o mesmo que para a Bandeja 2. Somente a Bandeja 2 é exibida aqui.
-
Abra a bandeja.
observação:
Não abra a bandeja enquanto ela estiver em uso.Figura : Abra a bandeja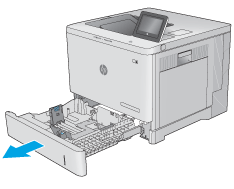
-
Antes de carregar papel, ajuste as guias do papel apertando as travas de ajuste e deslizando as guias até o tamanho do papel que está sendo usado.Figura : Ajustar as guias

-
Carregue papel na bandeja. Verifique o papel para observar se as guias encostam levemente na pilha. Para obter informações sobre como orientar o papel, consulte a seção Orientação do papel das Bandejas 2, 3, 4 e 5 neste documento.
observação:
Para impedir atolamentos, ajuste as guias do papel para o tamanho correto e não encha demais a bandeja. Certifique-se de que o topo da pilha está abaixo do indicador de bandeja cheia.Figura : Carregue o papel
-
Feche a bandeja.Figura : Feche a bandeja

-
A mensagem de configuração da bandeja é exibida no painel de controle da impressora.
-
Se o tamanho e o tipo de papel mostrado não for correto, selecione Modificar para escolher um tamanho ou tipo diferente de papel.Para papel de tamanho personalizado, especifique as dimensões X e Y do papel quando o prompt aparecer no painel de controle da impressora.Figura : Dimensões X e Y
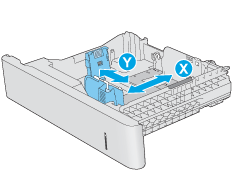







 no painel de controle da impressora.
no painel de controle da impressora.
