This printer has a feature to scan to Google Drive. There are few Laserjet Pro models which has the option of uploading the scan documents directly to Google Drive. For more information please refer to HP Printers - Setting Up and Using the Google Drive App on Your HP Printer.
HP LaserJet Enterprise MFP, HP OfficeJet Enterprise MFP, HP PageWide Enterprise MFP - Scan to Google Drive
Introduction:
Pre-requisites:
-
Computer should be connected to local network with internet access and EWS access to the printer.
-
A Google account, if you do not have one already.
-
Download Google Drive app for PC. Click here to download.
-
Install the Google Drive app on the computer and follow the instruction for initial setup.
Step 1: After the initial setup, create a folder where the documents will be scanned
-
Right click and select properties.
-
Select Advanced Sharing.
-
Select Share this folder
-
Provide the permissions and click ok.
-
Select Security and provide read/write access to the user.
Figura : Changeing security settings
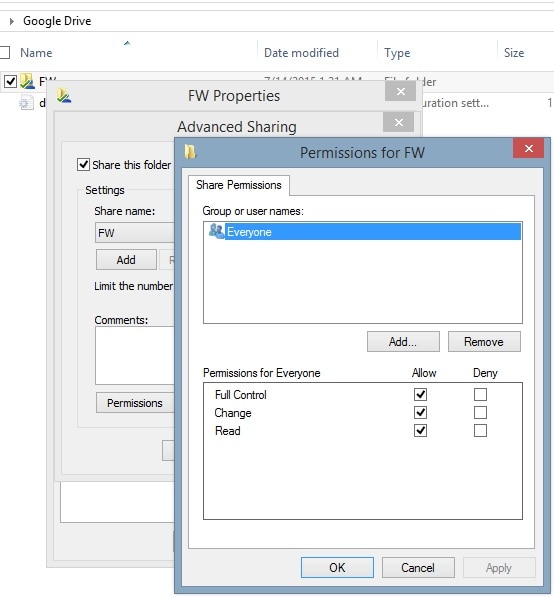
Step 2: Pause the Google Drive Sync
-
Right click on the Google Drive icon on the notification area.
-
Click on the three vertical dots.
-
Select Pause.
Figura : Pausing Google Drive Sync
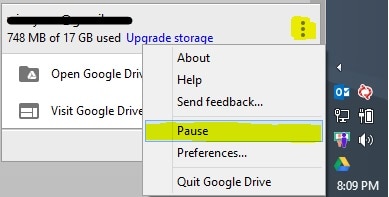
observação:Pause the sync as the EWS configuration will perform a read/write access to drive. Printer will write a temp file in the destination and deletes it automatically once the read/write access is verified.
Step 3: Access printer EWS and configure scan to folder with the created share path
Figura : Configuring scan to folder
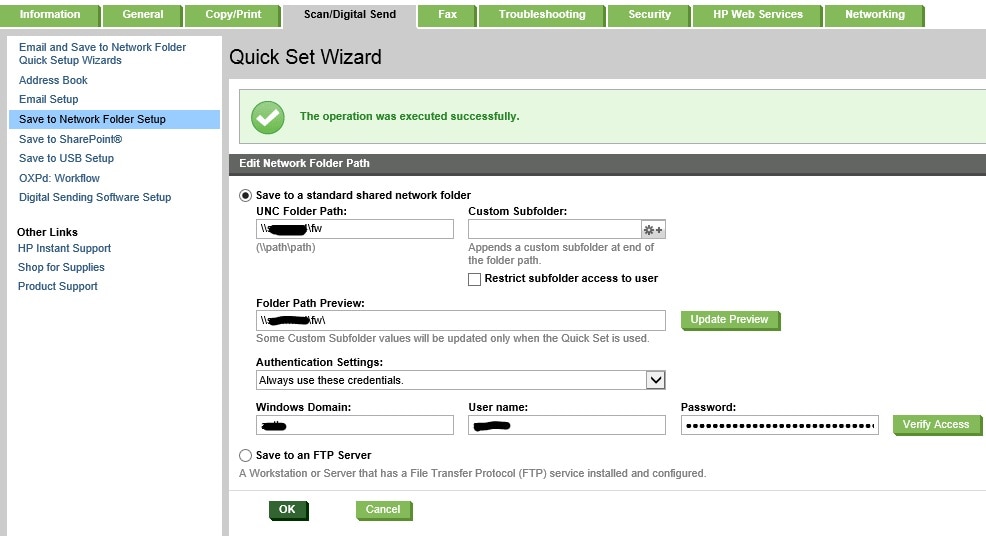
Step 4: Follow the steps from Step 3 and resume the sync
Figura : Resuming Google Drive Sync
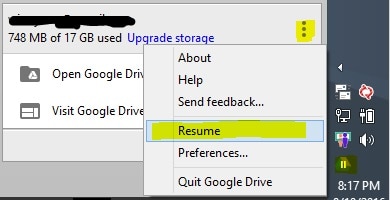
Step 5: Scan to folder from the control panel.
Figura : Confirming Google Drive upload
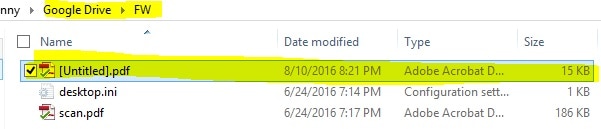
Green check on the document shows that it is uploaded to the Google Drive successfully.
Digite um tópico para pesquisar em nossa biblioteca de conhecimento
Como podemos ajudar?
Precisa de ajuda?
