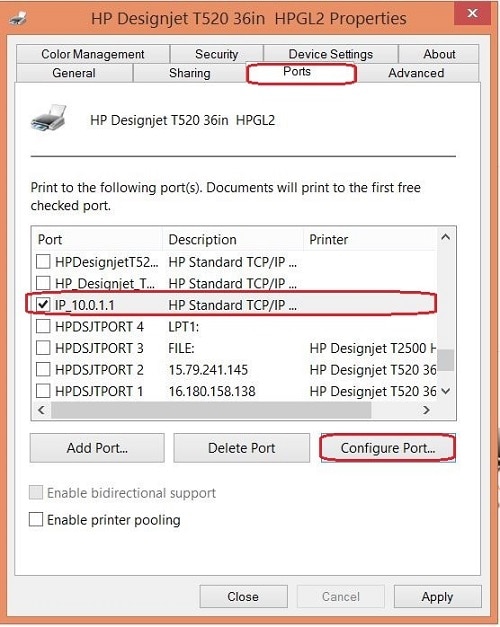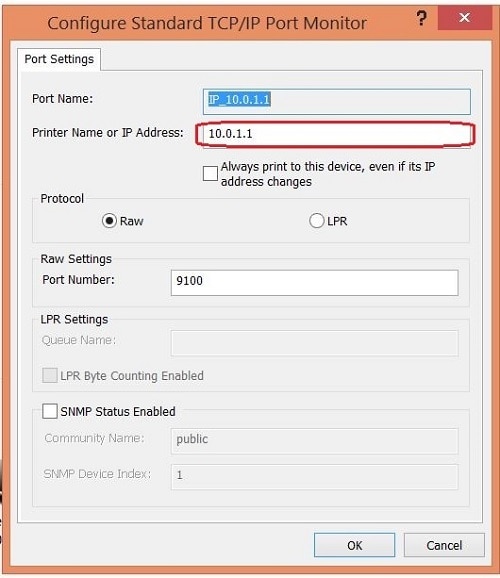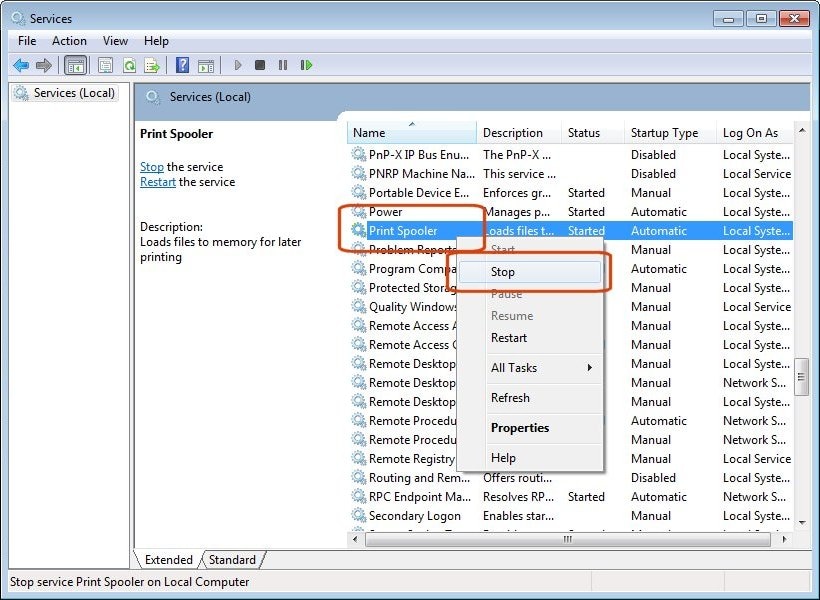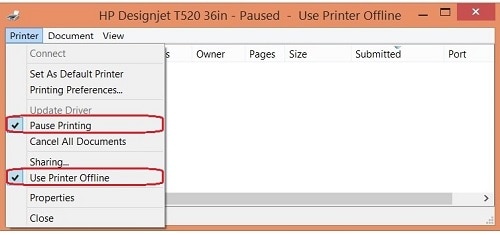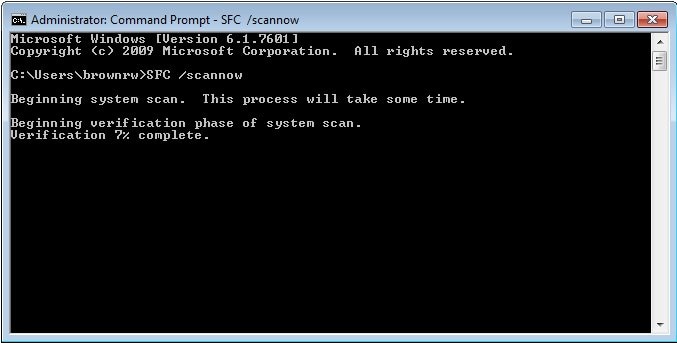Este documento se aplica a computadores e impressoras HP Designjet com Windows 8 e 10.
A impressora não imprime a partir de um computador porque há um trabalho preso na fila de impressão do Windows. Esse trabalho preso não pode ser cancelado ou excluído e impede a impressão de outros trabalhos. Clicar em Cancelar no trabalho na fila não surte efeito.
Figura : Exemplo de um trabalho preso na fila que não pode ser cancelado
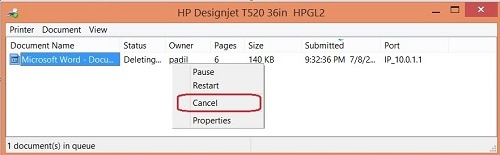
Esse problema pode ocorrer por vários motivos, como quedas de energia, mas sempre envolve o processo de spooling do trabalho de impressão no Windows.
Para resolver o problema, siga as instruções deste documento de suporte para redefinir seu ambiente de impressão.