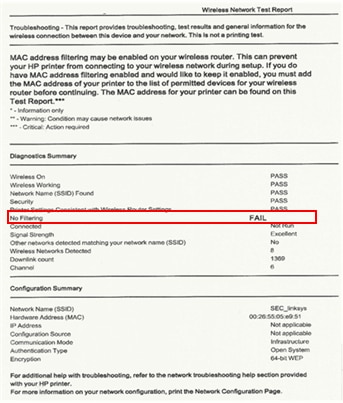When you attempt to connect wirelessly to a network with WEP encryption and Shared Key Authentication, the product fails to connect. A wireless test report might indicate that the connection failed due to MAC filtering.
HP Photosmart e-All-in-One Printer Series (B110 and D110) - Unable to Connect to a Wireless Network When Using WEP Encryption and Shared Key Authentication
Issue
Solution
Follow the steps below in the order presented to resolve the issue.
Step one: Restart the router and the e-All-in-One
-
Turn off the router. Check with the router manufacturer for instructions on how to turn off the router.
cuidado:
Do not reset the router. -
Press the Power button (
 ) to turn off the product.
) to turn off the product.
-
Turn on the router.
-
Wait 30 seconds.
-
Press the Power button (
 ) to turn on the product.
) to turn on the product.
Step two: Open your router's configuration utility
Select your operating system, and then follow the instructions to open your router’s configuration utility manually.
Windows XP
-
Click Start, and then click Control Panel.
-
Click Network Connections, and then identify your router from the options that display.
-
Click the icon for your router. The Local Area Connection Status dialog box displays.
-
Click the Support tab, and then make a note of the Default Gateway IP address exactly as shown.Example of an IP address: 192.168.0.1.
-
On your computer, open a Web browser (for example, Internet Explorer or Firefox).
-
In the browser's address line, type http:// followed by the Default Gateway IP address exactly as shown on the Support tab.Figura : Example of an IP address in a browser

-
Press Enter.A log in window displays.
-
Enter your User Name and Password when prompted.
observação:
If you do not know the user name and password for your router, please refer to your router’s documentation for instructions on how to find this information.
Windows Vista
-
Click the Windows icon (
 ), click Control Panel, and then click Network and Sharing Center.
), click Control Panel, and then click Network and Sharing Center.
-
Click Computer and Devices.
-
Right-click the icon for your router.
-
Click Properties.
-
In the dialog box that displays, click the Network Device tab, and then make a note of the IP address exactly as shown.Example of an IP address: 192.168.0.1.
-
On your computer, open a Web browser (for example, Internet Explorer or Firefox).
-
In the browser's address line, type http:// followed by the IP address exactly as shown on the Network Device tab.Figura : Example of an IP address in a browser

-
Press Enter.A log in window displays.
-
Enter your User Name and Password when prompted.
observação:
If you do not know the user name and password for your router, please refer to your router’s documentation for instructions on how to find this information.
Windows 7
-
Click the Windows icon (
 ), click Control Panel, and then click Network and Internet.
), click Control Panel, and then click Network and Internet.
-
Click the link that allows you to view your network status and tasks.
-
Right-click the icon for your router.
-
Click Properties.
-
In the dialog box that displays, click the Network Device tab, and then make a note of the IP address exactly as shown.Example of an IP address: 192.168.0.1.
-
On your computer, open a Web browser (for example, Internet Explorer or Firefox).
-
In the browser's address line, type http:// followed by the IP address exactly as shown in the Network Device tab.Figura : Example of an IP address in a browser

-
Press Enter.A log in window displays.
-
Type your User Name and Password when prompted.
observação:
If you do not know the user name and password for your router, please refer to your router’s documentation for instructions on how to find this information.
Mac OS X v 10.5, 10.6, and 10.7
-
Click the Apple icon (
 ), and then click System Preferences.
), and then click System Preferences.
-
Under Internet and Network or Internet and Wireless, click Network.
-
Click Airport from the list of options on the left.
-
Click Advanced.... Select your network from the list of available networks.
-
Click the TCP/IP tab, and then make a note of the router’s IP address listed next to Router.
-
Open Safari, enter the IP address exactly as you recorded it in the browser address bar, and then press Enter.A log in window displays.
-
Enter your User Name and Password when prompted.If you do not know the user name and password for your router, please refer to your router’s documentation for instructions on how to find this information.
Step three: Configure your network settings
The following steps might vary depending on your router’s manufacturer. Use the following steps as a guide to configure your network settings.
observação:HP recommends that you secure your network with WPA or WPA2 wireless security, if your router and network devices support it.
-
Locate the wireless configuration settings using the router’s configuration utility.
-
Locate the router’s Authentication Type settings, and then change the Authentication type to Auto or Open.
-
Click Save, and then close the configuration utility.
Step four: Restore your product's network default settings
Follow these steps to restore your product's network default settings.
-
Touch the Wireless button (
 ) on the front of the product.
) on the front of the product.
-
Touch the Right Arrow button to select Wireless Settings, and then touch OK.
-
Touch the Right Arrow button to select Restore Network Defaults, and then touch OK.
-
Select Yes to confirm your selection, and then touch OK.
Step five: Connect to the wireless network
Select your operating system, and then follow the steps to connect your product to the wireless network.
Windows
Step one: Use the HP Print and Scan Doctor to find your SSID, WEP key, and WPA passphrase
 Important: Before you can connect the product to the wireless network, you must have the following information about the network:
Important: Before you can connect the product to the wireless network, you must have the following information about the network:
-
Network name: The network name is the SSID (Service Set Identifier).
-
Password: WEP key or WPA passphrase
To gather this information, you can ask the person who originally set up your network, see the documentation that came with the access point, or contact the manufacturer. HP cannot set up or change the network SSID, WEP key, or WPA passphrase.
The HP Print and Scan Doctor is a free tool to diagnose and resolve printing problems and to gather network information. To look up your network name and password, download and run the HP Print and Scan Doctor on a computer that has an active wireless connection to the network.
on a computer that has an active wireless connection to the network.
 on a computer that has an active wireless connection to the network.
on a computer that has an active wireless connection to the network.
When you click the link, the HP Print and Scan Doctor downloads using your Internet browser download capabilities. After the tool opens, follow these steps to view your network settings.
-
Click Start on the Welcome screen.
-
Select your printer, and then click Next.
-
On the Menu bar, click Network, and then click Show Advanced Info.
-
Click Show Wireless Info.
-
In the Wireless Settings section, the SSID column lists the wireless network name, and the Network Key column lists the corresponding wireless network password.Figura : Example of the Wireless Info screen with Network Key listed
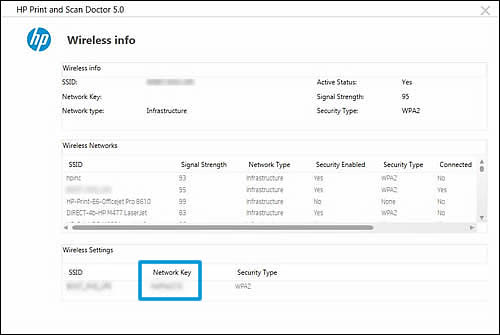
Step two: Connect the product to the network
Follow these steps to connect the product to the network.
 Important: In addition to connecting your product to the network, you might need to re-establish other network devices that were previously on the network using the new network configuration.
Important: In addition to connecting your product to the network, you might need to re-establish other network devices that were previously on the network using the new network configuration.
-
Touch the Wireless button (
 ) on the front of the product.
) on the front of the product.
-
Touch the Right Arrow button (
 ) to select Wireless Settings, and then touch OK.
) to select Wireless Settings, and then touch OK.
-
Touch the Right Arrow button (
 ) to select Wireless Setup Wizard, and then touch OK.
The Wireless Setup Wizard searches for available networks, and then displays them in a list.If the list of available networks does not include your network name (SSID), use the following steps to add it manually:
) to select Wireless Setup Wizard, and then touch OK.
The Wireless Setup Wizard searches for available networks, and then displays them in a list.If the list of available networks does not include your network name (SSID), use the following steps to add it manually:-
Touch the Right Arrow button (
 ) to select Enter New Network Name (SSID), and then touch OK.
) to select Enter New Network Name (SSID), and then touch OK.
-
Enter your network name using the product control panel, and then use the Right Arrow button to select Done. Touch OK to confirm.
observação:
Make sure that you type the uppercase (capital) and lowercase (small) letters exactly. Otherwise, the wireless connection fails.If the product does not find the network, the product provides an option to use the network anyway. This option allows you to try troubleshooting the wireless network later. -
Touch the Right Arrow button (
 ) to select Infrastructure, and then touch OK.
) to select Infrastructure, and then touch OK.
-
Touch the Right Arrow button (
 ) to select Encryption type, and then touch OK.
) to select Encryption type, and then touch OK.
-
-
Touch the Right Arrow button (
 ) to select your network name (SSID), and then touch OK.
) to select your network name (SSID), and then touch OK.
observação:
The product wireless setup wizard provides instructions to configure the wireless connection. Follow the instructions on the product control panel, or continue with the following steps. -
If prompted, enter the security key, and then touch the Right Arrow button to select Done. Touch OK to confirm.
observação:
Make sure that you type the uppercase (capital) and lowercase (small) letters exactly. Otherwise, the wireless connection fails. -
Make sure that the product successfully connects to the network before you continue to the next step.
observação:
If a connection error message displays, make sure that the network name and security key are correct, and then follow the prompts to type the information again. -
When the product successfully connects to the wireless network, touch OK to print the Wireless Network Test Report.
Mac OS X 10.5 or later
Step one: Find your SSID, WEP key, and WPA passphrase
 Important: Before you can connect the product to the wireless network, you must have the following information about the network:
Important: Before you can connect the product to the wireless network, you must have the following information about the network:
-
Network name: The network name is the SSID (Service Set Identifier).
-
Password: WEP key or WPA passphrase
To gather this information, you can ask the person who originally set up your network, see the documentation that came with the access point, or contact the manufacturer. HP cannot set up or change the network SSID, WEP key, or WPA passphrase.
Step two: Connect the product to the network
Follow these steps to connect the product to the network.
 Important: In addition to connecting your product to the network, you might need to re-establish other network devices that were previously on the network using the new network configuration.
Important: In addition to connecting your product to the network, you might need to re-establish other network devices that were previously on the network using the new network configuration.
-
Touch the Wireless button (
 ) on the front of the product.
) on the front of the product.
-
Touch the Right Arrow button (
 ) to select Wireless Settings, and then touch OK.
) to select Wireless Settings, and then touch OK.
-
Touch the Right Arrow button (
 ) to select Wireless Setup Wizard, and then touch OK.
The Wireless Setup Wizard searches for available networks, and then displays them in a list.If the list of available networks does not include your network name (SSID), use the following steps to add it manually:
) to select Wireless Setup Wizard, and then touch OK.
The Wireless Setup Wizard searches for available networks, and then displays them in a list.If the list of available networks does not include your network name (SSID), use the following steps to add it manually:-
Touch the Right Arrow button (
 ) to select Enter New Network Name (SSID), and then touch OK.
) to select Enter New Network Name (SSID), and then touch OK.
-
Enter your network name using the product control panel, and then use the Right Arrow button to select Done. Touch OK to confirm.
observação:
Make sure that you type the uppercase (capital) and lowercase (small) letters exactly. Otherwise, the wireless connection fails.If the product does not find the network, the product provides an option to use the network anyway. This option allows you to try troubleshooting the wireless network later. -
Touch the Right Arrow button (
 ) to select Infrastructure, and then touch OK.
) to select Infrastructure, and then touch OK.
-
Touch the Right Arrow button (
 ) to select Encryption type, and then touch OK.
) to select Encryption type, and then touch OK.
-
-
Touch the Right Arrow button (
 ) to select your network name (SSID), and then touch OK.
) to select your network name (SSID), and then touch OK.
observação:
The product wireless setup wizard provides instructions to configure the wireless connection. Follow the instructions on the product control panel, or continue with the following steps. -
If prompted, enter the security key, and then touch the Right Arrow button to select Done. Touch OK to confirm.
observação:
Make sure that you type the uppercase (capital) and lowercase (small) letters exactly. Otherwise, the wireless connection fails. -
Make sure that the product successfully connects to the network before you continue to the next step.
observação:
If a connection error message displays, make sure that the network name and security key are correct, and then follow the prompts to type the information again. -
When the product successfully connects to the wireless network, touch OK to print the Wireless Network Test Report.
Digite um tópico para pesquisar em nossa biblioteca de conhecimento
Como podemos ajudar?

Precisa de ajuda?
Tente perguntar ao Assistente Virtual HP.