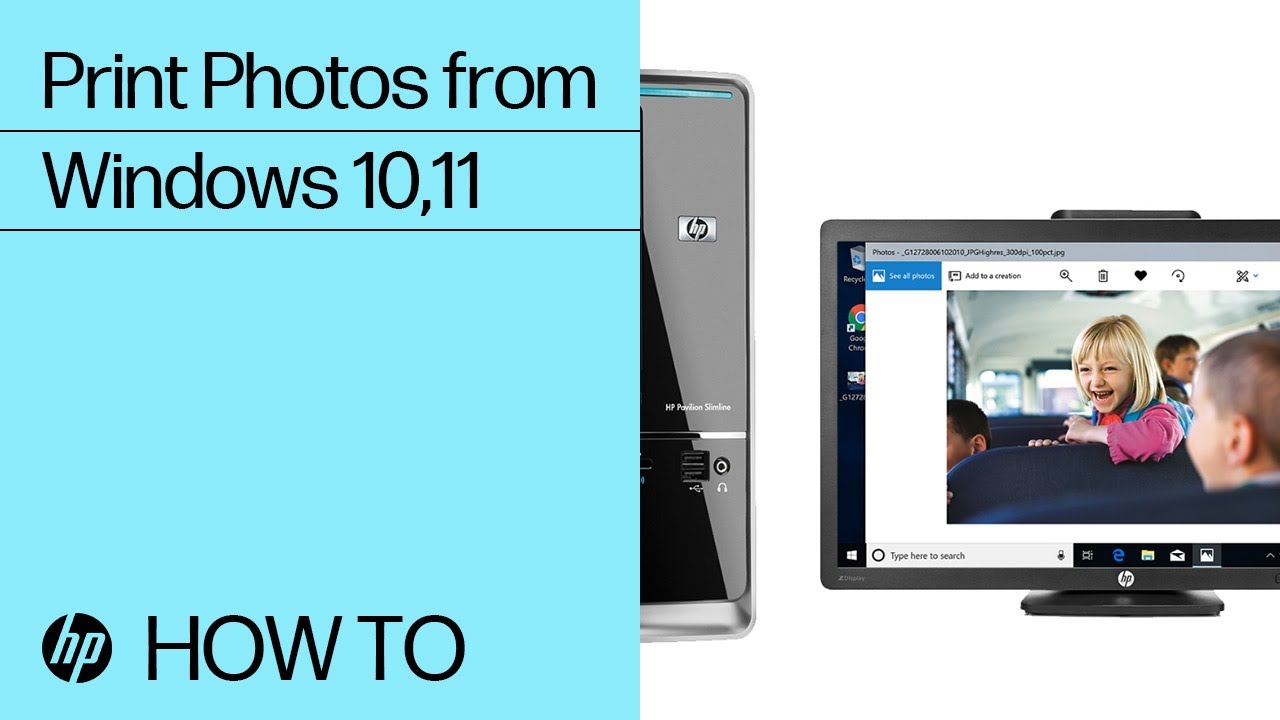Automatisk översättning av den här sidan tillhandahålls av Microsoft Translator
Skriv ut foton med en HP-skrivare
Skriv ut högkvalitativa foton genom att använda rätt papper och inställningar för utskriftsjobbet.
Tips för att skriva ut foton med kvalitet
-
Använd HP-fotopapper: HP-fotopapper är optimerat för användning med Inkjet-skrivare och ger utskrifter av högkvalitet för handgjorda projekt eller inramning.
-
Ta foton med hög upplösning: Bilder med högre upplösning blir tydligare och mer livfulla utskrifter.
-
Redigera foton före utskrift.: Innan du skriver ut kan du använda redigeringsverktyg för att beskära bilden och förbättra färgerna, ljusstyrkan, kontrasten och eventuella andra inställningar för utseende.
-
Väst Bäst eller Max DPI kvalitet i utskriftsinställningarna: Inställningar för hög utskriftskvalitet ger bäst resultat.
Lägg i fotopapper
Fyll på papper i fotofacket om din skrivare har ett, eller använd huvudpappersfacket.
Lägg fotopapper i fotofacket
Lägg i kompatibelt fotopapper i HP-skrivaren.
Anm:
Använd fotopappersfacket för att skriva ut mindre foton som stöds av skrivaren, till exempel 102 x 152 mm (4 x 6 tum) och 127 x 178 mm (5 x 7 tum).
-
Ta bort allt papper från inmatningsfacket.
-
Lägg den korta kanten av fotopapperet med utskriftssidan nedåt i facket.
-
Justera pappersledarna så att de ligger an mot fotopapperets kanter.
Fyll på fotopapperet i inmatningsfacket
Lägg i kompatibelt fotopapper i HP-skrivarens huvudinmatningsfack.
Anm:
Om skrivaren har ett separat fack för fotopapper ska du läsa i användarhandboken om hur du skriver ut från facket.
-
Ta ut vanligt papper ur inmatningsfacket.
-
Lägg den korta kanten av fotopapperet i facket. Om papperet har perforerade flikar ska du fylla på papper så att fliken är vänd uppåt eller mot dig för att förhindra utskrift på det.
-
Inkjet-skrivare med ett bakre inmatningsfack: Lägg i bläckstrålefotopapper med den glättade eller utskriftssidan uppåt
-
Inkjet-skrivare med ett främre inmatningsfack: Lägg i bläckstrålefotopapper med den glättade eller utskriftssidan nedåt
-
LaserJet-skrivare med ett främre inmatningsfack: Lägg i laserfotopapper med den glättade eller utskriftssidan uppåt
-
-
Justera pappersledarna för bredd inåt tills de ligger an mot pappersbunten.
Skriv ut fotot
Skriva ut fotot med HP Smart, Windows-appar och Mac-appar.
Titta på en videoöversikt
Titta på någon av följande videor för att lära dig hur du skriver ut foton från din HP-skrivare med HP Smart-appen.
Skriva ut foton (HP Smart-appen)
I HP Smart kan du använda panelen Skriv ut foton för att skriva ut foton från din dator eller mobila enhet.
Skriva ut foton med HP Smart-appen (Windows, macOS)
Skriv ut foton med hp Smart-appen för Windows eller macOS.
-
Öppna appen HP Smart. Om du inte har HP Smart-appen, hämta den från HP Smart - Microsoft Store (på engelska) eller HP Smart - Mac App Store (på engelska).
-
Klicka på panelen Skriv ut foton och välj sedan det foto som du vill skriva ut.
-
Ändra inställningarna för utskrift på skärmen Förhandsgranska och klicka sedan på Fler inställningar om knappen visas.
-
Välj pappersstorlek, typ och fack där du lagt i fotopapperet.
-
Klicka vid behov på OK och sedan på Skriv ut för att skriva ut fotot.
Skriva ut foton med hp Smart-appen (Android, iOS)
Skriv ut foton med appen HP Smart för Android eller iOS.
-
Öppna appen HP Smart. Om du inte har en HP Smart-app laddar du ned den från 123.hp.com.
-
Tryck på panelen Skriv ut foton och välj sedan det foto som du vill skriva ut.
-
På skärmen Förhandsgranska ändrar du inställningarna för utskriften och trycker sedan på Klar.
-
Tryck på Skriv ut (Android) eller Förhandsgranskning (iOS) och ändra sedan andra inställningar, som pappersformat, färg och utskriftskvalitet.
-
När du är klar trycker du på skrivarikonen
(Android) eller Print (iOS).
Skriva ut foton (appen Microsoft Photos)
Skriva ut ditt foto från Windows programvara för fotoredigering efter att ha ändrat utskriftsinställningarna.
-
Högerklicka på det foto som du vill skriva ut, klicka på Öppna med och klicka sedan på Foton.
-
Högerklicka på fotot och klicka sedan på Skriv ut.
-
Välj din skrivare i listan över skrivare.
-
Ändra valfria utskriftsinställningar för jobbet.
-
Orientering: Välj orientering av fotot (stående för vertikalt eller liggande för horisontellt)
-
Pappersfack: Välja det fack där du lade pappret, om din skrivare har fler än ett fack.
-
Pappersstorlek: Välj den pappersstorlek som du skriver ut på.
-
Papperstyp: Välja rätt papperstyp säkerställer att skrivaren fördelar bläcket som ligger i skrivaren korrekt på papperet du fyllde på i skrivaren.
-
Fotostorlek: Välj storleken på fotopapperet som du lagt i.
-
Sidmarginaler: Välj önskade sidmarginaler för fotot.
-
Anpassa: Välj hur du vill att fotot ska passas in på papperet.
-
Fler inställningar: Ändra extra inställningar för orientering, papper och inställningar.
-
-
Klicka på Skriv ut för att skriva ut fotot.
Skriva ut foton - (Mac Photos-appen)
Skriv ut fotot från fotoredigeringsprogram efter att du har ändrat några inställningar för utskriftskvalitet.
-
Innan du skriver ut ska du redigera fotot för att förbättra färgerna, ljusstyrkan, kontrasten och eventuella andra utseendeinställningar.
-
Klicka på Spotlight-ikonen
för att söka efter en öppen förhandsgranskning, klicka på Fil > öppna för att öppna det foto som du vill skriva ut, och klicka sedan på Filutskrift > .
-
Välj skrivaren och klicka sedan på Visa information om knappen visas.
-
Klicka på inställningsnamnen eller menyn för utskriftsalternativ i mitten av fönstret för att komma åt alla inställningar efter kategori.
-
Färg eller svartvitt: Aktivera eller stäng av utskrift i Färg eller Svartvitt. Menyn Förinställningar innehåller även alternativ för färg och svartvitt.
Anm:Om du regelbundet skriver ut i svartvitt men upptäcker att färgbläck också går åt använder din skrivarmodell en blandning av färg och svart bläck för att minska kornigheten. Dessutom används en del bläck från alla patroner för att utföra återkommande underhåll som förebygger igentäppning och andra problem med utskriftskvaliteten. Det finns inget sätt att kringgå dessa funktioner.
-
Papperstyp (vanligt, specialpapper): Välj papperstyp i Media & Kvalitet för att säkerställa att skrivaren använder bläcket på rätt sätt på det papper som du fyllde på i skrivaren.
-
Pappersstorlek: Välj papperet från menyn Pappersstorlek i huvuddialogrutan om en plats finns, eller klicka på Pappershantering, välj Skala för att passa pappersformat och välj sedan papperet i menyn Målpappersformat .
-
Orientering: Välj orientering av fotot, Stående för vertikalt eller Landskap för horisontellt.
-
Pappersfack: Välj facket som du fyllde på papper i i In Media & Kvalitet om skrivaren har fler än ett fack.
-
Anpassad pappersstorlek: Klicka på Hantera anpassade storlekar i menyn Pappersstorlek, om tillämpligt. Inställningen kan också vara tillgänglig i menyn Inställning av > pappersstorlek > .
-
Utskriftskvalitet: På menyn Kvalitet eller Utskriftskvalitet eller skjutreglaget väljer du Bästa, Normal eller Utkast.
-
Lägg till eller ta bort en ram: Klicka på Layout och klicka sedan på menyn Ram för att välja en rambredd eller välj Ingen för utskrifter utan ram.
Anm:Vissa pappersstorlekar har flera alternativ. Se till att välja rätt ramfri storlek, till exempel 4 x 6 tum/10 x 15 cm ramfritt, om du vill skriva ut ett ramfritt fotopapper.
-
Spegelvänd utskrift: Vänd bilden eller dokumentet för utskrift på Iron-on-transfer-papper. Klicka på Layout och välj sedan alternativet Vänd horisontellt.
-
-
Klicka på Skriv ut.
-
Efter utskriften ska du ta bort allt fotopapper från facket och förvara det i förpackningen den levererades i eller i en plastpåse. Om det ligger kvar i facket en längre tid kanske papperet börjar böjas.
Vanliga frågor och svar (FAQs)
Har du fortfarande en fråga? Hitta ytterligare svar och få hjälp.
Vilka pappersstorlekar kan jag använda för att skriva ut foton?
Beroende på skrivarmodell kan du skriva ut foton i flera storlekar av fotopapper. Se bruksanvisningen till skrivaren för information om de pappersformat som stöds.
Vanliga fotopappersformat:
-
102 x 152 mm (4 x 6 tum)
-
102 x 305 mm (4 x 12 tum)
-
127 x 127 mm (5 x 5 tum)
-
127 x 178 mm (5 x 7 tum)
-
210 x 297 mm (8,3 x 11,7 tum)
-
216 x 279 mm (8,5 x 11 tum)
Hur skriver jag ut ett panoramafoto?
Skriv ut ett panoramafoto med appen HP Smart.
-
Lägg i 101 x 305 mm eller panoramapapper i huvudfacket.
Varning - risk för personskada:Fyll inte på panoramapapper i fotofacket för att undvika papperstrassel och skrivarskada.
-
På din dator eller mobila enhet öppnar du HP Smart-appen.
Om du inte har appen, gå till HP-skrivarinställning (appen HP Smart).
-
På startskärmen klickar du på Skriv ut foton.
-
Markera det fotot som du vill skriva ut.
-
Om du vill ändra fotots utseende klickar du på ikonen Redigera
och justerar sedan inställningarna.
-
Öppna förhandsvisning av utskrift genom att klicka på Skriv ut.
-
Öppna utskriftsinställningarna och ändra sedan pappersinställningen till 101 x 305 mm eller panoramapapper.
-
Ändra eventuellt övriga utskriftsinställningar, t.ex. färg och utskriftskvalitet, och klicka sedan på Skriv ut.
Skrivaren skriver ut fotot och HP Smart-appen återgår till startskärmen.
Hur skriver jag ut ett tvåsidigt foto?
Skriv ut ett dubbelsidigt foto med HP Smart-appen för Android och iOS.
Anm:
Dubbelsidig fotoutskrift är tillgängligt för mobila enheter som använder HP Smart-appen med en HP ENVY Inspire-skrivare och 102 x 152 mm matt fotopapper.
-
Fyll på med 102 x 152 mm matt fotopapper.
Varning - risk för personskada:Använd inte glättat eller halvglättat fotopapper för dubbelsidig utskrift. Det kan göra att bläcket smetar på den glättade sidan.
-
På din mobila enhet öppnar du HP Smart-appen.
Om du inte har appen, gå till HP-skrivarinställning (appen HP Smart).
-
Tryck på Skriv ut foton på startskärmen.
-
Markera det foto som du vill skriva ut.
-
Om du vill ändra fotots utseende trycker du på ikonen Redigera
och justerar sedan inställningarna.
-
Öppna förhandsvisning av utskrift genom att klicka på Skriv ut.
-
Öppna utskriftsinställningarna och välj sedan 4 x 6 tum 2-sidig (iOS) eller 4 x 6 tum dubbelsidig utskrift (Android).
Exempel på alternativet för dubbelsidigt foto (iOS, Android)
-
Ändra eventuellt övriga utskriftsinställningar, t.ex. färg och utskriftskvalitet, och klicka sedan på Skriv ut.
Skrivaren skriver ut på båda sidorna av papperet och HP Smart-appen återgår till startskärmen.
Ytterligare supportalternativ
Skriv in ett ämne för att söka i vårt kunskapsbibliotek
Vad kan vi hjälpa dig med?

Behöver du hjälp?
Prova att fråga HP:s Virtual Assistant.