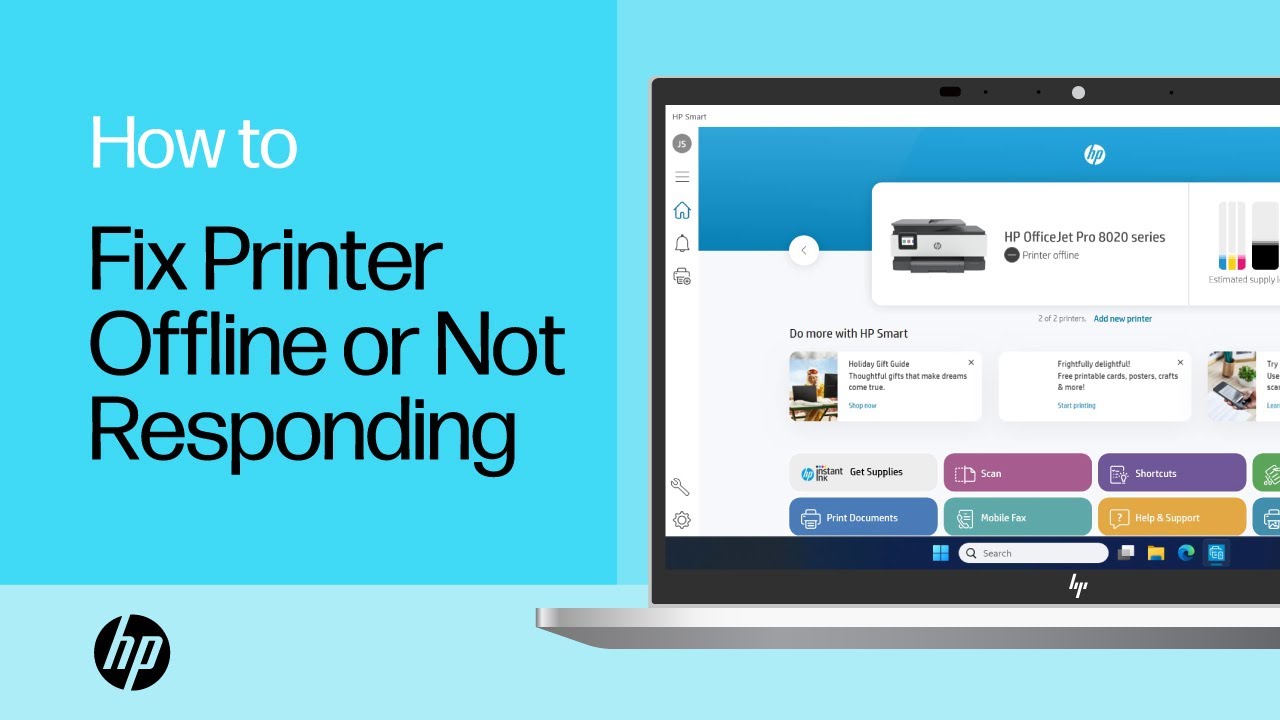A impressora HP está off-line ou indisponível
Verifique se há estados de erro e problemas de conexão se o status da impressora está off-line ou a impressora não está disponível.
Execute as tarefas abaixo na ordem apresentada. Use a impressora após cada tarefa para ver se o problema foi resolvido.
Reiniciar dispositivos
Reinicie o computador ou dispositivo móvel e a impressora para limpar os estados de erro. Se você estiver usando uma impressora de rede, reinicie o roteador.
Se a impressora se conectar a uma rede Wi-Fi, desconecte o computador ou o dispositivo móvel do nome da rede (SSID), em seguida, reconecte-o ao mesmo nome de rede ao qual a impressora está conectada.
Se a impressora estiver disponível e tiver um status de pronta, o problema estará resolvido. Não é necessário dar continuidade à solução de problemas.
-
Pressione o botão Liga/Desliga para desligar a impressora. Se a impressora não desligar, desconecte o cabo de alimentação da impressora e da fonte de alimentação.
-
Desligue o computador ou dispositivo móvel do qual você está tentando imprimir.
-
Se a impressora foi configurada em uma rede sem fio ou com um cabo Ethernet, reinicie o roteador.
-
Se necessário, reconecte o cabo de alimentação à impressora e à tomada eléctrica e, em seguida, ligue a impressora.
Nota:A HP recomenda conectar a impressora diretamente a uma tomada.
-
Ligue o computador ou o dispositivo móvel.
-
Se a impressora se conectar a uma rede, verifique a conexão para garantir que a mesma rede seja usada pela impressora e pelo dispositivo.
-
Computador ou dispositivo móvel: Abra a lista de redes disponíveis e verifique se ele está conectado à rede correta.
-
Impressora: Verifique a luz de Conexão sem fio
no painel de controle. Se estiver azul, significa que a impressora está conectada.
-
Diagnosticar e Corrigir no aplicativo HP Smart (Windows e macOS)
Executar a ferramenta Diagnose & Fix (Diagnosticar e Corrigir) no aplicativo HP Smart para Windows e macOS.
-
Abra o aplicativo HP Smart e clique no ícone Diagnose & Fix (Diagnosticar e Corrigir)
(Windows) ou em Diagnose & Fix (Diagnosticar e Corrigir) no menu Printers (Impressoras) (macOS).
Caso não tenha o aplicativo HP Smart, baixe-o em HP Smart - Microsoft Store (em inglês) ou em HP Smart - Mac App Store (em inglês).
Ícone Diagnose & Fix (Diagnosticar e Corrigir) localizado no canto inferior esquerdo (Windows) e no menu suspenso de Printers (Impressoras) na barra de menus superior (macOS)
-
Clique em Start (Iniciar) e aguarde a análise ser concluída. Não feche o HP Smart enquanto o solucionador de problemas estiver em execução.
-
Na tela de resultados do diagnóstico, siga as instruções para resolver os problemas encontrados.
Verifique a impressora e as conexões de rede
Identifique problemas com conexões Wi-Fi, USB e Ethernet que podem fazer com que a impressora fique off-line ou indisponível.
Execute as tarefas abaixo na ordem apresentada. Use a impressora após cada tarefa para ver se o problema foi resolvido.
-
Verifique a conexão da rede Wi-Fi.
-
Mova a impressora para uma distância de 8 m (26 pés) do roteador ou do extensor de alcance e verifique a luz de Conexão sem fio
. Se estiver azul, a impressora está conectada à rede. Se a luz estiver apagada ou piscando, a impressora não está conectada. Acesse a configuração da impressora HP (rede Wi-Fi) para obter mais informações.
-
Abra a lista de redes disponíveis no computador ou dispositivo móvel e verifique se ele está conectado à rede correta. Uma marca de seleção ou status Conectado é exibido ao lado do nome da rede quando conectado. Não conecte a DIRECT-xx-HP [nome do modelo de sua impressora].
Nota:Uma conexão de impressora não pode ser estabelecida em redes públicas ou de convidados que exijam login de convidado ou confirmação de uso, como redes usadas em escolas, hotéis ou cafeterias.
-
Verifique a intensidade do sinal de Wi-Fi no computador ou dispositivo móvel. Se o ícone de conexão sem fio mostrar um sinal fraco
, aproxime-se do roteador ou extensor de alcance até que um sinal forte seja exibido
. Paredes, estantes de metal e eletrônicos que emitem sinais de rádio podem enfraquecer o sinal sem fio.
-
Abra um site para confirmar se o serviço de Internet está funcionando. Se o tempo de carregamento da página estiver lento ou intermitente, reinicie o roteador. Se necessário, entre em contato com o provedor de serviços de Internet para verificar se o serviço está inativo.
-
Se um cabo USB estiver conectado à impressora, desconecte-o para garantir que o Wi-Fi esteja ativado.
-
Altere seu tipo de rede para Privado. Caso seu computador esteja usando um perfil de rede pública no Windows, as convenções de segurança são mais rigorosas e o Windows pode impedir o tráfego na rede a partir de dispositivos.
CUIDADO:Para evitar problemas de segurança, altere seu perfil de rede para Privado caso esteja conectado a uma rede local ou de escritório confiável. Evite usar um perfil privado ao conectar-se a redes públicas, como hotéis ou cafés.
-
Clique no ícone de rede
, no lado direito da barra de tarefas do Windows.
-
Clique em Propriedades, abaixo do nome da rede conectada.
-
Clique em Privado se o perfil de rede for Público.
-
-
-
Verifique a conexão de rede com fio (Ethernet).
-
Desconecte o cabo Ethernet do roteador e da impressora. Verifique se o cabo está danificado e certifique-se de que é um cabo Ethernet e não um cabo telefônico. Deve ter oito fios visíveis no conector.
-
Reconecte o cabo a uma porta Ethernet ou LAN diferente no roteador e conecte a outra extremidade à porta Ethernet da impressora
. A luz verde na porta Ethernet fica fixa e a luz laranja de atividade pisca quando a conexão é estabelecida.
Nota:Algumas impressoras podem levar um tempo para se conectar. Aguarde até que a luz do ícone Ethernet
ou do ícone Wi-Fi
fique acesa no painel de controle da impressora.
-
Altere seu tipo de rede para Privado. Caso seu computador esteja usando um perfil de rede pública no Windows, as convenções de segurança são mais rigorosas e o Windows pode impedir o tráfego na rede a partir de dispositivos.
CUIDADO:Para evitar problemas de segurança, altere seu perfil de rede para Privado caso esteja conectado a uma rede local ou de escritório confiável. Evite usar um perfil privado ao conectar-se a redes públicas, como hotéis ou cafés.
-
Clique no ícone de rede
, no lado direito da barra de tarefas do Windows.
-
Clique no nome da rede correta, depois clique nele novamente.
-
Clique em Privado se o perfil de rede for Público.
-
-
-
Verifique a conexão USB.
-
Desconecte o cabo USB do computador e da impressora e verifique se há danos no cabo. Substitua o cabo se necessário.
-
Não use um cabo com mais de 3 m (9 pés e 10 pol.).
-
Conecte o cabo USB da impressora diretamente a uma porta USB no computador. Não use um hub USB.
-
Atualizar o firmware da impressora
A HP lança frequentemente novas versões do firmware com melhorias para a impressora ou correções de problemas. Atualize o firmware regularmente para aproveitar ao máximo sua impressora.
CUIDADO:
Não desligue a impressora durante uma atualização de firmware. Isso pode danificar permanentemente sua impressora.
-
No painel de controle da impressora (somente impressoras de rede): Muitas impressoras HP com menus no painel de controle podem instalar atualizações diretamente da HP. A atualização do firmware no painel de controle varia de acordo com o modelo da impressora.
Por exemplo, toque no ícone Configuração
, toque em Manutenção da impressora, Atualizar impressora e, depois, em Verificar agora. Todas as novas atualizações são instaladas automaticamente.
-
No aplicativo HP Smart: Na tela inicial do aplicativo, clique na imagem da sua impressora e em Configurações avançadas. No EWS, clique no mosaico Atualização da impressora ou clique em Atualizações da impressora em Gerenciar e clique em Verificar agora. Todas as novas atualizações são instaladas automaticamente.
-
No site da HP: Acesse Download de software e drivers HP e siga as instruções para abrir a página de downloads da sua impressora. Clique em Download ao lado de qualquer atualização listada em Firmware e, em seguida, abra e siga as instruções da Atualização da impressora HP para atualizar o firmware.
Para obter mais informações, acesse Atualizar o firmware em uma impressora HP.
Solução avançada de problemas
Use ferramentas e tarefas de solução de problemas no sistema operacional ou aplicativo do seu dispositivo para resolver problemas de impressora off-line ou indisponível.
Resolver uma impressora off-line (Windows)
Solucione o status de “impressora off-line” usando o seu computador com Windows.
Definir uma impressora padrão
Defina a impressora como padrão no seu computador com Windows para certificar-se de que os trabalhos de impressão e digitalização usem a impressora correta.
-
No Windows, pesquise e abra Impressoras e scanners.
-
Certifique-se de que a caixa ao lado de Permitir que o Windows gerencie minha impressora padrão não esteja marcada.
-
Na lista de impressoras, clique no nome da sua impressora HP e em Gerenciar. Se houver vários nomes de impressoras que correspondam à sua, selecione a impressora inativa ou on-line.
-
Em Gerenciar o seu dispositivo, clique em Definir como padrão.
Verificar serviços de Descoberta de Função do Windows
Certifique-se de que os serviços do Function Discovery sejam iniciados automaticamente e estejam em execução.
-
No Windows, pesquise e abra o Painel de Controle e clique em Ver dispositivos e impressoras.
-
Clique com o botão direito do mouse na sua impressora, clique em Propriedades da impressora e depois na guia Portas.
-
Localize uma porta WSD na lista.
-
Se não houver uma porta WSD, não prossiga com estas etapas. Imprima uma página de configuração de rede, crie uma conexão IP manual no EWS da impressora e adicione uma porta de impressora TCP/IP padrão no Windows.
-
Se houver uma porta WSD, certifique-se de que a caixa de seleção esteja marcada e continue seguindo estas instruções.
-
-
No Windows, pesquise e abra Serviços.
-
Localize Host de Fornecimento de Descoberta de Função e Publicação de Recurso de Descoberta de Função na lista.
-
Para ambos, certifique-se de que o Status esteja Em Execução e o Tipo de Inicialização seja Automático.
-
Se um ou ambos os itens tiverem um tipo de inicialização Manual ou não estiverem em execução, clique com o botão direito do mouse no item e selecione Propriedades. Altere o Tipo de Inicialização para Automático, clique em Aplicar, clique em Iniciar e, em seguida, clique em OK.
-
Feche a janela Serviços.
Remova e adicione novamente a impressora (Windows)
Remova a impressora das configurações do Windows e do aplicativo HP Smart e adicione a impressora novamente.
-
Pesquise no Windows e abra Impressoras e Scanners, selecione sua impressora na lista e clique em Remover dispositivo > Sim para concluir a remoção.
-
Com a impressora ligada, clique em Adicionar uma impressora ou scanner para reinstalar a impressora.
-
Na tela inicial do aplicativo HP Smart, clique com o botão direito do mouse no ícone da impressora e clique em Ocultar impressora.
-
Clique em Ocultar impressora novamente para concluir a remoção.
-
Clique em Adicionar impressora ou no sinal de mais
para adicionar novamente a impressora.
Criar uma nova porta TCP/IP para a impressora (Windows)
Adicione uma porta de impressora ao Windows que corresponda ao endereço IP da sua impressora.
-
Imprimir um relatório de configuração da rede.
-
Aplicativo HP Smart: Na tela inicial do aplicativo, clique na imagem da sua impressora, clique em Relatórios da impressora em Ferramentas e selecione Relatório de configuração da rede.
-
Impressoras com painel de controle com tela sensível ao toque: No painel de controle, abra o menu Sem fio ou Configurações de Rede e selecione Relatório de configuração da rede ou Página de configuração da rede.
-
Impressoras HP sem painel de controle sensível ao toque: Non painel de controle, mantenha pressionado os botões Sem fio
e Informações
. A impressão dos relatórios pelo painel de controle pode variar de acordo com o modelo da impressora.
Dependendo do modelo da impressora, outro método pode ser:
-
Pressione os botões Sem Fio
e Continuar/Cancelar
ao mesmo tempo.
-
Mantenha pressionado o botão Informações
até que todos os botões acendam e mantenha pressionado o botão Continuar
ou pressione os botões Informações
Continuar
.
-
Mantenha pressionado o botão Continuar (
ou
) até que a luz Pronto
pisque
-
-
-
Localize o endereço IPv6 da impressora na seção 802.11 Sem fio do relatório. O endereço começa com fe80.
-
No Windows, pesquise e abra Impressoras e scanners.
-
Clique no nome da impressora na lista, depois em Propriedades da impressora ou Gerenciar > Propriedades da impressora.
-
Na guia Portas, clique em Adicionar Porta.
-
Na lista de tipos de portas disponíveis, selecione Porta TCP/IP padrão e clique em Nova porta.
-
Digite o endereço IPv6 da impressora e clique em Avançar.
-
Selecione a nova Porta TCP/IP Padrão na lista e clique em OK.
CUIDADO:Talvez você veja duas impressoras na lista de dispositivos. Não remova ou desinstale nenhuma impressora.
Criar uma conexão IP manual
Imprima uma página de configuração de rede ou de resultados de teste de rede sem fio e use as informações nela para conectar sua impressora sem fio.
-
Imprimir um relatório de configuração da rede.
-
Aplicativo HP Smart: Na tela inicial do aplicativo, clique na imagem da sua impressora, clique em Relatórios da impressora em Ferramentas e selecione Relatório de configuração da rede.
-
Impressoras com painel de controle com tela sensível ao toque: No painel de controle, abra o menu Sem fio ou Configurações de Rede e selecione Relatório de configuração da rede ou Página de configuração da rede.
-
Impressoras HP sem painel de controle sensível ao toque: Non painel de controle, mantenha pressionado os botões Sem fio
e Informações
. A impressão dos relatórios pelo painel de controle pode variar de acordo com o modelo da impressora.
Dependendo do modelo da impressora, outro método pode ser:
-
Pressione os botões Sem Fio
e Continuar/Cancelar
ao mesmo tempo.
-
Mantenha pressionado o botão Informações
até que todos os botões acendam e mantenha pressionado o botão Continuar
ou pressione os botões Informações
Continuar
.
-
Mantenha pressionado o botão Continuar (
ou
) até que a luz Pronto
pisque
-
-
-
No impresso, localize o Status Sem Fios, o Endereço IP, a Máscara de Sub-rede, o Gateway Padrão e o URL.
-
Status sem fios: Em Sem Fios 802.11, o Status deve ser Conectado. Se não for, sua impressora não está conectada à rede sem fios. Conecte sua impressora à rede. Para obter mais informações, acesse Conectar-se a uma impressora HP sem fios.
-
Endereço IP, Máscara de Sub-rede, Gateway Padrão: Em Sem Fios 802.11, localize o Endereço IP da impressora, a Máscara de Sub-rede e os números de Gateway Padrão. Se você encontrar números diferentes para IPv4 e IPv6, será necessário apenas os números IPv4.
-
URL(s): Em Informações Gerais, localize o(s) URL(s) do Servidor da Web Incorporado. Sua impressora pode ter mais de um URL.
-
-
Em um computador conectado à mesma rede que a sua impressora, abra um navegador de Internet, digite um dos URLs no campo de endereço e pressione Enter para abrir o EWS da impressora. Se o EWS não for exibido, tente outro navegador.
-
No EWS, clique na guia Rede ou Redes, abra a opção de menu Sem Fios e clique em Configuração de IPv4.
-
Selecione IP Manual e forneça as informações da sua impressora.
-
Para o preenchimento automático de todos os campos, clique em Sugerir um Endereço IP Manual e, em seguida, certifique-se de que os campos Endereço IP Manual, Máscara de Sub-rede Manual e Gateway Padrão Manual correspondam às informações da sua impressora na Página de Configuração de Rede.
-
Se Sugerir um endereço IP manual não estiver disponível, digite as informações da Página de configuração de rede nos campos Endereço IP, Máscara de sub-rede e Gateway padrão.
-
-
Clique em Aplicar e aguarde até que as alterações sejam confirmadas.
Resolver uma impressora off-line (macOS)
Solucione o status de “impressora off-line” usando o seu Mac.
Readicionar a impressora
Remova e readicione sua impressora na fila de impressão para limpar todos os estados de erro.
-
Clique no ícone do Destaque
, pesquise por e abra Impressoras e Scanners.
-
Clique no nome da impressora, depois em Remover impressora ou no botão Removere,
em seguida, clique em Remover impressora ou Excluir impressora quando solicitado.
-
Clique em Adicionar impressora, scanner ou fax ou no botão Adicionar
, selecione sua impressora na lista e clique em Adicionar.
Redefinir o sistema de impressão (macOS)
Redefinir o sistema de impressão em um Mac pode resolver problemas como trabalhos presos na fila, problemas de conexão e configurações incompletas de driver.
Nota:
Uma redefinição do sistema de impressão remove todas as impressoras e scanners HP e não HP, e apaga todos os trabalhos de impressão e configurações de impressão salvas. Todas as impressoras e scanners devem ser configurados novamente após a conclusão da redefinição.
-
Clique no ícone de Destaque
, pesquise por e abra Impressoras e Scanners.
-
Clique com o botão direito ou clique enquanto pressiona Controle na lista de impressoras, e selecione Redefinir sistema de impressão para concluir a redefinição.
-
Reinicie a impressora.
-
Clique em Adicionar impressora, scanner ou fax ou no botão Adicionar
, selecione sua impressora na lista e clique em Adicionar.
Criar uma conexão IP manual
Use as informações em uma Página de Configuração de Rede para configurar um endereço IP manual para a sua impressora e, em seguida, use-o para conectar ao seu Mac.
-
Imprimir um relatório de configuração da rede.
-
Aplicativo HP Smart: Na tela inicial do aplicativo, clique na imagem da sua impressora, clique em Relatórios da impressora em Ferramentas e selecione Relatório de configuração da rede.
-
Impressoras com painel de controle com tela sensível ao toque: No painel de controle, abra o menu Sem fio ou Configurações de Rede e selecione Relatório de configuração da rede ou Página de configuração da rede.
-
Impressoras HP sem painel de controle sensível ao toque: Non painel de controle, mantenha pressionado os botões Sem fio
e Informações
. A impressão dos relatórios pelo painel de controle pode variar de acordo com o modelo da impressora.
Dependendo do modelo da impressora, outro método pode ser:
-
Pressione os botões Sem Fio
e Continuar/Cancelar
ao mesmo tempo.
-
Mantenha pressionado o botão Informações
até que todos os botões acendam e mantenha pressionado o botão Continuar
ou pressione os botões Informações
Continuar
.
-
Mantenha pressionado o botão Continuar (
ou
) até que a luz Pronto
pisque
-
-
-
Na Página de Configuração de Rede, localize o Status Sem Fios, o Endereço IP, a Máscara de Sub-rede, o Gateway Padrão e o URL.
-
Em Sem Fio 802.11, o Status deve ser Conectado.
-
Em Sem Fio 802.11, localize o Endereço IP da impressora, a Máscara de Sub-rede e os números de Gateway Padrão. Se você encontrar números diferentes para IPv4 e IPv6, será necessário apenas os números IPv4.
-
Em Informações Gerais, localize o(s) URL(s) do Servidor da Web Incorporado. Sua impressora pode ter mais de um URL.
-
-
Em seu Mac, abra um navegador de Internet, digite uma das URLs no campo de endereço e pressione Enter para abrir o Servidor Web Integrado (EWS).
-
No EWS, clique na guia Rede ou Redes, abra a opção de menu Sem Fios e clique em Configuração de IPv4.
-
Selecione IP Manual e forneça as informações da sua impressora.
-
Para o preenchimento automático de todos os campos, clique em Sugerir um Endereço IP Manual e, em seguida, certifique-se de que os campos Endereço IP Manual, Máscara de Sub-rede Manual e Gateway Padrão Manual correspondam às informações da sua impressora na Página de Configuração de Rede.
-
Se Sugerir um endereço IP manual não estiver disponível, digite as informações da Página de configuração de rede nos campos Endereço IP, Máscara de sub-rede e Gateway padrão.
-
-
Clique em Aplicar para salvar as configurações de endereço IP.
-
Na barra de menus principal, clique no ícone do Destaque
, e pesquise e abra Impressoras e Scanners.
-
Clique em Adicionar impressora, scanner ou fax ou no botão Adicionar
.
-
Na janela Adicionar impressora, clique no ícone IP
.
-
Digite o endereço IP manual da impressora no campo Endereço, e selecione AirPrint no menu suspenso Protocolo.
-
Aguarde o Mac se conectar à impressora.
-
Insira um nome da impressora no campo Nome que você possa reconhecer facilmente, mas que não seja pessoalmente identificável para proteger sua privacidade.
-
Clique em Adicionar para completar a configuração.
Resolver o problema de uma impressora não disponível (aplicativo HP Smart)
Solucione problemas de status “Indisponível” usando seu computador, smartphone ou tablet com o HP Smart.
-
Certifique-se de que a impressora esteja conectada à mesma rede que seu computador ou dispositivo ou com um cabo USB.
-
Feche e abra novamente o aplicativo HP Smart.
-
Na tela inicial do aplicativo, clique com o botão direito do mouse ou pressione e segure o ícone da impressora e clique em Ocultar impressora.
-
Clique em Ocultar impressor a novamente para confirmar.
-
Na tela inicial do aplicativo, clique em Adicionar impressora ou no sinal de adição
e siga as instruções para adicionar novamente a impressora.
Digite um tópico para pesquisar em nossa biblioteca de conhecimento
Como podemos ajudar?

Precisa de ajuda?
Tente perguntar ao Assistente Virtual HP.