Можно предотвратить большинство проблем с качеством изображения, выполняя следующие рекомендации.
HP OFFICEJET PRO X451 AND X551 MFP SERIES - Улучшение качества печати
Используйте настройки для соответствующего типа носителя в драйвере принтера
Проверка настроек типа носителя требуется при возникновении следующих проблем:
-
При печати чернила размазываются по страницам.
-
При печати на страницах остаются повторяющиеся отпечатки.
-
Отпечатки скручены.
-
При печати небольшие области на странице не печатаются.
Изменение параметров для типа и размера бумаги в Windows
-
В программе, в которой доступна функция Печать, откройте меню Файл и затем выберите Печать.
-
Выберите устройство, а затем нажмите кнопку Свойства или Настройки.
-
Перейдите на вкладку Бумага/качество.
-
В раскрывающемся списке Тип бумаги выберите параметр Больше....
-
Разверните список параметров Тип:.
-
Откройте список типов бумаги и выберите используемый тип бумаги.
-
Выберите параметр, соответствующий используемому типу бумаги, и нажмите кнопку OK.
Изменение параметров для типа и размера бумаги в Mac
-
В меню Файл программного обеспечения выберите параметр Печать.
-
Выберите формат в раскрывающемся списке Формат бумаги.
-
Откройте меню Бумага/Качество.
-
Выберите тип в раскрывающемся списке Тип носителя.
-
Нажмите клавишу Печать .
Настройка цвета
Измените параметры на вкладке Цвет (Windows) или Параметры цвета (Mac) в драйвере принтера для управления цветом.
Изменение цветовых тем для задания печати
-
В меню Файл программного обеспечения щелкните Печать.
-
Щелкните Свойства или Предпочтения (Windows).
-
Щелкните вкладку Цвет (Windows) или Параметры цвета (Mac) и снимите флажок HP EasyColor.
-
Выберите тему цвета в раскрывающемся списке Color Themes (Темы цвета) (Windows) или RGB Color (Цвет RGB) (Mac).Рис. : Вкладка Цвет
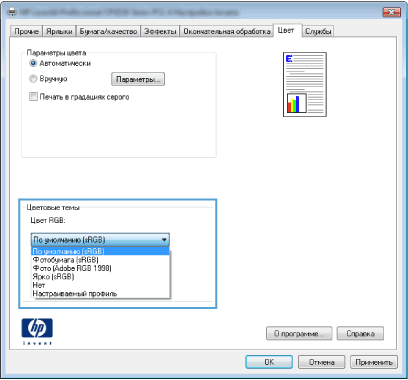
-
По умолчанию (sRGB): Эта тема переводит принтер для печати данных RGB в режиме "raw". При использовании этой темы для правильной цветопередачи необходимо управлять цветом через ПО или ОС.
-
Яркие цвета: Устройство повышает насыщенность цветовых оттенков в полутонах. Эту тему следует использовать для печати деловой графики.
-
Фото: Цвет RGB интерпретируется так же, как при печати фотографии в цифровой мини-лаборатории. По сравнению с темой "По умолчанию (sRBG)", эта тема обеспечивает более глубокие и насыщенные цвета. Эта тема используется для печати фотографий.
-
Фото (Adobe RGB 1998): Эта тема предназначена для документов, в которых используется цветовое пространство AdobeRGB, а не sRGB. При использовании этой темы необходимо отключать управление цветом в ПО.
-
Нет: Ни одна цветовая тема не используется.
-
Изменение параметров цвета
Изменение параметров цвета для текущего задания печати выполняется на вкладке драйвера принтера "Цвет".
-
В меню Файл программного обеспечения щелкните на Печать.
-
Щелкните Свойства или Предпочтения (Windows).
-
Щелкните вкладку В цвете (Windows) или Параметры цвета (Mac).
-
Снимите флажок функции HP EasyColor.Рис. : Вкладка Цвет
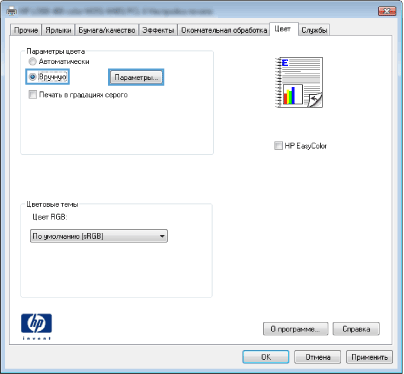
-
Нажмите кнопку Параметры чернил (Windows) или раскройте меню Advanced (Дополнительно) (Mac) и с помощью ползунка выполните следующие настройки:
-
Время высыхания
-
Насыщенность
-
Распределение черных чернил
Примечание.
Ручное изменение параметров цвета может повлиять на качество печати. По рекомендации HP указанные параметры должны изменяться только специалистами по цветовой печати.

Примечание.
Ручное изменение параметров цвета может повлиять на качество печати. По рекомендации HP указанные параметры должны изменяться только специалистами по цветовой печати. -
-
Щелкните OK, чтобы сохранить изменения, и закройте окно, либо нажмите Сброс, чтобы установить заводские настройки по умолчанию (Windows).
-
Нажмите параметр Печать в оттенках серого (Windows) или Print Color as Gray (Печать цвета в оттенках серого) (Mac) для печати документов в оттенках серого. Этот параметр следует использовать при копировании или передаче по факсу. Кроме того, данный параметр можно использовать при печати черновиков или для экономии цветного тонера.
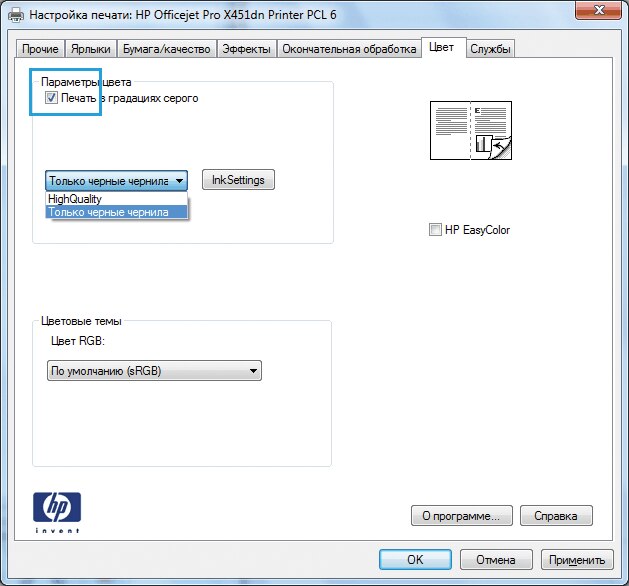
-
Нажмите кнопку OK (Windows).
Используйте бумагу, которая соответствует требованиям HP
Смените бумагу при возникновении следующих проблем:
-
Печать слишком светлая и местами блеклая.
-
При печати на страницах остаются частицы чернил.
-
При печати чернила размазываются по страницам.
-
Отпечатанные символы выглядят бесформенно.
-
Отпечатки скручены.
Всегда используйте тип бумаги, на который рассчитано устройство. При выборе бумаги выполняйте следующие рекомендации:
-
Проверьте качество бумаги и удостоверьтесь в отсутствии надрезов, надрывов, разрезов, пятен, рыхлых частиц, пыли, морщин, пустот и неровных или загибающихся краев.
-
Используйте бумагу, на которой раньше не производилась печать.
-
Используйте бумагу, предназначенную для печати на струйных принтерах.
-
Не используйте слишком грубую бумагу. Использование гладкой бумаги обычно приводит к улучшению результатов печати.
Примечание.По результатам внутренних тестирований, проведенных с несколькими типами обычной бумаги, компания HP настоятельно рекомендует использовать бумагу ColorLok® для своих устройств. Для получения подробной информации перейдите на веб-сайт по адресу: http://www.hp.com/go/printpermanence.
Рис. : Логотип Colorlok

Проверка картриджей
Проверьте картридж, напечатав отчет о состоянии, и замените его при наличии следующих проблем:
-
При печати небольшие области на странице не печатаются.
-
Вертикальные полосы или следы в виде кромки на распечатанных страницах.
Примечание.При черновой печати интенсивность отпечатка может быть недостаточной.
При необходимости замены картриджа просмотрите или распечатайте страницу состояния расходных материалов и найдите артикул соответствующего подлинного картриджа компании НР.
Повторно заполненные или восстановленные картриджи
Компания Hewlett-Packard не может рекомендовать использование расходных материалов, поставляемых другими фирмами, как новых, так и заполненных повторно. Компания HP, не являясь изготовителем такой продукции, не имеет возможности обеспечить и контролировать их качество. Если вы используете повторно заполненный или восстановленный картридж и недовольны его качеством печати, замените его подлинным картриджем HP.
Примечание.При замене картриджа не компании HP подлинным картриджем HP на печатающей головке могут оставаться чернила со старого картриджа, пока они не будут израсходованы и не начнут подаваться чернила с подлинного картриджа HP.
Интерпретация отчета о качестве печати
-
На панели управления нажмите кнопку (X451 Series) или (X551 Series) Настройка
 .
.
-
Нажмите элемент меню Печать отчетов.
-
Нажмите элемент Отчет о кач-ве печати для выполнения печати.
-
Следуйте инструкциям на напечатанных страницах.
Указанная страница содержит четыре цветные полосы, разделенные на группы, как показано на следующем рисунке. Осмотрев все группы, можно определить, какой картридж вызывает проблему.
-
Черный
-
Голубой
-
Пурпурный
-
Желтый
Рис. : Страница устранения проблем качества печати — полосы
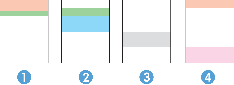
-
Если точки или полосы появляются в одной или нескольких группах, очистите печатающую головку. Если это не помогает, свяжитесь с компанией HP.
-
Если полосы появляются в нескольких цветных полосах, выполните повторную очистку печатающей головки и, если проблема сохраняется, обратитесь в компанию HP. В этом случае проблема, скорее всего, не в картридже.
Проверка повреждения картриджа
-
Извлеките картридж из устройства, а затем убедитесь в отсутствии грязи на пути картриджа.
-
Осмотрите металлический контакт на картридже.
Внимание!
Не прикасайтесь к металлическому контакту на краю картриджа. Отпечатки пальцев на металлическом контакте могут вызвать ухудшение качества печати.
-
При наличии царапин или других повреждений на металлическом контакте замените картридж.
-
При отсутствии повреждений на металлическом контакте аккуратно вставьте картридж обратно в гнездо до фиксации. Распечатайте еще несколько страниц, чтобы проверить, исчезла ли проблема.
Очистка потеков
Распечатайте страницу очистки для удаления пыли и остатков чернил из тракта прохождения бумаги при наличии следующих дефектов:
-
При печати на страницах остаются частицы чернил.
-
При печати чернила размазываются по страницам.
-
При печати на страницах остаются повторяющиеся отпечатки.
Чтобы удалить потеки чернил, выполните следующие действия.
-
При появлении соответствующего запроса загрузите лист обычной бумаги формата letter или A4 .
-
На панели управления нажмите кнопку (X451 Series) или (X551 Series) Настройка
 .
.
-
Нажмите кнопку меню Сервис.
-
Нажмите кнопку меню Очистка потеков.
-
Нажмите кнопку OK, чтобы начать процедуру очистки.Лист бумаги будет медленно пропущен через устройство. Сохраните эту страницу для последующей оценки качества печати.
Очистка печатающей головки
Очистка печатающей головки позволяет устранить многие проблемы качества печати.
Чтобы очистить печатающую головку, выполните следующие действия.
-
Загрузите обычную бумагу формата Letter или A4.
-
На панели управления нажмите кнопку (X451 Series) или (X551 Series) Настройка
 .
.
-
Нажмите кнопку меню Сервис.
-
Нажмите кнопку меню Очистка головки.
-
Нажмите кнопку OK, чтобы начать процедуру очистки.Лист бумаги будет медленно пропущен через устройство. Сохраните эту страницу для последующей оценки качества печати.
-
Выполните действия, указанные на панели управления.
Использование наиболее подходящего для нужд печати драйвера принтера
Если на печатаемой странице неожиданно встречаются графические линии, пропущенный текст, недостающая графика, неправильное форматирование или подставленные шрифты, тогда может понадобиться другой драйвер принтера.
|
Драйвер HP PCL 6
|
|
|
Универсальный драйвер печати HP (UPD) для PostScript (PS)
|
|
|
Универсальный драйвер печати HP (UPD) PCL 5
|
|
|
HP UPD PCL 6
|
|
Загрузите дополнительные драйверы принтера с веб-сайта: http://www.hp.com/go/support.
Введите тему для поиска в библиотеке знаний
Чем мы можем вам помочь?
Нужна помощь?
