本書は、Windows 10およびWindows 8搭載のHPコンピューターおよびCompaqコンピューターを対象としています。
HP PC - 自宅で有線ローカルエリアネットワークを作成する (Windows 10、8)
Windowsではホームネットワークで複数のコンピューターを接続できます。 これは、ご家庭でファイルを共有するのに便利な方法です。 本書では、有線ホームネットワークのセットアップとフォルダーやファイルの共有の手順を説明します。
ローカルネットワークのセットアップとファイル共有
この項の手順を使用し、標準のRJ-45ハードウェアとケーブルを使用してホームネットワークをセットアップします。
補足:Windows が関係する手順を実行する際、メインの管理者アカウントを使用してログインします。 通常、これはコンピューターを初回に電源オンしたときに作成された最初のアカウントです。
はじめる前に
お使いのローカルの有線ネットワークをセットアップする前に、次のハードウェアがあることを確認し、以下の手順に従います。
-
ネットワークインターフェースカード (NIC) または各コンピューターのマザーボード上のネットワークポート。 NIC がインストールされ、ネットワーク接続の準備ができている HP および Compaq コンピューター。 コンピューターの背面に RJ-45 ネットワークポートがあることを確認します。番号 : RJ-45 コネクタの形状

-
ネットワーク ハブ (またはルーター)。 ご自宅の壁に RJ-45 ジャックが既に設置されている場合、または DSL またはケーブルモデムに RJ-45 ポート (特定モデル) が搭載されている場合は、別のネットワークハブはおそらく必要ありません。 ネットワークハブが必要な場合は、お近くのコンピューターショップのネットワーク専門家にご相談の上、ご自分のニーズに合うハブを判定してください。
補足:
クロスオーバーケーブルは、ハブなしで2台のコンピューターを接続できますが、 2台のコンピューターしか接続できず、拡張性がありません。 -
各コンピューターのネットワークケーブル。
-
インターネットの接続を停止します。 DSLモデムまたはケーブルモデムをお使いの場合は、外します。
-
ファイアウォールソフトウェアを無効にします。 ファイアウォールソフトウェアがネットワークのセットアップの妨げになることがあります。 ネットワークセットアップの完了後に、ファイアウォールを有効にしてください。
ステップ1: ネットワークハードウェアとケーブルとを接続する
以下のとおり実行して有線ネットワークハードウェアをセットアップし、ネットワークケーブルを接続します。
-
ネットワークハブまたは他のネットワークデバイスをセットアップし、電源をオンにします。 (メーカーにより提供される手順に従ってください。)
-
コンピューターをネットワーク機器に接続します。 クロスオーバーケーブルが使用される場合、このケーブルを各コンピューターの RJ45 ネットワークポートに接続してください。番号 : セットアップ構成の一例

-
コンピューターの電源コードを接続し、電源をオンにします。
ステップ2: ホームグループのセットアップ
ホームグループをセットアップし、ライブラリやデバイスを有線ネットワーク上の他のコンピューターと共有します。 デバイス間でメディアをストリーミングすることもできます。
-
Windows で、ホームグループ を検索して開きます。
-
ホームグループが作成されていない場合は、[ホームグループを作成する] をクリックします。番号 : [ホームグループを作成する] をクリックする
![[ホームグループを作成する] ボタンの位置](/wcc-assets/document/images/390/c04730466.jpg)
-
[ホームグループを作成する] ウィンドウで [次へ] をクリックします。番号 : [次へ] をクリックする
![[次へ] ボタンの位置](/wcc-assets/document/images/517/c04730467.jpg)
-
[他のホームグループメンバーと共有します] のウィンドウで、共有したいフォルダーまたはデバイスの横にあるボックスで [共有] を選択し、[次へ] をクリックします。番号 : フォルダーとデバイスのアクセス許可を設定する
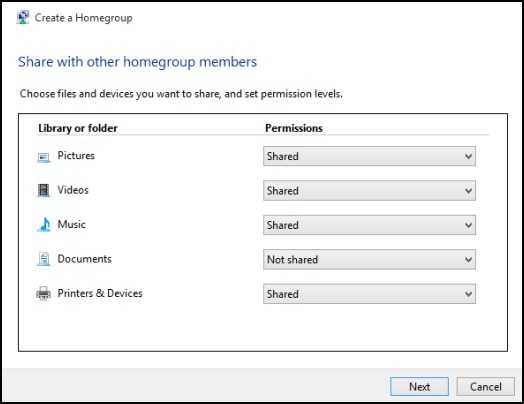 [このパスワードは、ホームグループに他のコンピューターを追加するために使用します] ウィンドウにパスワードが表示されます。 [完了] をクリックします。番号 : [このパスワードは、ホームグループに他のコンピューターを追加するために使用します] ウィンドウ
[このパスワードは、ホームグループに他のコンピューターを追加するために使用します] ウィンドウにパスワードが表示されます。 [完了] をクリックします。番号 : [このパスワードは、ホームグループに他のコンピューターを追加するために使用します] ウィンドウ![[このパスワードは、ホームグループに他のコンピューターを追加するために使用します] ウィンドウにパスワードが表示されます](/wcc-assets/document/images/771/c04730469.jpg)
補足:
ホームグループ内の各コンピューターまたはデバイスでホームグループのパスワードを使用します。
ステップ3: ドライブ、フォルダー、およびファイルを共有する
有線ネットワーク上のコンピューターを利用するには、ネットワーク探索をオンにする必要があります。 ファイルとプリンターの共有を設定すると共に、特定ファイルまたはフォルダーの共有オプションを設定することもできます。
ステップ4: 有線ネットワークをテストする
ネットワーク上の各コンピューターの共有フォルダーを参照してネットワークを確認します。 お使いの有線ネットワークの設定を確認し、を共有フォルダーを参照するには、以下の手順に従います。
-
Windowsで、ネットワーク を検索して開きます。
-
アクセスしたいコンピューターまたはデバイスの名前をダブルクリックします。
-
求められたら、ユーザー名とパスワードを入力し、コンピューターまたはデバイスに接続します。コンピューターがリモート コンピューターからファイルを読んだり、アクセスできる場合は、そのリモート コンピューターまたはデバイスは正しくセットアップされています。 ネットワーク上の各コンピューターから、利用可能な各コンピューターまたはデバイスを参照します。 何らかの問題がある場合、この手順に戻り、設定が正しいことを確認してください。共有フォルダーを参照する方法がご不明の場合、または困難に直面する場合、共有ファイルおよびディレクトリーにアクセスの項を参照してください。すべてのコンピューターからネットワーク上の各コンピューターに接続できたら、次のステップに進んでください。
ステップ5: インターネット接続およびファイアウォールを有効にする
ホームネットワークがファイル転送可能であることを確認したら、インターネット接続のあるコンピューターを接続し、インターネット接続を有効にします。
注意:インターネット接続のある各コンピューターがセキュリティ上の脅威から保護されていることを確認します。 最低限、各コンピューターにはファイアウォールで保護されたインターネット接続があり、Windows を Microsoft Windows Update で最新の重要な更新でアップデートしておく必要があります。 あるコンピューターに悪意のあるプログラムが侵入すると、ネットワーク全体にすぐに広がります。
トピックを入力して、ナレッジライブラリを検索してください
検索キーワードを入力してください
サポートが必要ですか?
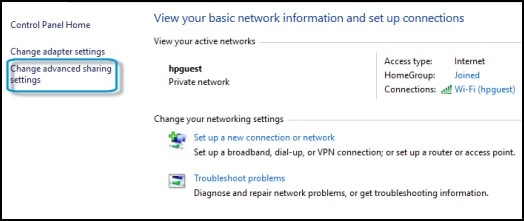
![[共有の詳細設定] ウィンドウの画像](/wcc-assets/document/images/620/c04730471.jpg)
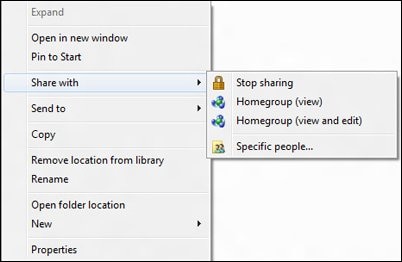
![[ファイル共有] ウィンドウ](/wcc-assets/document/images/592/c03436075.jpg)
