קובץ .prn, שמוכר גם כהדפסה מסוג "הדפסה לקובץ", הוא קובץ שמכיל את פקודות מנהל ההדפסה המשמשות ליצירת עבודת הדפסה. אנשי תמיכה וטכנאים יכולים להיעזר בקובץ זה כדי לאתר את שורש הבעיה של בעיית הדפסה.
HP LaserJet ו- OfficeJet - כיצד יוצרים קובץ PRN
מבוא
השגת קובץ PRN
בצע את השלבים הבאים כדי ליצור קובץ .prn ב- Windows:
שלב 1: פתח את מאפייני המדפסת
-
עבור מערכות ההפעלה Windows 7 או גרסאות מוקדמות יותר
-
בהתאם למערכת ההפעלה של Windows, לחץ על התחל ולאחר מכן בצע אחת מהפעולות הבאות כדי לפתוח את מאפייני המדפסת:
-
לחץ על התקנים ומדפסות או על מדפסות ופקסים.
-
לחלופין, לחץ על לוח הבקרה, לחץ על חומרה וקול ולאחר מכן לחץ על מדפסות.
-
לחץ על לוח הבקרה, לחץ על מדפסות ורכיבי חומרה אחרים ולאחר מכן לחץ על מדפסות ופקסים.
-
לחץ על הגדרות ולאחר מכן לחץ על מדפסות ופקסים.
-
-
לחץ לחיצה ימנית על המדפסת שבה ברצונך להשתמש כדי ליצור קובץ .prn, ולאחר מכן לחץ על מאפייני המדפסת או על מאפיינים.
-
עבור מערכות ההפעלה Windows 8/8.1
-
לחץ לחיצה ימנית בפינה הימנית התחתונה במסך המחשב.
-
לחץ על לוח הבקרה.
-
לחץ על הצג התקנים או מדפסות או לחץ על התקנים ומדפסות.
-
לחץ לחיצה ימנית על המדפסת שבה ברצונך להשתמש כדי ליצור קובץ .prn, ולאחר מכן לחץ על מאפייני המדפסת.
-
עבור מערכת ההפעלה Windows 10
-
לחץ לחיצה ימנית על סמל Windows בפינה הימנית התחתונה של המסך.
-
לחץ על לוח הבקרה, ולאחר מכן לחץ על הצג התקנים ומדפסות.
-
לחץ לחיצה ימנית על המדפסת שבה ברצונך להשתמש כדי ליצור קובץ .prn, ולאחר מכן לחץ על מאפייני המדפסת.
שלב 2: צור יציאה חדשה או יציאה מסוג 'הדפסה קובץ'
לאחר פתיחת מאפייני המדפסת, השתמש באחת מהשיטות הבאות כדי ליצור קובץ .prn:
שיטה 1: צור יציאה חדשה
בצע את השלבים הבאים כדי ליצור יציאה חדשה:
-
לחץ על הכרטיסייה יציאות, ורשום לעצמך את היציאה הנוכחית והתיאור. כאשר תדפיס מהמחשב תצטרך לדעת את שם היציאה.
-
לחץ על הוסף יציאה.
-
בחלון יציאות מדפסת , בחר יציאת מקומית ולאחר מכן לחץ על יציאה חדשה.איור : יציאות מדפסת
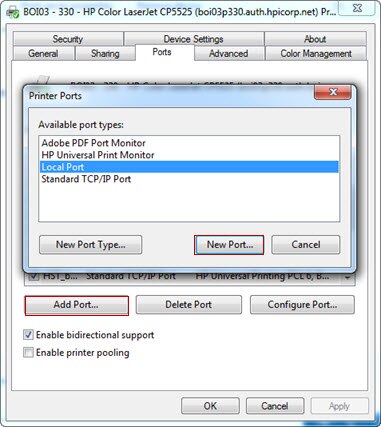
-
בחלון 'שם היציאה', הקלד את הנתיב המלא עבור היציאה המקומית (לדוגמה, C:\capturePort.prn), ולאחר מכן לחץ על אישור.איור : שם היציאה

-
סגור את החלון יציאות המדפסת , לחץ על החל ולאחר מכן לחץ על אישור.ליד היציאה שנוצרה בתיבת הרשימה של היציאות אמור להופיע סימן ביקורת.
-
פתח את הקובץ שבו הייתה בעיית הדפסה, בחר קובץ, בחר הדפסה ולאחר מכן לחץ על הדפס.
הערה:
עבודת ההדפסה נשלחה מהיישום לקובץ עם סיומת .prn במקום למדפסת.הקובץ .prn יאוחסן במיקום שם היציאה שצוין (לדוגמה, C:\ capturePort.prn) והוא ייכלל בפקודות מנהל ההתקן. -
שלח את הקובץ ה-.prn לנציג HP כקובץ מצורף לדוא"ל.
-
לאחר יצירת קובץ ה-.prn, שנה את הגדרות היציאה להגדרות הקודמות (שצוינו בשלב 1) בכרטיסייה יציאות של חלון מאפייני המדפסת או חלון מאפיינים.
שיטה 2: הדפסה ליציאת קובץ
בצע את השלבים הבאים כדי להדפיס ליציאת קובץ:
-
לחץ על הכרטיסייה יציאות.
-
בתיבת הרשימה של היציאות, הקפד לרשום את היציאה הנוכחית והתיאור. כאשר תדפיס ממחשב תצטרך לדעת פרטים אלה.
-
בתיבת הרשימה 'יציאות', בחר בתיבת הסימון קובץ: הדפס לקובץ .איור : קובץ: הדפס לקובץ
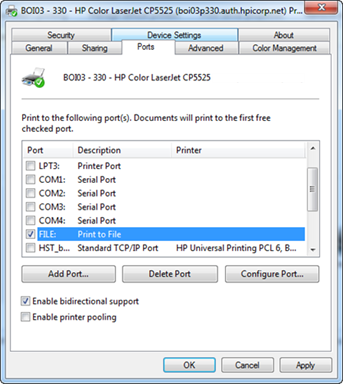
-
לחץ על החל ולאחר מכן לחץ על אישור.
-
פתח את הקובץ שבו הייתה בעיית הדפסה, בחר קובץ, בחר הדפסה ולאחר מכן לחץ על הדפס.
הערה:
עבודת ההדפסה נשלחה מהיישום לקובץ עם סיומת .prn במקום למדפסת. -
בתיבת הטקסט שם קובץ פלט , הקלד מיקום ושם עבור הקובץ, בסוף שם הקובץ הוסף את הסיומת .prn (לדוגמה C:\ capture.prn) ולאחר מכן לחץ על אישור.אובחלון הדפס לקובץ , הקלד שם עבור הקובץ .prn, שים לב למיקום שבו הקובץ שמור ולאחר מכן לחץ על אישור.הקובץ .prn יאוחסן במיקום שצוין לעיל ויכלול את פקודות מנהל ההתקן.
-
שלח את הקובץ ה-.prn לנציג HP כקובץ מצורף לדוא"ל.
-
לאחר יצירת קובץ ה-.prn, שנה את הגדרות היציאה להגדרות הקודמות (שצוינו בשלב 2) בכרטיסייה יציאות של חלון מאפייני המדפסת או חלון מאפיינים.
המדפסות הרלוונטיות
מסמך זה מתייחס למדפסות הבאות:
-
מדפסות HP Color LaserJet
-
מדפסות HP Color LaserJet Enterprise
-
מדפסות HP LaserJet
-
מדפסות HP LaserJet Enterprise
-
מדפסות HP OfficeJet
-
מדפסות HP OfficeJet Enterprise Color
הזן נושא כדי לחפש בספריית הידע שלנו
במה נוכל לעזור לך?
זקוק לעזרה?
