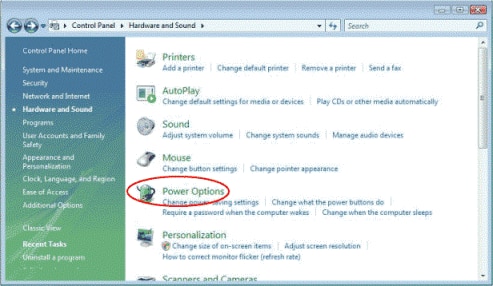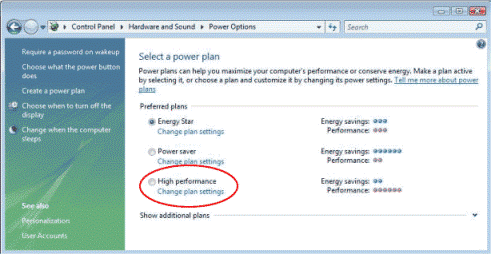מסמך זה מתייחס למחשבים ניידים של HP עם Windows Vista.
מחשבים ניידים של HP - פתרון בעיות 'אין קול' או 'אין שמע' (Windows Vista)
השלבים במסמך זה מתארים כיצד לפתור ולתקן בעיה שבה לא בוקע קול מהרמקולים הפנימיים או החיצוניים של מחשב נייד. מספר בעיות חומרה ותוכנה עשויות לגרום לבעיות קול ושמע. כדי להתחיל לפתור בעיות, נתק את כל התקני הקול החיצוניים האפשריים, כגון שמע דיגיטלי, רמקולים חיצוניים ואוזניות. לאחר שתשחזר את מערכות הקול הפנימיות כשכל ההתקנים החיצוניים מנותקים, תוכל לנסות לחבר כל התקן מחדש ולבדוק את הקול, כדי לבודד את הבעיה.
שלב 1: השתמש בפתרון Microsoft Fix It
לתיקון אוטומטי של בעיות קול רבות ב-Windows Vista, לחץ על פתרון Microsoft Fix It:
אם בעיות הקול ממשיכות לאחר השימוש בפתרון FIX IT של מיקרוסופט, המשך לשלב 2: בצע בדיקה פשוטה של מערכת הקול כדי להמשיך לפתור את הבעיה.
שלב 2: בצע בדיקה פשוטה של מערכת הקול
כדי לבצע בדיקה פשוטה של מערכת הקול, בצע את הפעולות הבאות.
-
לחץ לחיצה כפולה על סמל הקול
 בשורת המשימות ולאחר מכן בחר מערבל כדי להציג את הפקדים של כל יישומי הקול.
בשורת המשימות ולאחר מכן בחר מערבל כדי להציג את הפקדים של כל יישומי הקול.
-
לחץ על התחל, לוח הבקרה, חומרה וקול ולאחר מכן לחץ על קול.
-
בכרטיסייה צלילים, בחר אפשרות כלשהי תחת תוכנית שלצידה מופיע הסמל 'קול', לדוגמה כוכבית, ולאחר מכן לחץ על בדוק. הקול אמור להישמע דרך רמקולי המחשב.
אם לא נשמע קול, עבור לשלב 3: בדוק את הגדרות עוצמת הקול וההשתקה כדי להמשיך בפתרון הבעיה.
שלב 3: בדוק את הגדרות עוצמת הקול וההשתקה
אם לא ניתן לשמוע את הקול, ייתכן שפקד הקול מכוון לעוצמה נמוכה או להשתקה. ישנם פקדי קול נפרדים עבור התקני החומרה (רמקולים / אוזניות) והיישומים השונים (קול של Windows / QuickPlay / Windows Media Player). לדוגמה, אם הרמקול פועל אבל היישום במצב השתקה, לא יישמע קול. עליך לפתוח את מערבל עוצמת הקול ולבדוק את ההגדרות.
הערה:אם עוצמת הקול של יישום, לדוגמה, Windows Media Player, כוונה בעזרת לחצני העוצמה או פקדי המחוון במארז המחשב הנייד, המערכת תשתמש בהגדרת העוצמה הזו, גם אם פקד העוצמה הראשי מכוון להגדרת עוצמה גבוהה יותר.
לבדיקת ההגדרות של עוצמת הקול וההשתקה, בצע את הפעולות הבאות.
-
לחץ פעמיים על סמל הקול
 בשורת המשימות ולאחר מכן בחר מערבל. יוצגו כל יישומי הקול הפעילים.
איור : מערבל עוצמה
בשורת המשימות ולאחר מכן בחר מערבל. יוצגו כל יישומי הקול הפעילים.
איור : מערבל עוצמה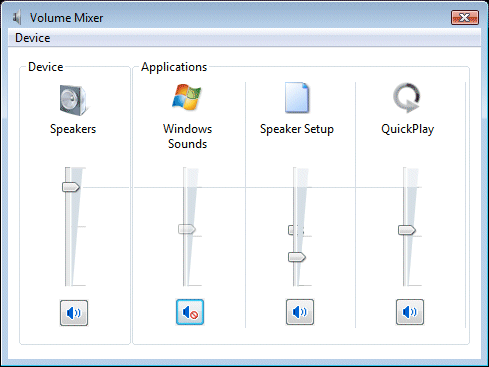 אם סמל הקול
אם סמל הקול לא מופיע בשורת המשימות, ייתכן שיש צורך לעדכן את מנהלי התקני השמע. עבור לכתובת www.hp.com/support כדי לאתר את מנהל התקני השמע במחשב שלך.
לא מופיע בשורת המשימות, ייתכן שיש צורך לעדכן את מנהלי התקני השמע. עבור לכתובת www.hp.com/support כדי לאתר את מנהל התקני השמע במחשב שלך.
-
ודא שעוצמת הקול של ההתקן בו מדובר לא הוגדרה למצב השתקה. כשהתקן מושתק, הסמל בתחתית פקד העוצמה מציג את הסמל האוניברסלי של לא. לחץ על הסמל כדי לעבור בין מצבי השתקה
 וקול
וקול  .
.
הערה:
מכיוון שלכל התקן קול יש פקד מערבל משלו, לחץ על הסמל כדי להפעיל את הקול של התקנים מושתקים.
כדי להפעיל את הקול של התקנים מושתקים.
-
גרור את פסי המחוון להגדרות עוצמת הקול הגבוהות ביותר ולאחר מכן בדוק שוב את הקול.
הערה:אם המחשב מצויד במאפיין שמאפשר להחליק את אצבעך על גבי פס עם סימון מידות מעל לוח המקשים כדי לשנות את עוצמת הקול, ייתכן שלחצן ההשתקה נתקע במצב השתקה ומונע השמעת קול. כדי לפתור בעיה ספציפית זו, הורד והתקן את ה-BIOS העדכני עבור דגם המחשב המסוים שברשותך. ראה שלב 8: התקנת קושחה עדכנית (BIOS) לקבלת פרטים נוספים.
הקול אמור לחזור להישמע כעת. כוון את עוצמת הקול להגדרה נוחה.
אם הקול לא חזר, עבור לשלב 4: בדוק את התקני הקול כדי להמשיך בפתרון הבעיה.
שלב 4: בדוק את התקני הקול
כשהרמקולים החיצוניים מנותקים, חובה לבחור בהתקן בשם רמקולים כברירת המחדל ועליו להיות מופעל.
הערה:הרמקולים של המחשב הנייד לא יפעלו אם תבחר ב-רמקולי Bluetooth או פלט דיגיטלי כהתקן הקול של ברירת המחדל.
-
לחץ לחיצה כפולה על סמל הקול
 בשורת המשימות ולאחר מכן בחר מערבל כדי להציג את הפקדים של כל יישומי הקול.
בשורת המשימות ולאחר מכן בחר מערבל כדי להציג את הפקדים של כל יישומי הקול.
-
לחץ על התחל, הקלד קול בשדה החיפוש ולאחר מכן בחר קול מהרשימה.איור : התקני קול מרובים מוצגים בכרטיסייה 'השמעה' שבחלון 'קול' ובמערבל
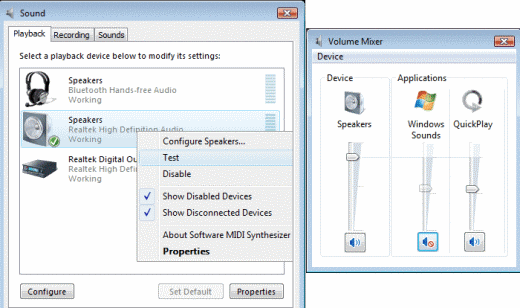
-
ודא שהתקן הקול רמקולים מוגדר כברירת המחדל ומופעל.
הערה:
אם התקן הקול רמקולים לא מופיע ברשימה, לחץ בעזרת לחצן העכבר הימני במקום כלשהו בכרטיסייה השמעה שבחלון 'קול' ולאחר מכן בחר באפשרויות הצג התקנים לא זמינים והצג התקנים מנותקים. -
אם אפשרות הקול של רמקוליםמושבתת, לחץ בעזרת לחצן העכבר הימני על רמקולים ולאחר מכן בחר באפשרות הפוך לזמין.
-
לחץ בעזרת לחצן העכבר הימני על רמקולים ולאחר מכן לחץ על בדוק. הקול אמור להישמע דרך רמקולי המחשב.
-
אם לא ניתן לשמוע את הקול, לחץ על קביעת תצורה כדי לוודא שכל אחד מהרמקולים פועל.
הקול אמור לחזור להישמע כעת. אם התקן הקול רמקולים עדיין לא פועל כהלכה, עבור לשלב 5: ודא שהתקן הקול מופעל במנהל ההתקנים כדי להמשיך בפתרון הבעיה.
שלב 5: ודא שהתקן הקול מופעל במנהל ההתקנים
אם אין קול מהרמקולים או מהאוזניות, בצע את הפעולות המפורטות להלן כדי לברר את מצב חומרת הקול במסגרת מנהל ההתקנים.
-
לחץ על התחל, הקלד התקן בשדה החיפוש, ולאחר מכן בחר במנהל ההתקנים מהרשימה.
-
אשר את המשך התהליך, אם תתבקש לעשות זאת.
-
לחץ על סימן (+) הפלוס לצד לבקרי קול, וידיאו ומשחק, כדי להרחיב את הרשימה של התקני הקול המותקנים במחשב (ייתכן שמותקן התקן אחד בלבד).
-
ברר אם התקן הקול שבו מדובר מופעל או מושבת.
-
אם מוצג חץ למטה על סמל עוצמת הקול
 , התקן הקול מושבת.
, התקן הקול מושבת.
-
אם לא מוצג חץ למטה על סמל עוצמת הקול
 , התקן הקול מופעל.
, התקן הקול מופעל.
-
-
הם התקן הקול מושבת. לחץ לחיצה ימנית על שם התקן הקול ולאחר מכן לחץ על הפוך לזמין.בדוק שוב את הקול. אם הבעיה נמשכת, המשך בפתרון הבעיה.
-
לחץ בעזרת לחצן העכבר הימני על מאפיינים ולאחר מכן עיין בהודעה שמופיעה בשדה המצב 'התקן'. שדה המצב 'התקן' מכיל:
-
הודעה עם מידע נוסף על פתרון בעיות עבור ההתקן המסוים שברשותך.לחלופין,
-
הודעה שמציינת שההתקן פועל כהלכה. אם מוצגת הודעה זו, ככל הנראה הבעיה קשורה להגדרות הקול, לרמקולים, או לכבלי השמע והחיבורים של הרמקולים החיצוניים.
-
הקול אמור לחזור להישמע כעת. אם התקן הקול עדיין אינו פועל כהלכה, עבור לשלב 6: שחזר את מנהל התקן השמע המקור כדי להמשיך בפתרון הבעיה.
שלב 6: שחזור מנהל התקן השמע המקורי
בעיות קול עשויות להתרחש כאשר משנים את קובצי הקול וההגדרות. כתוצאה מכך יהפוך צבעם של הפקדים במערבל הקול לאפור. כדי לפתור בעיה זו, עליך לשחזר את מנהל התקן השמע המקורי של ההתקן.
שחזור מנהל התקן השמע המקורי מאפס במהירות הגדרות שמע של חומרת הקול, וגורם ל- Windows לאתחל מחדש את הגדרת התצורה של הקול. תהליך '(שחזור מנהל התקן' במנהל השחזור של HP משחזר את מנהלי התקן השמע של חומרת הקול שהותקנה מראש במחשב.
הערה:אם המחשב שודרג ל-Windows Vista מ-Windows XP, עבור לשלב 7: התקן מנהל התקן שמע מעודכן. אל תתקין את מנהלי התקני השמע המקוריים של XP.כמו כן, אם לא ניתן לשמוע את הקול דרך חיבור HDMI, עבור לשלב 7: התקן מנהל התקן שמע מעודכן.
להתקנה מחדש של מנהל התקן השמע המקורי בעזרת מנהל השחזור של HP, בצע את הפעולות הבאות.
-
לחץ על התחל, הקלד שחזור בשדה 'חפש', ולאחר מכן בחר באפשרות מנהל שחזור מהרשימה.
-
אשר את המשך התהליך, אם תתבקש לעשות זאת. מנהל השחזור של HP נפתח.
-
בחלון ברוך הבא אל מנהל השחזור, לחץ על הלחצן אפשרויות מתקדמות.
-
בחלון אפשרויות מתקדמות, בחר באפשרות התקנה מחדש של מנהל התקן חומרה ואז לחץ על הבא.
-
במסך ברוכים הבאים למתקין מחדש של מנהל התקן החומרה, לחץ על הבא.
-
בחלון בחר מנהל התקן להתקנה מחדש , בחר את מנהל התקן השמע או הקול שברצונך להתקין מחדש ולאחר מכן לחץ על הבא.
-
המתן בזמן שמנהל השחזור של HP מתקין מחדש את מנהל התקן השמע המקורי ולאחר מכן לחץ על סיים.
המחשב יופעל מחדש. אם המחשב לא מופעל מחדש באופן אוטומטי, הפעל אותו מחדש. בדוק את הקול אחרי שהמחשב יופעל מחדש.
הקול אמור לחזור להישמע כעת. אם התקן הקול עדיין אינו פועל כהלכה, עבור לשלב 7: התקן מנהל התקן שמע כדי להמשיך בפתרון הבעיה.
שלב 7: התקן מנהל התקן שמע מעודכן
אם בעיות הקול ממשיכות אחרי שחזור מנהל התקן השמע המקורי או התקנת יישום תוכנה מסוים, התקן מנהל התקן שמע מעודכן.
להתקנת מנהל התקן שמע מעודכן, בצע את הפעולות הבאות.
-
ודא כי מחשבך מחובר לאינטרנט.
-
לחץ על התחל, הקלד התקן בשדה החיפוש, ולאחר מכן בחר במנהל ההתקנים מהרשימה.
-
אשר את המשך התהליך, אם תתבקש לעשות זאת.
-
לחץ על הסימן + (פלוס) לצדבקרי קול, וידיאו ומשחק בחלון מנהל ההתקנים.איור : התקן קול במנהל ההתקנים
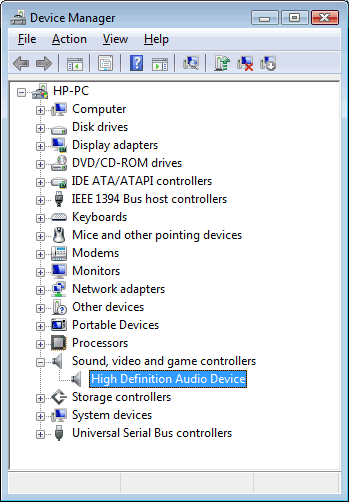
-
לחץ בעזרת לחצן העכבר הימני על שמו של התקן השמע תחת בקרי קול, וידיאו ומשחקולאחר מכן לחץ על עדכון תוכנת מנהל התקן.
-
כשתתבקש, לחץ על חפש אוטומטית אחר תוכנת מנהלי התקנים מעודכנת.
-
Windows בודק ומתקין את כל מנהלי ההתקן המעודכנים. הפעל מחדש את המחשב, כדי שהשינויים ייכנסו לתוקף.
-
חזור לשלב 2: בצע בדיקה פשוטה של מערכת הקול כדי לבדוק את הקול.
הקול אמור להישמע כעת דרך ההתקן. אם בעיית הקול ממשיכה, או שלא נמצאו והותקנו מנהלי התקן, המשך לשלב 8: התקנת קושחה עדכנית (BIOS).
שלב 8: התקנת קושחה עדכנית (BIOS)
BIOS היא תוכנית שמאפשרת למערכת ההפעלה להתחיל לפעול כשמדליקים את המחשב. עדכון ה-BIOS עשוי לפתור התנגשויות תאימות בין רכיבי חומרה שונים במחשב.
למידע נוסף על עדכון ה-BIOS, עיין במסמך התמיכה שימוש בכלי עדכון של HP לעדכון תוכנות, מנהלי התקן ו-BIOS של HP (Windows Vista).
לאחר עדכון ה-BIOS, חזור לשלב 2: בצע בדיקה פשוטה של מערכת הקול כדי לבדוק את הקול.
אם בעיות הקול נמשכות, עבור לשלב 9: בצע שחזור מערכת של Windows כדי להמשיך בפתרון הבעיה.
שלב 9: ביצוע שחזור מערכת של Windows
אם הקול פעל בעבר אבל הפסיק לפעול, נסה לפתור את הבעיה בעזרת תוכנית השירות 'שחזור מערכת של Windows'. מערכת ההפעלה Windows Vista מבצעת בקרה של הגדרות מערכת קריטיות ויוצרת באופן אוטומטי נקודות שחזור על בסיס קבוע.
הערה:תוכנית השירות 'שחזור מערכת של Windows ' משחזרת את קובצי המערכת לנקודת זמן ספציפית, המכונה נקודת שחזור. יישום תוכנה או תוכנית שירות שהותקנו אחרי יצירת נקודת השחזור לא יפעלו ויש להתקינם מחדש.
לקבלת מידע נוסף על שחזור מערכת, עיין במסמך התמיכה שימוש בשחזור מערכת של Microsoft (Windows Vista).
לאחר ביצוע שחזור מערכת של Windows, חזור לשלב 2: בצע בדיקה פשוטה של מערכת הקול כדי לבדוק את הקול.
פתרון בעיות ספציפיות
אם אתה ממשיך להיתקל בבעיות לאחר שחזור הקול לרמקולים הפנימיים של המחשב הנייד, בחר בעיה להלן כדי להתייחס לבעיות ספציפיות.
הזן נושא כדי לחפש בספריית הידע שלנו
במה נוכל לעזור לך?
זקוק לעזרה?

 במחשב.
במחשב.
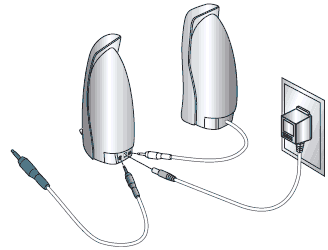
 , הקלד
, הקלד