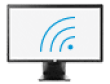Ordinateurs HP - Dépannage du réseau sans fil et de la connexion Internet (Windows 10)
Résolvez les problèmes de connectivité sans fil ou d'Internet si votre Wi-Fi ne fonctionne pas comme prévu.
-
Ordinateurs professionnels : contactez votre département informatique ou votre technicien informatique local avant d'effectuer tout changement à l'environnement ou en matière de sécurité.
-
Imprimantes sans fil : Pour obtenir des informations sur la configuration de l'imprimante sans fil ou si vous recevez un message d'erreur lorsque vous essayez d'imprimer sans fil, accédez à l'assistance clientèle HP, saisissez votre modèle d'imprimante et recherchez un document sur l'installation de votre imprimante sans fil ou le message d'erreur qui s'affiche.
Vérification du signal sans fil
Vérifiez la touche ou le bouton sans fil pour confirmer que le signal sans fil est activé.
Mettre à jour les pilotes matériels
Utilisez le gestionnaire de périphériques pour mettre à jour les pilotes matériels, tels que les pilotes graphiques, audio, sans fil ou autres pour votre ordinateur.
Utilisation de l'outil de résolution des problèmes sans fil
Utilisez les outils automatiques pour tester et résoudre diverses situations sans fil. Si l'un de ces outils ne résout pas le problème, utilisez-en un autre.
Exécution de l'outil Diagnostics réseau HSPSA
Utilisez l'utilitaire de vérification de réseau dans HP support Assistant pour effectuer des diagnostics réseau pour votre ordinateur.
Exécution de l'utilitaire de résolution des problèmes réseau et Internet de Windows
Utilisez l'outil de dépannage des problèmes réseau et Internet pour tester et réparer la connexion réseau.
Réinitialisation du routeur, de la passerelle ou du modem sans fil
Réinitialisez le réseau sans fil.
Ordinateurs HP - Dépannage avancé du réseau sans fil et de la connexion Internet (Windows 10)
Résoudre les problèmes de connectivité sans fil ou d'Internet si votre connexion a cessé de fonctionner normalement.
Réinstallation des pilotes sans fil
Utilisez le gestionnaire de périphériques pour désinstaller et réinstaller la carte réseau sans fil.
Exécution de Windows Update
Mettez à jour votre ordinateur fonctionnant sous Windows 11 ou Windows 10 à l'aide de Windows Update.
Modification manuelle des paramètres réseau
Créez un point de restauration dans Windows et modifiez manuellement les paramètres réseau.
Restauration de votre ordinateur lorsque Windows fonctionne normalement
Restaurez votre ordinateur à un point antérieur dans le temps.
Autres suggestions
Résolvez les problèmes de connectivité sans fil ou d'Internet si l'ordinateur ne parvient pas à se connecter ou que la connexion réseau fonctionne mal.
Modification de votre environnement sans fil
La modification de l'environnement sans fil peut avoir une forte influence sur l'efficacité de votre réseau sans fil.
Restauration des paramètres par défaut du BIOS
Restaurez le BIOS de votre ordinateur à ses paramètres par défaut
Restauration des paramètres par défaut du BIOS (ordinateurs de bureau, tout-en-un)
Restaurez les paramètres par défaut du BIOS pour votre ordinateur de bureau ou tout-en-un.
Remarque:
Les configurations du BIOS varient d'un ordinateur à l'autre. Pour savoir comment accéder au menu du BIOS et le parcourir, reportez-vous à la documentation associée à votre modèle d'ordinateur.
Restauration des paramètres par défaut du BIOS (ordinateurs portables)
Restaurez les paramètres par défaut du BIOS pour votre ordinateur portable.
Remarque:
Les configurations du BIOS varient d'un ordinateur à l'autre. Pour savoir comment accéder au menu du BIOS et le parcourir, reportez-vous à la documentation associée à votre modèle d'ordinateur.
Modification des options d'alimentation de la carte réseau sans fil
Utilisez le Gestionnaire de périphériques pour modifier les propriétés de gestion de l'alimentation de la carte réseau sans fil.
Ordinateurs HP - Réinitialisation de l'ordinateur
La fonction de réinitialisation de Windows 10 réinstalle le système d'exploitation sans perdre vos données personnelles ni vos personnalisations.
Sauvegarde de fichiers personnels sur l'ordinateur
Sauvegardez des fichiers personnels sur votre ordinateur fonctionnant sous Windows 10.
Réinitialisation du PC (Windows 10)
Réinitialisez l'ordinateur à l'aide d'une nouvelle installation de Windows 10.
Restauration des fichiers personnels sur l'ordinateur
Restaurez les fichiers personnels sur votre ordinateur fonctionnant sous Windows 10.
Saisir une rubrique dans notre bibliothèque de connaissances
En quoi pouvons-nous vous aider ?
Besoin d'aide ?