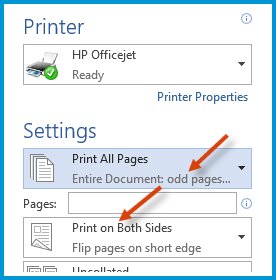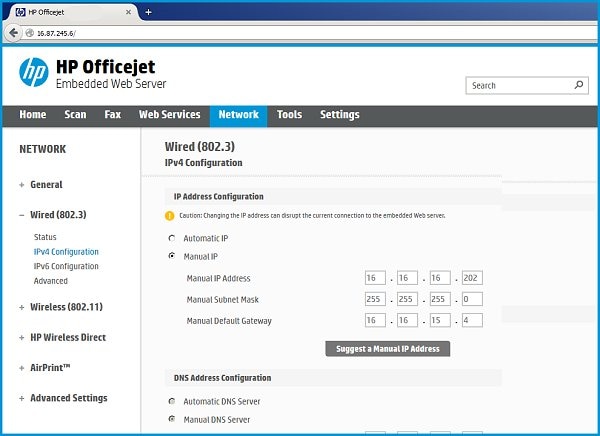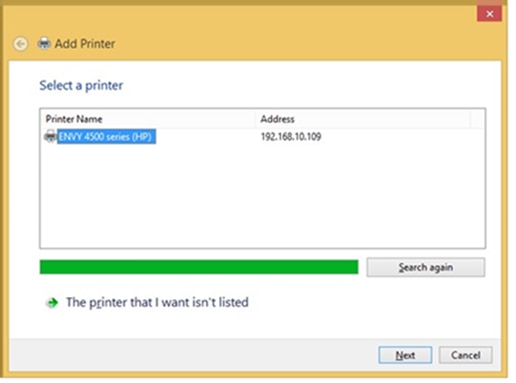Ce document s'applique à toutes les imprimantes sans fil à jet d'encre HP fabriquées après 2010.
Lorsque vous imprimez depuis un ordinateur fonctionnant sous Windows 8 à l'aide d'une imprimante connectée à votre réseau sans fil, la tâche d'impression ne se termine pas ou une page ne s'imprime que partiellement. Un message "imprimante hors connexion" peut également s'afficher.
Essayez d'imprimer à nouveau après chaque étape pour voir si votre problème s'est réglé.