Dieses Dokument bezieht sich auf HP OfficeJet Pro 7740 Wide Format All-in-One Drucker.
HP OfficeJet Pro 7740 Drucker - Beheben von Problemen mit schlechter Druckqualität
Die Qualität eines gedruckten Dokuments oder Fotos entspricht nicht den Erwartungen. Die Verfahren in diesem Dokument sollten bei gestreiften oder verblassten Druckausgaben, Druckausgaben ohne Schwarz oder eine andere Farbe, Dokumenten mit verwischtem oder unscharfem Text, mit verschmierter Tinte oder Tintenstreifen und anderen Problemen mit der Druckqualität hilfreich sein.
Grundsätzlich sollten geringe Tintenfüllstände die Druckqualität nicht beeinflussen. Ihr Drucker hält an und zeigt eine Meldung an, wenn Tintenfüllstände zu niedrig werden. Allerdings kann der Drucker bei geringen Tintenfüllständen im Tintenersatz-Modus noch eine geringe Anzahl an Druckvorgängen durchführen. Im Tintenersatz-Modus sind schwarze Stellen möglicherweise nicht ganz so dunkel oder Ausdrucke werden in Graustufen gedruckt (Grauschattierungen ohne Farbe). Ersetzen Sie alle Tintenpatronen mit niedrigem Tintenfüllstand, wenn das Drucken im Tintenersatz-Modus inakzeptabel ist.
Hinweis:Eine grobe Handhabung im Geschäft oder während des Einsetzens kann bei neu eingesetzten Tintenpatronen zu Problemen mit der Druckqualität führen. Wenn Probleme mit neu eingesetzten Tintenpatronen auftreten, warten Sie einige Stunden, bis die automatische Wartungsroutine abgeschlossen ist, und versuchen Sie dann erneut zu drucken.
Schritt 1: Verwenden von Original HP Tintenpatronen
HP empfiehlt, nur Original HP Tinten- oder -Tonerverbrauchsmaterialien zu verwenden. HP kann die Qualität und die Zuverlässigkeit von nicht von HP stammenden bzw. von nachgefüllten Druckpatronen nicht garantieren. Wenn Sie keine Original HP Druckpatronen verwenden, beheben die Schritte in diesem Dokument das Problem möglicherweise nicht. Um die Echtheit der Druckpatronen zu überprüfen, rufen Sie hp.com/go/anticounterfeit auf.
Rufen Sie HP SureSupply auf, um die Kompatibilität von Tinten- und Tonerpatronen zu überprüfen oder Ersatzpatronen und sonstige Verbrauchsmaterialien zu erwerben.
-
Rufen Sie HP SureSupply auf.
-
Wählen Sie ggf. Ihr Land/Ihre Region aus.Abbildung : Selector Land/Region
-
Folgen Sie den Anleitungen auf dem Bildschirm, um neue Verbrauchsmaterialien zu bestellen oder die Kompatibilität von Druckpatronen mit dem Drucker zu überprüfen.
Original HP Druckpatronen und Verbrauchsmaterialien können auch bei anderen Händlern erworben werden.
Wenn das Problem durch das Einsetzen von Original HP Tintenpatronen behoben wurde, müssen Sie nicht mit der Fehlerbehebung fortfahren.
Schritt 2: Sicherstellen, dass das verwendete Papier für den Druckauftrag geeignet ist
Stellen Sie sicher, dass das verwendete Papier für den Druckauftrag geeignet ist. Wenn dies nicht der Fall ist, legen Sie einen geeigneten Papiertyp in Ihren Drucker ein.
-
Legen Sie das Papier mit der zu bedruckenden Seite nach unten in das Zufuhrfach ein. Viele Papiertypen verfügen über eine zum Bedrucken vorgesehene und eine nicht zum Bedrucken vorgesehene Seite. Dies trifft beispielsweise auf Fotopapier und andere Spezialmedien zu. Normalerweise ist die glattere Seite die Druckseite und manchmal trägt die nicht zum Bedrucken vorgesehene Seite das Logo des Papierherstellers.
-
Verwenden Sie kein zerknittertes oder gewelltes Papier. Legen Sie nur sauberes, knitterfreies Papier in das Gerät ein.Abbildung : Kein zerknittertes Papier verwenden
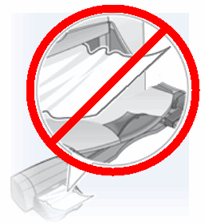
-
Verwenden Sie den für Ihr Projekt am besten geeigneten Papiertyp.
-
Normalpapier mit ColorLok-Technik ist für die meisten Textdokumente gut geeignet. Papier mit ColorLok-Technik ist dem Industriestandard entsprechendes Papier, das für Tinten von HP gut geeignet ist.Abbildung : Normalpapier mit ColorLok-Technik für Textdruck empfohlen

-
Für Dokumente mit einem dichten Druckbild, z. B. kontrastreiche Grafiken oder Fotos, sollten Sie für optimale Ergebnisse HP Advanced Fotopapier verwenden.
-
Einige Medien nehmen Tinte möglicherweise nicht so gut auf wie andere. Wenn Ihre Druckausgaben häufig verschmiert sind, stellen Sie sicher, dass Sie das empfohlene Papier verwenden.
-
-
Lagern Sie Fotopapier in der Originalverpackung in einer wiederverschließbaren Plastiktasche. Lagern Sie das Papier auf einer ebenen Fläche an einem kühlen, trockenen Ort. Legen Sie 10 bis 20 Blätter des Fotopapiers erst vor dem jeweiligen Druckauftrag ein und verstauen Sie das unbenutzte Papier wieder in der Verpackung.
-
Probieren Sie einen anderen Papiertyp aus. Hierdurch können Sie ermitteln, ob das Problem mit dem Papier zusammenhängt.
Versuchen Sie zu drucken. Wenn das Problem weiterhin besteht, fahren Sie mit dem nächsten Schritt fort.
Schritt 3: Überprüfen der Druckeinstellungen
Überprüfen Sie die Druckeinstellungen, um sicherzustellen, dass sie für den Druckauftrag geeignet sind.
Hinweis:Druckeinstellungen variieren je nach Betriebssystem und Softwareprogrammen.
Schritt 4: Überprüfen der geschätzten Tintenfüllstände
Überprüfen Sie die geschätzten Tintenfüllstände. Wenn eine Tintenpatrone leer ist, kann der Drucker eine Zeit lang entweder in Graustufen oder in zusammengesetztem Schwarz drucken, je nachdem, welche Tintenpatrone leer ist. Wenn eine Farbtintenpatrone leer ist, druckt der Drucker mit schwarzer Tinte in Graustufen. Wenn die schwarze Tintenpatrone leer ist, druckt der Drucker in aus farbiger Tinte zusammengesetztem Schwarz. Das zusammengesetzte Schwarz ist möglicherweise nicht so dunkel wie bei normalen Ausdrucken.
Hinweis:Die Warnmeldungen und die Hinweise in Bezug auf die Tintenfüllstände sind lediglich Schätzwerte, die der besseren Planung dienen. Wenn niedrige Tintenfüllstände angezeigt werden, empfiehlt es sich, eine Ersatztintenpatrone bereitzuhalten, damit keine Verzögerungen beim Drucken auftreten. Das Ersetzen von Tintenpatronen ist erst erforderlich, wenn Sie dazu aufgefordert werden.
Wischen Sie auf dem Bedienfeld des Druckers von der Oberkante des Bildschirms nach unten, um das Dashboard zu öffnen, und tippen Sie dann auf das Symbol "Tintenfüllstandsanzeige"  .
.
 .
.
Auf dem Bedienfeld werden die geschätzten Tintenfüllstände angezeigt. Die Menge der in einer Spalte angezeigten Farbe stellt dar, wie viel Tinte dieser Farbe sich noch in der Tintenpatrone befindet.
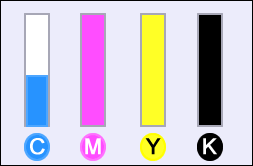
Schritt 5: Ersetzen fast leerer oder leerer Tintenpatronen
Ersetzen Sie alle fast leeren oder leeren Tintenpatronen und versuchen Sie dann erneut zu drucken. Überspringen Sie diesen Schritt, wenn für alle Tintenpatronen volle Tintenfüllstände angezeigt werden.
Hinweis:Um Probleme mit der Druckqualität und ein Austrocknen der Tintenpatronen zu verhindern, belassen Sie keine Tintenpatrone länger als 30 Minuten außerhalb des Druckers.
-
Schalten Sie den Drucker ein.
-
Öffnen Sie die Zugangsklappe zu den Tintenpatronen.Abbildung : Öffnen der Zugangsklappe zu den Tintenpatronen

-
Warten Sie, bis der Druckpatronenwagen zum Stillstand kommt und keine Geräusche mehr verursacht, bevor Sie fortfahren.
-
Drücken Sie auf die Vorderseite der Tintenpatrone, um sie freizugeben, und ziehen Sie die Tintenpatrone dann zu sich hin, um sie zu entfernen.Abbildung : Entfernen der Tintenpatrone aus dem Steckplatz
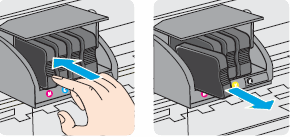
-
Entnehmen Sie die Ersatztintenpatrone aus der Verpackung.
-
Schieben Sie die neue Tintenpatrone in ihren Steckplatz und drücken Sie sie dann vorsichtig nach vorn, bis sie einrastet.
Vorsicht:
Heben Sie den Verriegelungshebel am Druckpatronenwagen nicht an, um Tintenpatronen einzusetzen. Dies könnte dazu führen, dass der Druckkopf oder die Tintenpatronen nicht ordnungsgemäß sitzen, was den Druckmechanismus beschädigen und Probleme beim Drucken verursachen könnte.Abbildung : Einsetzen der Tintenpatrone in ihren Steckplatz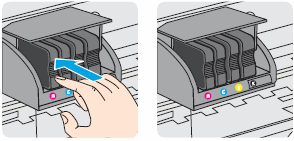
-
Wiederholen Sie diese Schritte, um weitere neue Tintenpatronen einzusetzen.
-
Stellen Sie sicher, dass keine Tintenpatrone weiter hervorsteht als die anderen. Wenn eine Tintenpatrone hervorsteht, drücken Sie sie hinein, bis sie einrastet.
-
Schließen Sie die Zugangsklappe zu den Tintenpatronen.Abbildung : Schließen der Zugangsklappe zu den Tintenpatronen
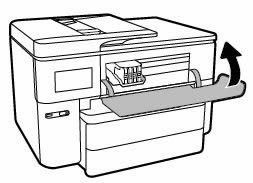
Versuchen Sie zu drucken. Wenn das Problem weiterhin besteht, fahren Sie mit dem nächsten Schritt fort.
Schritt 6: Drucken einer Druckqualitätsdiagnoseseite
Drucken Sie eine Druckqualitätsdiagnoseseite und werten Sie dann die Ergebnisse aus.
-
Legen Sie weißes Normalpapier in das Zufuhrfach ein.
-
Wischen Sie auf dem Bedienfeld des Druckers nach unten, um das Dashboard zu öffnen, und tippen Sie dann auf das Symbol „Einrichtung“
 .
.
-
Wischen Sie auf dem Display nach oben, tippen Sie auf Berichte und dann auf Druckqualitätsbericht.Eine Druckqualitätsdiagnoseseite wird gedruckt.Abbildung : Beispiel für eine Druckqualitätsdiagnoseseite
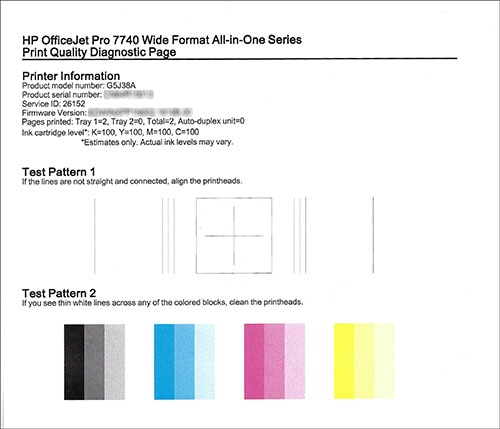
Schritt 7: Untersuchen von Testmuster 1
Werten Sie Testmuster 1 aus, um sicherzustellen, dass die Linien gerade und verbunden sind.
Abbildung : Testmuster 1
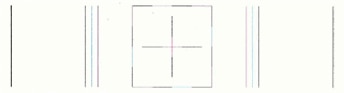
-
Wenn die Linien von Testmuster 1 gerade und verbunden sind, fahren Sie mit dem Schritt zum Untersuchen der Farbblöcke auf Fehler fort.
-
Wenn die Linien in Testmuster 1 nicht gerade und verbunden sind, fahren Sie mit den Schritten zum Ausrichten des Druckkopfs fort.
Schritt 8: Ausrichten des Druckkopfs
Durch das Ausrichten des Druckkopfs können Fehler des Testmusters 1 behoben werden.
-
Wischen Sie auf dem Bedienfeld des Druckers nach unten, um das Dashboard zu öffnen, und tippen Sie dann auf das Symbol „Einrichtung“
 .
.
-
Wischen Sie auf dem Display nach oben und tippen Sie dann auf Druckerwartung.
-
Tippen Sie auf Druckkopf ausrichten und tippen Sie dann auf Weiter.Eine Ausrichtungsseite wird gedruckt.Abbildung : Beispiel für eine Ausrichtungsseite

Schritt 9: Drucken einer weiteren Druckqualitätsdiagnoseseite
Drucken Sie eine weitere Druckqualitätsdiagnoseseite, um die Linien in Testmuster 1 erneut zu untersuchen.
-
Wenn die Linien in Testmuster 1 gerade und verbunden sind, fahren Sie mit dem nächsten Schritt fort, um die Farbblöcke zu untersuchen.
-
Wenn die Linien in Testmuster 1 nicht gerade und verbunden sind, fahren Sie mit dem Bestellen eines Ersatzdruckkopfs fort.
Schritt 10: Untersuchen der Farbblöcke auf Fehler
Untersuchen Sie die Farbblöcke auf der Druckqualitätsdiagnoseseite, um sicherzustellen, dass in den Farbblöcken keine weißen Linien zu sehen sind und dass sie nicht verblasst sind oder fehlen.
Abbildung : Farbblöcke mit weißen Linien in einer Farbleiste

Abbildung : Farbblöcke mit einem fehlenden Farbblock
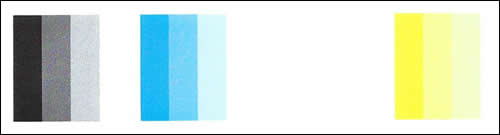
-
Wenn die Farbblöcke keine weißen Linien enthalten und nicht verblasst sind oder fehlen, können Sie die Fehlerbehebung beenden.
-
Wenn in einem der Farbblöcke weiße Linien zu sehen sind oder die Farbblöcke verblasst sind oder vollständig fehlen, fahren Sie mit dem nächsten Schritt fort.
Schritt 11: Reinigen des Druckkopfs
Der Druckkopf könnte verstopft sein und Sie müssen ihn möglicherweise mehrmals reinigen, um die Druckqualität wiederherzustellen. Verwenden Sie das automatisierte Hilfsprogramm auf dem Bedienfeld des Druckers, um den Druckkopf zu reinigen.
Vorsicht:Schalten Sie den Drucker niemals aus, wenn keine Tintenpatronen eingesetzt sind. Um zu verhindern, dass Probleme auftreten, die ein Reinigen des Druckkopfs erfordern oder das Tintensystem beschädigen können, ersetzen Sie Tintenpatronen immer schnellstmöglich und schalten Sie den Druckers immer mit der Netztaste aus.
-
Wischen Sie auf dem Bedienfeld des Druckers nach unten, um das Dashboard zu öffnen, und tippen Sie dann auf das Symbol Einrichten
 .
.
-
Wischen Sie auf dem Display nach oben und tippen Sie dann auf Druckerwartung.
-
Tippen Sie auf Druckkopf reinigen und dann auf Weiter.Eine Testseite wird gedruckt.
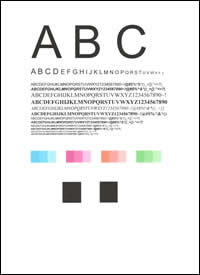
-
Untersuchen Sie die Testseite.
-
Wenn Sie mit der Druckqualität nicht zufrieden sind, tippen Sie auf Erneut reinigen, um mit der nächsten Reinigungsstufe fortzufahren. Wiederholen Sie diese Schritte bei Bedarf für die dritte Reinigungsstufe.
Hinweis:
Wenn der Druckkopf stark verstopft ist, ist möglicherweise ein weiterer Reinigungsdurchgang erforderlich. Wenn dies der Fall ist, warten Sie 30 Minuten, bevor Sie alle drei Reinigungsstufen erneut durchführen. -
Wenn Sie mit der Druckqualität zufrieden sind, tippen Sie auf Fertig.
-
Schritt 12: Drucken einer weiteren Druckqualitätsdiagnoseseite
Drucken Sie eine weitere Druckqualitätsdiagnoseseite, um die Farbblöcke in Testmuster 2 erneut zu untersuchen.
-
Wenn in Testmuster 2 keine Fehler vorliegen, müssen Sie nicht mit den Schritten in diesem Dokument fortfahren.
-
Wenn nach einem zweiten Durchgang zum Reinigen des Druckkopfs weiterhin Fehler in Testmuster 2 vorliegen, können Sie versuchen, den Druckkopf ein drittes Mal zu reinigen, oder mit dem nächsten Schritt fortfahren.
Schritt 13: Bestellen eines Ersatzdruckkopfs
Wenn das Problem nach dem Durchführen der vorherigen Schritte weiterhin besteht, tauschen Sie den Druckkopf aus.
Vorsicht:Entfernen Sie die Tintenpatronen erst dann, wenn Sie über die neue Druckkopfeinheit verfügen. HP empfiehlt, dass Sie die Tintenpatronen nicht länger als 30 Minuten außerhalb des Druckers lassen. Andernfalls können Schäden am Drucker und an den Tintenpatronen entstehen.
Wenn die Druckpatrone oder der Druckkopf defekt ist, ist sie/er möglicherweise von der Garantie abgedeckt. Um die Garantie für die Tinten- bzw. Tonerverbrauchsmaterialien zu überprüfen, rufen Sie Informationen über Original HP Verbrauchsmaterial auf und überprüfen Sie dann die Informationen zur eingeschränkten Garantie für die Verbrauchsmaterialien.
Wenn die Garantie für die Druckkopfeinheit abgelaufen ist, können Sie online eine neue erwerben.
-
Rufen Sie HP Parts Store (in englischer Sprache) auf und wählen Sie dann Ihr Land/ihre Region und die Sprachenkombination, wenn Sie aufgefordert werden.
-
Geben Sie in das Suchfeld M0H91A ein und drücken Sie die Eingabetaste.
-
Befolgen Sie die Anweisungen auf dem Bildschirm, um die Druckkopfeinheit zu bestellen.
Wenn Sie den Ersatzdruckkopf haben, rufen Sie Ersetzen des Druckkopfs auf.
Wenn das Problem durch den Austausch des Druckkopfs nicht behoben wurde, fahren Sie mit dem nächsten Schritt fort.
Schritt 14: Warten des Druckers
Warten oder ersetzen Sie das HP Gerät, wenn Sie alle oben aufgeführten Schritte ausgeführt haben.
Um zu ermitteln, ob das Gerät noch durch die Garantie abgedeckt ist, rufen Sie die Website zur Garantieüberprüfung auf: http://www.support.hp.com/checkwarranty. Kontaktieren Sie den HP Support, um einen Termin für die Reparatur oder den Ersatz zu vereinbaren. Wenn Sie sich im asiatisch-pazifischen Raum befinden, kontaktieren Sie den HP Support, um ein Service-Center in Ihrer Region zu finden.
Für Geräte mit abgelaufener Garantie fallen möglicherweise Reparaturkosten an.
Hinweis:Bewahren Sie einen Musterausdruck auf, der das Problem veranschaulicht. Wenn Druckerpatronen, Druckköpfe oder Drucker im Rahmen der Garantie ersetzt werden, wird der Support-Mitarbeiter den Musterausdruck verlangen. Wenn der Drucker an HP zurückgesendet wird, muss der Musterausdruck mit dem Drucker zurückgesendet werden. Legen Sie den Musterausdruck in das Ausgabefach, wenn Sie den Drucker für den Versand verpacken.
Geben Sie ein Thema ein, um unsere Wissensbibliothek zu durchsuchen
Wie können wir Ihnen helfen?
Benötigen Sie Hilfe?

