note:This document is for the HP LaserJet Enterprise 700 MFP model M725z+.
This document explains how to set up the physical parts of the printer. Complete these steps before you install the printer software on your computer.
This document includes the following steps to set up the printer:

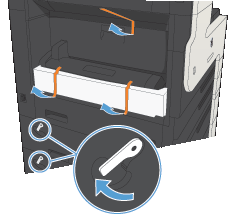
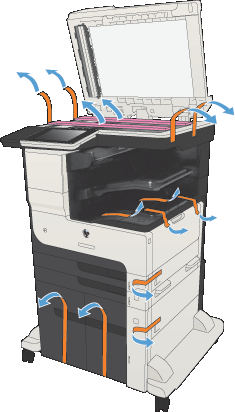



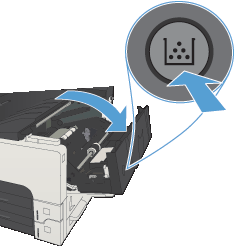
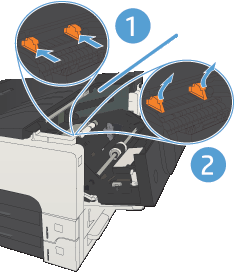
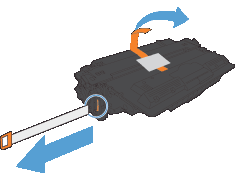


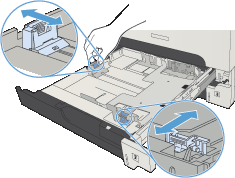
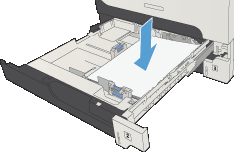

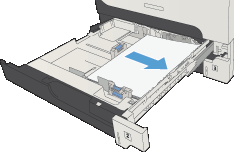
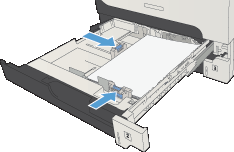

 Do not connect a USB cable now. If you plan to use a USB cable to connect the printer to the computer, it will be connected during the software installation.
Do not connect a USB cable now. If you plan to use a USB cable to connect the printer to the computer, it will be connected during the software installation.

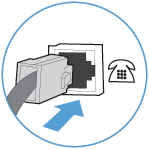

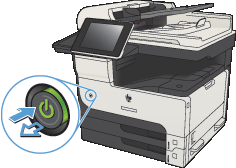
 button.
button.
 icon, and then touch the Network
icon, and then touch the Network 

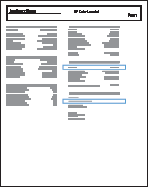
 button. The product copies, and then prints a page.
button. The product copies, and then prints a page.
