เอกสารนี้ใช้สำหรับเครื่องพิมพ์ HP Deskjet 1000 (J110), 2000 (J210), 3000 (J310), และเครื่องพิมพ์ HP Deskjet Ink Advantage 2010 (K010a)
เครื่องพิมพ์พิมพ์หน้าเปล่าหรือไม่มีหมึกดำหรือหมึกสีในเครื่องพิมพ์ HP Deskjet 1000, 2000, 3000 และ Deskjet Ink Advantage 2010
เครื่องพิมพ์ทำงานแต่ผลงานพิมพ์ไม่มีสีดำ หรือสีขาดหายบางส่วน หรือหน้าที่พิมพ์ว่างเปล่าหรือมีหมึกน้อย
บันทึกแนวทางแก้ไขต่อไปนี้บางส่วนอาจต้องใช้ซอฟต์แวร์ HP เวอร์ชั่นเต็ม
วิดีโอนี้แสดงวิธีการแก้ไขปัญหาเครื่องพิมพ์ Deskjet กรณีที่พิมพ์หน้าเปล่าหรือไม่ยอมพิมพ์หมึกดำหรือหมึกสี
แนวทางที่หนึ่ง: ใช้ตลับหมึกพิมพ์ HP ของแท้
HP ขอแนะนำให้ใช้ตลับหมึกแท้จาก HP เท่านั้น HP ไม่รับประกันคุณภาพหรือความน่าเชื่อถือของตลับหมึกที่ไม่ใช่ของ HP หรือตลับหมึกเติม หากคุณไม่ใช้ตลับหมึกแท้จาก HP ขั้นตอนในเอกสารชุดนี้อาจไม่สามารถแก้ไขปัญหาได้ ตรวจสอบความถูกต้องสำหรับตลับหมึกของคุณได้ตามคำแนะนำในหน้าเว็บ HP anti-counterfeit (การต่อต้านการปลอมแปลง) (ภาษาอังกฤษ)
จัดซื้อตลับหมึกเปลี่ยนแทนและอุปกรณเสริมอื่นๆ จาก HP Storeหรือผู้ขายปลีกในท้องถิ่น
แนวทางที่สอง: ตรวจสอบระดับหมึกพิมพ์โดยประมาณ
หมึกที่เหลือน้อยอาจส่งผลต่อคุณภาพการพิมพ์ ทำตามขั้นตอนต่อไปนี้เพื่อตรวจสอบระดับหมึกโดยประมาณ จากนั้นเปลี่ยนตลับหมึกที่เหลือน้อยหรือหมึกหมด
ขั้นตอนที่ 1: ตรวจสอบระดับหมึกพิมพ์โดยประมาณ
ทำตามขั้นตอนต่อไปนี้เพื่อตรวจสอบระดับหมึกโดยประมาณ
-
เปิดซอฟต์แวร์เครื่องพิมพ์
-
คลิก Estimated Ink Levels (ระดับหมึกพิมพ์โดยประมาณ) กราฟิกจะแจ้งระดับหมึกพิมพ์โดยประมาณของเครื่องพิมพ์รูปภาพ : ตัวอย่างของกราฟิกระดับหมึกโดยประมาณแจ้งระดับหมึกเต็ม
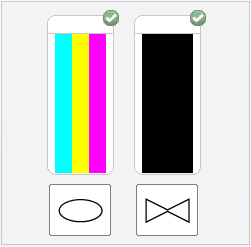
บันทึกการแจ้งเตือนและไฟแสดงสถานะระดับหมึกพิมพ์จะบอกระดับหมึกพิมพ์โดยประมาณเพื่อจุดประสงค์ในการวางแผนเตรียมการเท่านั้น เมื่อคุณได้รับการแจ้งเตือนว่าระดับหมึกเหลือน้อย โปรดเตรียมตลับหมึกสำรองให้พร้อม เพื่อหลีกเลี่ยงปัญหาการพิมพ์ล่าช้า คุณยังไม่ต้องเปลี่ยนตลับหมึกใหม่จนกว่าคุณภาพงานพิมพ์จะต่ำลงจนไม่สามารถยอมรับได้
-
หากไม่มีตลับหมึกที่หมึกเหลือน้อย ยังไม่ต้องเปลี่ยนตลับหมึก ทำตามขั้นตอนการแก้ไขต่อไป
-
หากมีตลับหมึกที่หมึกเหลือน้อย ให้ทำตามขั้นตอนต่อไปเพื่อเปลี่ยนตลับหมึก
ขั้นตอนที่ 2: เปลี่ยนตลับหมึกที่หมึกเหลือน้อยหรือหมึกหมด
ทำตามขั้นตอนต่อไปนี้เพื่อเปลี่ยนตลับหมึกที่หมึกเหลือน้อยหรือหมึกหมด
-
กดปุ่ม Power (ปุ่มเปิด/ปิด) เพื่อเปิดเครื่องพิมพ์ หากไม่ได้เปิดไว้ก่อนหน้านี้
-
เปิดฝาช่องตลับหมึก จากนั้นรอให้แคร่ตลับหมึกเคลื่อนไปที่กลางเครื่องพิมพ์ รอจนกระทั่งแคร่ช่องตลับหมึกอยู่กับที่และไม่มีเสียงใด ๆ ก่อนดำเนินการต่อรูปภาพ : เปิดฝาครอบตลับหมึก

-
กดลงเล็กน้อยที่ตลับหมึกพิมพ์ที่ต้องการเปลี่ยนเพื่อนำตลับหมึกออก จากนั้นดึงเข้าหาตัวออกจากช่องติดตั้งรูปภาพ : ถอดตลับหมึกพิมพ์เก่าออก
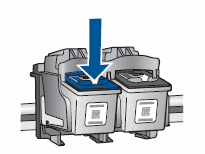
-
นำตลับหมึกพิมพ์ใหม่ออกจากบรรจุภัณฑ์รูปภาพ : นำตลับหมึกพิมพ์ออกจากบรรจุภัณฑ์
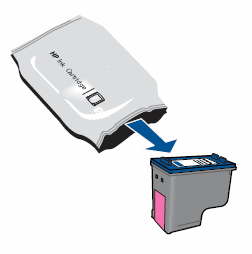
-
ดึงแถบยื่นเพื่อนำเทปพลาสติกป้องกันออกจากตลับหมึกพิมพ์ใหม่รูปภาพ : ดึงเทปสีชมพูออก

หมายเหตุ
ห้ามสัมผัสโดนแถบสีทองแดงหรือหัวพ่นหมึก การสัมผัสส่วนต่างๆ ดังกล่าวอาจทำให้เกิดการอุดตัน การฉีดหมึกผิดพลาด และเกิดปัญหาในการเชื่อมต่อทางไฟฟ้า อย่าติดเทปกลับไปที่ตลับหมึกพิมพ์ใหม่ การทำเช่นนี้อาจทำให้เกิดการอุดตัน การพ่นหมึกผิดพลาด และการเชื่อมต่อระบบไฟฟ้าเกิดการขัดข้องรูปภาพ : ห้ามสัมผัสโดนหน้าสัมผัสไฟฟ้าหรือหัวฉีดหมึก
-
เลื่อนตลับหมึกเข้าไปในช่องติดตั้งจนกระทั่งล็อคเข้าที่รูปภาพ : เลื่อนตลับหมึกเข้าในช่องติดตั้ง
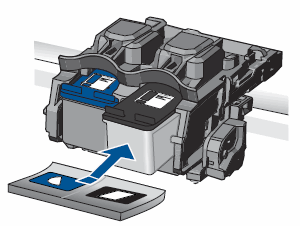
-
ตลับหมึกสามสี (
 ) ติดตั้งอยู่ในช่องทางด้านซ้าย
) ติดตั้งอยู่ในช่องทางด้านซ้าย
-
ตลับหมึกสีดำ (
 ) ติดตั้งอยู่ในช่องทางด้านขวา
) ติดตั้งอยู่ในช่องทางด้านขวา
-
-
ทำตามขั้นตอนต่อไปนี้เพื่อเปลี่ยนตลับหมึกอื่น ๆ ตามความเหมาะสม
-
ปิดฝาปิดช่องใส่ตลับบรรจุหมึกรูปภาพ : ปิดฝาปิดช่องใส่ตลับบรรจุหมึก

แนวทางที่สาม: ใช้ชุดเครื่องมืออัตโนมัติเพื่อทำความสะอาดตลับหมึก
การทำความสะอาดตลับหมึกสามารถแก้ไขปัญหาคุณภาพการพิมพ์ได้หลายอย่าง
-
เปิดซอฟต์แวร์เครื่องพิมพ์
-
จากซอฟต์แวร์เครื่องพิมพ์ ดับเบิลคลิกที่ Printer Actions (
 ) (การดำเนินการของเครื่องพิมพ์)
) (การดำเนินการของเครื่องพิมพ์)
-
ดับเบิลคลิกที่ Maintenance Tasks (
 ) (การดูแลรักษา) HP Toolbox จะเปิดขึ้นมา
) (การดูแลรักษา) HP Toolbox จะเปิดขึ้นมา
-
คลิกที่แท็บ Device Services (บริการอุปกรณ์)
-
คลิก Clean Ink Cartridges (ทำความสะอาดตลับหมึก) จากนั้นทำตามคำแนะนำบนหน้าจอเพื่อทำความสะอาดตลับหมึกพิมพ์
-
หลังจากเรียกใช้ชุดเครื่องมือแล้ว คลิกที่ Print (พิมพ์) เพื่อพิมพ์หน้าทดสอบ หากคุณภาพการพิมพ์ไม่ดี ให้ทำตามคำแนะนำบนหน้าจอเพื่อเรียกใช้ Second-level clean (การพิมพ์ระดับที่สอง)หากหัวพ่นหมึกอุดตันมาก คุณอาจต้องทำความสะอาดตลับหมึกหลายครั้งก่อนที่คุณภาพการพิมพ์จะดีพอ
บันทึกเพื่อป้องกันปัญหาที่ทำให้ต้องทำความสะอาด ให้ปิดเครื่องพิมพ์โดยกดปุ่ม Power (เปิด/ปิด)
แนวทางที่สี่: เปลี่ยนตลับหมึกพิมพ์ที่มีปัญหา
ทำตามขั้นตอนต่อไปนี้เพื่อเปลี่ยนตลับหมึกที่มีปัญหาหากพบข้อผิดพลาดในหน้าทดสอบ และหากขั้นตอนก่อนหน้าไม่สามารถแก้ไขปัญหาได้แม้ว่าตลับหมึกจะไม่ได้มีหมึกเหลือน้อย ตลับหมึกที่มีปัญหาคือตลับหมึกที่พบข้อผิดพลาดในหน้าทดสอบ
ขั้นตอนที่ 1: ค้นหาตลับหมึกพิมพ์ที่มีปัญหา
-
ตรวจสอบหน้าทดสอบที่จัดพิมพ์ในขั้นตอนก่อนหน้า
-
ตรวจสอบข้อความและบล็อคสีบนหน้าทดสอบ
-
หากคุณตรวจพบข้อบกพร่องเกิดขึ้นกับข้อความสีดำบนหน้าที่พิมพ์ แสดงว่าตลับหมึกสีดำมีปัญหา
-
หากคุณตรวจพบข้อบกพร่องใดๆ เกิดขึ้นกับบล็อคสีบนหน้าที่พิมพ์ แสดงว่าตลับหมึกสามสีมีปัญหา
ขั้นตอนที่ 2: ตรวจสอบสถานะการรับประกันตลับหมึก
หากคุณมีตลับหมึกหรือหัวพิมพ์ที่มีปัญหา ชิ้นส่วนเหล่านั้นอาจอยู่ภายใต้การรับประกัน ตรวจสอบการรับประกันสำหรับหมึกของคุณได้ที่ Printer and Page Yield Overview จากนั้นตรวจสอบรายละเอียดการรับประกันแบบจำกัดเงื่อนไขสำหรับอุปกรณ์เสริมของคุณ
ขั้นตอนที่ 3: เปลี่ยนตลับหมึกพิมพ์ที่มีปัญหา
-
กดปุ่ม Power (ปุ่มเปิด/ปิด) เพื่อเปิดเครื่องพิมพ์ หากไม่ได้เปิดไว้ก่อนหน้านี้
-
เปิดฝาช่องตลับหมึก จากนั้นรอให้แคร่ตลับหมึกเคลื่อนไปที่กลางเครื่องพิมพ์ รอจนกระทั่งแคร่ช่องตลับหมึกอยู่กับที่และไม่มีเสียงใด ๆ ก่อนดำเนินการต่อรูปภาพ : เปิดฝาครอบตลับหมึก

-
กดลงเล็กน้อยที่ตลับหมึกพิมพ์ที่ต้องการเปลี่ยนเพื่อนำตลับหมึกออก จากนั้นดึงเข้าหาตัวออกจากช่องติดตั้งรูปภาพ : ถอดตลับหมึกพิมพ์เก่าออก
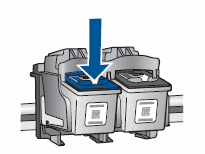
-
นำตลับหมึกพิมพ์ใหม่ออกจากบรรจุภัณฑ์รูปภาพ : นำตลับหมึกพิมพ์ออกจากบรรจุภัณฑ์
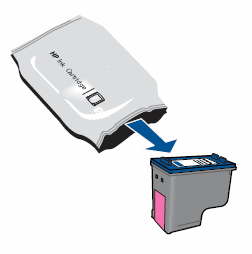
-
ดึงแถบยื่นเพื่อนำเทปพลาสติกป้องกันออกจากตลับหมึกพิมพ์ใหม่รูปภาพ : ดึงเทปสีชมพูออก

หมายเหตุ
ห้ามสัมผัสโดนแถบสีทองแดงหรือหัวพ่นหมึก การสัมผัสส่วนต่างๆ ดังกล่าวอาจทำให้เกิดการอุดตัน การฉีดหมึกผิดพลาด และเกิดปัญหาในการเชื่อมต่อทางไฟฟ้า อย่าติดเทปกลับไปที่ตลับหมึกพิมพ์ใหม่ การทำเช่นนี้อาจทำให้เกิดการอุดตัน การพ่นหมึกผิดพลาด และการเชื่อมต่อระบบไฟฟ้าเกิดการขัดข้องรูปภาพ : ห้ามสัมผัสโดนหน้าสัมผัสไฟฟ้าหรือหัวฉีดหมึก
-
เลื่อนตลับหมึกเข้าไปในช่องติดตั้งจนกระทั่งล็อคเข้าที่รูปภาพ : เลื่อนตลับหมึกเข้าในช่องติดตั้ง
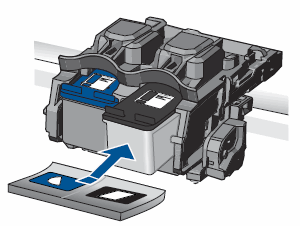
-
ตลับหมึกสามสี (
 ) ติดตั้งอยู่ในช่องทางด้านซ้าย
) ติดตั้งอยู่ในช่องทางด้านซ้าย
-
ตลับหมึกสีดำ (
 ) ติดตั้งอยู่ในช่องทางด้านขวา
) ติดตั้งอยู่ในช่องทางด้านขวา
-
-
ทำตามขั้นตอนต่อไปนี้เพื่อเปลี่ยนตลับหมึกอื่น ๆ ตามความเหมาะสม
-
ปิดฝาปิดช่องใส่ตลับบรรจุหมึกรูปภาพ : ปิดฝาปิดช่องใส่ตลับบรรจุหมึก

ขั้นตอนที่ 4: ใช้ชุดเครื่องมืออัตโนมัติเพื่อจัดเรียงตลับหมึก
-
เปิดซอฟต์แวร์เครื่องพิมพ์
-
ดับเบิลคลิกที่ Printer Actions (การดำเนินการของเครื่องพิมพ์) จากนั้นดับเบิลคลิกที่ Maintenance Tasks (การดูแลรักษา) HP Toolbox จะเปิดขึ้นมา
-
คลิกที่แท็บ Device Services (บริการสำหรับอุปกรณ์) จากนั้นคลิกที่ Align Ink Cartridges (จัดเรียงตลับหมึก) เครื่องพิมพ์จะจัดเรียงตลับหมึกและพิมพ์หน้าจัดเรียงตลับหมึกออกมา
แนวทางที่ห้า: นำเครื่องพิมพ์ส่งซ่อม
หากคุณปฏิบัติตามขั้นตอนก่อนหน้านี้ทั้งหมดแล้ว ให้นำผลิตภัณฑ์ HP ของคุณส่งซ่อมหรือเปลี่ยนใหม่
ดูว่าผลิตภัณฑ์ของคุณอยู่ในประกันหรือไม่ได้จากเว็บไซต์ตรวจสอบการรับประกัน http://www.support.hp.com/checkwarrantyติดต่อฝ่ายบริการของ HP เพื่อนัดส่งเครื่องพิมพ์ซ่อมหรือเปลี่ยนใหม่ หากคุณอยู่ในภูมิภาคเอเชียแปซิฟิค ติดต่อฝ่ายบริการของ HP เพื่อค้นหาศูนย์บริการภายในพื้นที่ของคุณ
อาจมีค่าบริการซ่อมสำหรับผลิตภัณฑ์ที่ไม่อยู่ในประกัน
บันทึกเก็บตัวอย่างงานพิมพ์ที่มีปัญหาไว้ หากได้รับการเปลี่ยนตลับหมึก หัวพิมพ์หรือเครื่องพิมพ์ตามประกันสินค้า ตัวแทนให้บริการอาจขอเก็บตัวอย่างการพิมพ์ไว้ หากเครื่องพิมพ์ถูกส่งกลับไปยัง HP จะต้องส่งคืนตัวอย่างงานพิมพ์ไปพร้อมกับเครื่องพิมพ์ด้วย ใส่ตัวอย่างงานพิมพ์ไว้ในถาดจ่ายกระดาษขณะบรรจุเครื่องพิมพ์สำหรับจัดส่ง
ป้อนหัวข้อเพื่อค้นหาในไลบรารี่ความรู้ของเรา
เราสามารถช่วยอะไรคุณได้บ้าง?
ต้องการความช่วยเหลือหรือไม่

 ) จากมุมด้านซ้ายล่างของหน้าจอ จากนั้นคลิก
) จากมุมด้านซ้ายล่างของหน้าจอ จากนั้นคลิก  ) ซอฟต์แวร์เครื่องพิมพ์จะเปิดขึ้นมา
) ซอฟต์แวร์เครื่องพิมพ์จะเปิดขึ้นมา
 )
)
 ) คลิก
) คลิก  ) ซอฟต์แวร์เครื่องพิมพ์จะเปิดขึ้นมา
) ซอฟต์แวร์เครื่องพิมพ์จะเปิดขึ้นมา
 ) (เริ่ม) เลือก
) (เริ่ม) เลือก  ) จากมุมด้านซ้ายล่างของหน้าจอ จากนั้นคลิก
) จากมุมด้านซ้ายล่างของหน้าจอ จากนั้นคลิก  ) จากมุมด้านซ้ายล่างของหน้าจอ จากนั้นคลิก
) จากมุมด้านซ้ายล่างของหน้าจอ จากนั้นคลิก 