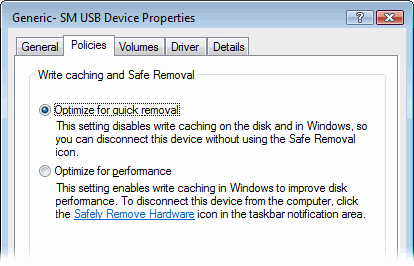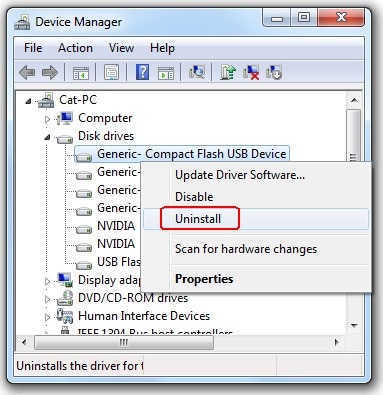เอกสารนี้ระบุรายละเอียดเกี่ยวกับเมมโมรี่การ์ดรีดเดอร์ที่ติดตั้งไว้สำเร็จในคอมพิวเตอร์ HP และ Compaq ที่ใช้ระบบปฏิบัติการ Windows 7
คอมพิวเตอร์ HP และ Compaq หลายรุ่นจำหน่ายพร้อมเมมโมรี่การ์ดรีดเดอร์ เมมโมรี่การ์ดมักใช้เพื่อนำเข้าภาพจากกล้องดิจิตอล และยังสามารถใช้เพื่อแชร์ไฟล์และภาพได้เช่นกัน
รูปภาพ : เมมโมรี่การ์ดรีดเดอร์ (อุปกรณ์ของคุณอาจแตกต่างไปจากนี้)

บันทึกเมมโมรี่การ์ดบางประเภทเท่านั้นที่สามารถใช้กับคอมพิวเตอร์ได้ทุกเครื่อง ตรวจสอบรายละเอียดทางเทคนิคของคอมพิวเตอร์เพื่อตรวจสอบเมมโมรี่การ์ดที่รองรับ
รายการประเภทเมมโมรี่การ์ดที่พบทั่วไป:
-
CompactFlash I
-
CompactFlash II
-
IBM Microdrive
-
Secure Digital (SD)
-
mini-SD
-
Memory Stick
-
Memory Stick Pro
-
Memory Stick Duo
-
Memory Stick Pro Duo
-
SmartMedia
ดูรายละเอียดทางเทคนิคเกี่ยวกับเมมโมรี่การ์ดได้จากเอกสารข้อมูลของ HP ในหัวข้อ ข้อมูลทั่วไปเกี่ยวกับเมมโมรี่การ์ด
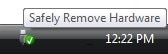
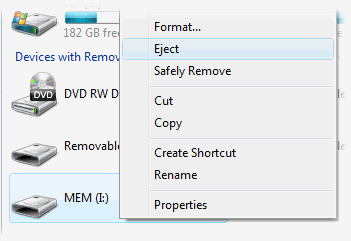
 (เริ่ม) กรอก
(เริ่ม) กรอก