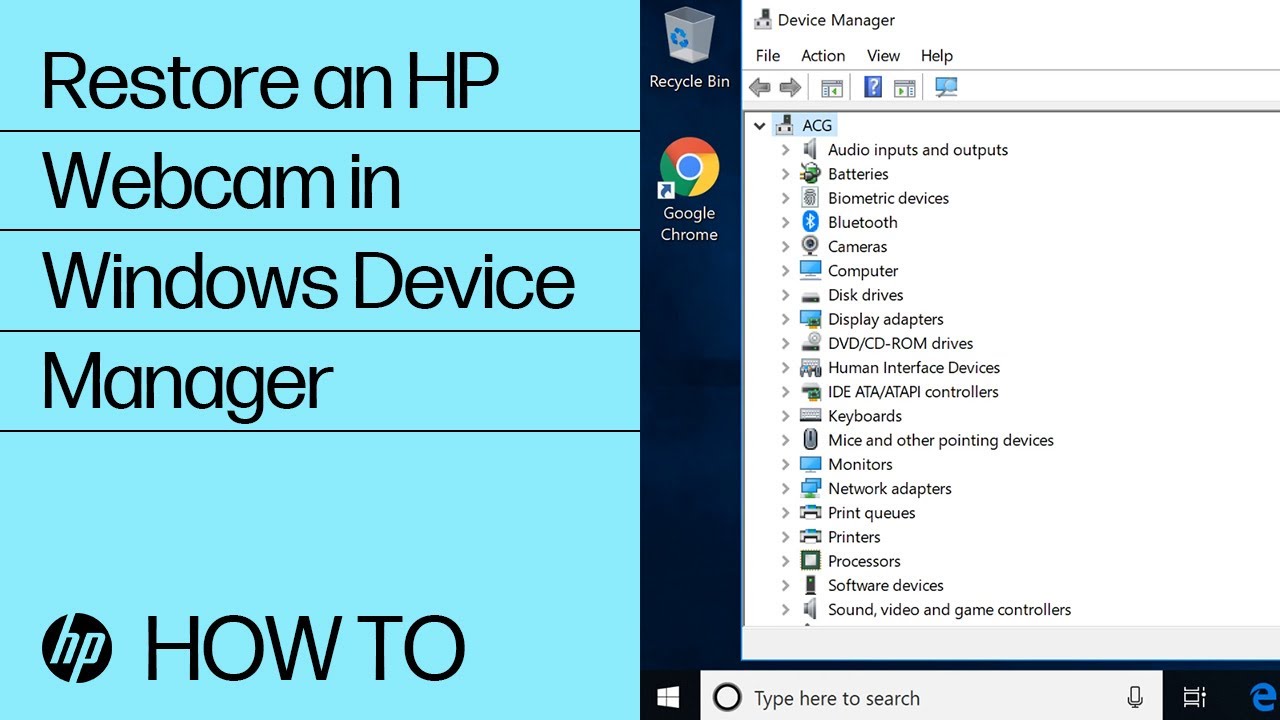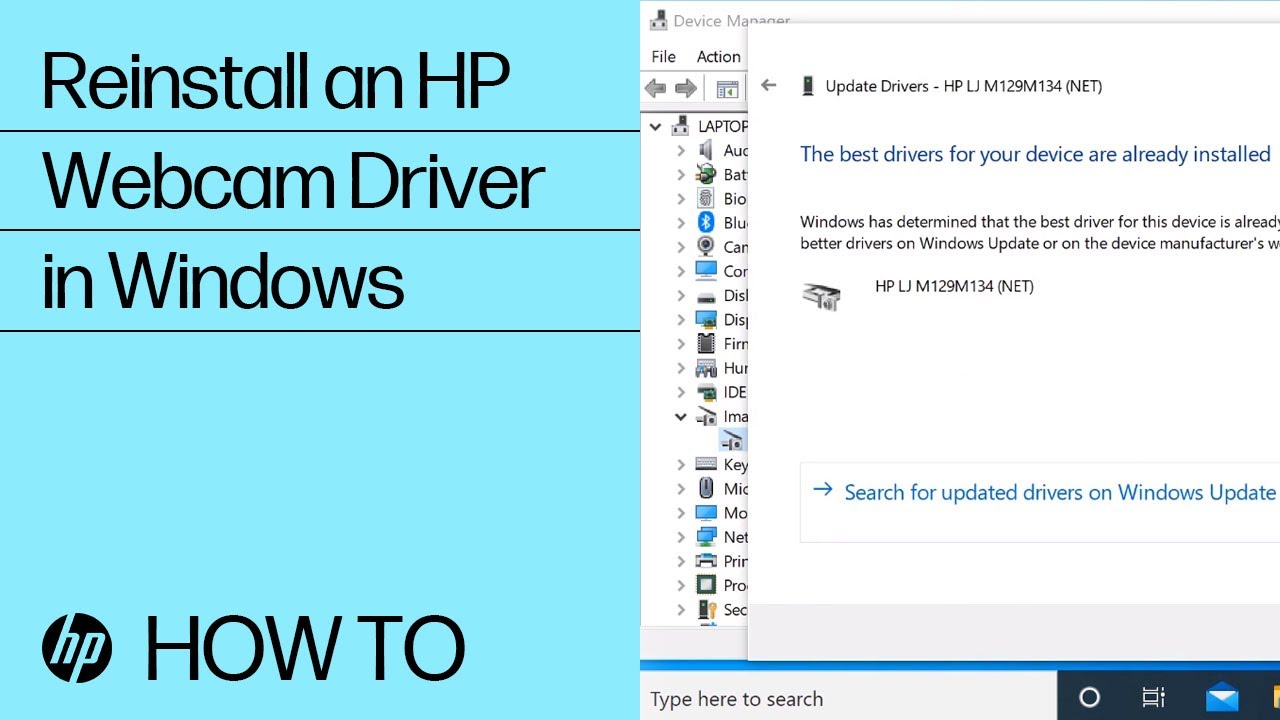Computadores HP - Solução de problemas da webcam (Windows 11 e Windows 10)
Use estas etapas para solucionar problemas e reparar sua webcam.
Nota:
Dependendo da versão do Windows, alguns gráficos e informações neste documento podem variar. Você pode obter a versão mais recente pela Microsoft Store.
Certos notebooks, monitores e computadores All-in-One HP vêm com webcams integradas que você pode usar para capturar movimento de vídeo ou imagens estáticas. Uma webcam é um dispositivo de entrada de vídeo, semelhante a um scanner ou câmera e requer software para funcionar. Os dois tipos mais comuns de software que usam webcams são software de mensagens pela Internet (para fazer chamadas de vídeo pela Internet) e software de edição de vídeo (para criar e compartilhar arquivos de vídeo).
Localize e alterne o botão de privacidade da webcam ou pressione a tecla do obturador da webcam
Alguns modelos de notebook HP vêm com um botão de privacidade da webcam ou uma chave de obturador que liga e desliga a webcam. Por padrão, a webcam está ligada. Pode ser necessário ligar a webcam, se ela estiver desligada.
Nota:
Seu notebook HP também pode ter uma tampa de privacidade da webcam. Deslize a tampa para a direita para descobrir a webcam.
Localizar e utilizar o software da webcam que acompanha o seu computador
Caso seu computador tenha uma webcam integrada, você pode usar o aplicativo Câmera para gravar e compartilhar vídeo da webcam. O aplicativo Câmera vem pré-instalado em computadores Windows. Ele também está disponível para download gratuito na Microsoft Store.
Na caixa de pesquisa na barra de tarefas, pesquise e abra o aplicativo Câmera.
-
Se você vir uma imagem, tudo estará funcionando. A sua webcam está funcionando.
-
Se você não vir uma imagem na janela principal, reinicie o computador e tente novamente. Se o problema persistir, consulte O vídeo não é exibido em seu software de webcam (como Zoom, Skype, Messenger e assim por diante).
Resolva problemas específicos com sua webcam
Se você estiver enfrentando um dos seguintes problemas, use o procedimento para tentar resolvê-lo.
O vídeo não é exibido em seu software de webcam (como Zoom, Skype, Messenger e assim por diante)
Você pode abrir o software da webcam, como YouCam, Skype ou Zoom, mas o vídeo não é exibido na janela de visualização principal. Para reparar esse problema, certifique-se de que a webcam é o dispositivo selecionado, desinstale e reinstale o software, teste sua webcam e atualize os drivers da webcam.
Nota:
Certifique-se de que outros programas ou aplicativos que usam a webcam estejam completamente fechados ou fora de uso.
Nota:
A webcam pode estar associada a outro software ou não estar respondendo. Com frequência, reiniciar o computador pode ser o bastante para corrigir o problema. Reinicie o computador e abra o software da sua webcam assim que o Windows terminar de se carregar.
Verifique se seu aplicativo pode usar a webcam
Use o procedimento para seu sistema operacional para certificar-se de que seu aplicativo pode usar a webcam.
Certifique-se de que a webcam é o dispositivo de vídeo/captura selecionado para o software da webcam
A webcam precisa estar selecionada como dispositivo de captura de vídeo no seu software de webcam. Se o computador tiver mais de uma fonte de entrada de vídeo, o seu software de webcam pode estar conectado a outro recurso que não à webcam.
Para selecionar a webcam como a fonte de vídeo, abra o seu software de webcam e procure por câmera de vídeo, fonte de vídeo ou captura de vídeo nas propriedades ou preferências do software.
Nota:
O nome da sua webcam pode ser exibido como USB Video Device, HP Webcam, HP 4K Webcam, HP HD Camera, USB 2.0 Camera, HP Pavilion Webcam ou similar. Se você não souber o nome, selecione os nomes dos dispositivos de vídeo até ver o vídeo da tela da webcam na janela.
Para obter instruções, consulte a documentação de suporte do software da webcam.
-
Zoom: Controles da câmera Zoom Room (em inglês)
-
Teams: Gerenciar suas configurações de chamada no Teams (em inglês)
-
Skype: Como altero as configurações de áudio e vídeo no Skype? (em inglês)
Desinstale e reinstale o software da webcam
O software da sua webcam, como Zoom, Teams ou Skype, pode precisar ser reinstalado para reparar um conflito de software ou hardware.
-
No Windows, pesquise e abra Alterar ou remover um software.
-
Selecione o software da webcam e clique em Desinstalar.
-
Acesse o site do software da webcam para instalar a versão mais recente do software.
Atualizar ou trocar o driver da webcam
Alguns aplicativos podem exigir drivers atualizados da webcam para exibir vídeo, ou podem precisar de um driver mais básico. Use os procedimentos a seguir para atualizar sua webcam.
Não há webcam listada no Gerenciador de Dispositivos
Os drivers para os Dispositivos de imagem, que incluem a webcam, não são exibidos no Gerenciador de Dispositivos. Para resolver esse problema, use as seguintes etapas.
A webcam para de funcionar após uma atualização
Às vezes, uma webcam que estava funcionando em um dos programas pré-instalados para de funcionar repentinamente após a instalação de atualizações do Windows ou após a instalação de uma atualização recomendada do software da webcam. Para resolver esse problema, reinstale o driver original HP Webcam-101 ou Dispositivo de Vídeo USB Microsoft.
A webcam não funciona após a instalação de outros programas de webcam
Instalar vários drivers e programas de webcam pode causar conflitos.
Se você estiver usando mais de um programa de software para usar sua webcam, como um programa para mensagens instantâneas e outro para salvar vídeos, certifique-se de que apenas um programa esteja aberto ao usar a webcam. Não tente abrir os programas ao mesmo tempo e feche o software da webcam quando tiver terminado de utilizá-la. É uma boa ideia aguardar 5 a 10 segundos após fechar um software de webcam e antes de abrir outro programa de webcam.
Reiniciar o computador pode resolver a maioria dos conflitos de software. Se o problema persistir, desinstale um dos aplicativos de software da webcam e reinstale o software que deseja usar.
Problemas de qualidade de imagem da webcam
A webcam funciona, mas a imagem está muito escura ou o vídeo está entrecortado.
Se a imagem estiver muito escura, faça o seguinte:
-
Certifique-se de que o ambiente de gravação de vídeo tenha boa iluminação.
-
Altere a qualidade, o brilho, o contraste da imagem e faça outros ajustes no software da webcam.
Para resolver problemas de reprodução entrecortada, faça o seguinte:
-
Reduza o tamanho da imagem do vídeo no software da webcam.
-
Use uma conexão de Internet de alta velocidade.
-
Não use outros dispositivos USB de alta velocidade durante a utilização da webcam.
Reinstale o software original da webcam que acompanha o computador
Se o seu computador veio com uma webcam embutida, a Microsoft e a HP fornecem software que você pode usar com a sua webcam. Se esse software tiver sido removido, é possível reinstalá-lo.
Dependendo do software de webcam que veio no computador, você poderá baixar o software da Microsoft Store, HP ou do site do fabricante.
Nota:
Se o sistema operacional do seu computador foi atualizado, estas instruções não funcionarão. Em vez disso, vá diretamente para o Suporte ao cliente HP - página de downloads de software e driver ou o site do fabricante do software.
-
Verifique a Microsoft Store. Muitos aplicativos que vieram pré-instalados em seu computador estão disponíveis para download gratuitamente no aplicativo Microsoft Store.
-
Acesse a página Suporte ao cliente HP - Downloads de software e drivers. Se aparecer a página Vamos identificar o seu produto para iniciar a página, selecione o tipo do seu computador, digite o nome do modelo e clique em Enviar. Na lista de categorias de software e driver disponíveis, localize HP Webcam Control Center, clique no nome da categoria e clique em Download.
-
Acesse o site do fabricante do software.
Desativar a webcam
Para desabilitar a webcam, impedindo que ela seja utilizada, desative o dispositivo no Gerenciador de Dispositivos.
Digite um tópico para pesquisar em nossa biblioteca de conhecimento
Como podemos ajudar?
Precisa de ajuda?