Niniejszy dokument dotyczy wielkoformatowych urządzeń e-All-in-One HP Officejet 7610 i Officejet 7612.
Rozwiązywanie problemów z jakością druku w drukarkach serii HP Officejet 7610 Wide Format e-All-in-One
Jakość wydrukowanego dokumentu lub zdjęcia jest niezgodna z oczekiwaniami. Czynności opisane w tym dokumencie mają na celu pomóc użytkownikom w rozwiązaniu problemów z brakiem kolorów lub wyblakłymi kolorami na wydrukach, wydrukami pozbawionymi czarnego lub innych kolorów, wydrukami z rozmazanym lub niewyraźnym tekstem, pasami lub smugami atramentu na wydrukach i innymi problemami z jakością drukowania.
Rozwiązanie 1: Używaj oryginalnych wkładów drukujących firmy HP
Firma HP zaleca korzystanie z oryginalnych wkładów atramentowych lub pojemników z tonerem HP. Firma HP nie może zagwarantować jakości i niezawodności regenerowanych wkładów atramentowych lub wkładów atramentowych innych producentów. Jeżeli używane są wkłady atramentowe inne niż firmy HP, wykonanie poniższych czynności może nie rozwiązać problemów. Aby sprawdzić, czy wkłady atramentowe są oryginalne, przejdź do witryny Zapobieganie podrabianiu produktów HP (w języku angielskim).
Odwiedź witrynę HP SureSupply, aby sprawdzić zgodność wkładów atramentowych lub pojemników z tonerem oraz kupić wkłady zamienne i inne materiały eksploatacyjne.
-
Przejdź do witryny HP SureSupply.
-
W razie potrzeby wybierz kraj/region.Rys. : Selektor kraju/regionu
-
Wykonaj instrukcje wyświetlane na ekranie, aby zamówić nowe materiały eksploatacyjne lub sprawdzić ich zgodność z drukarką.
Oryginalne wkłady atramentowe i materiały eksploatacyjne HP można również zakupić w innych sklepach.
Rozwiązanie 2: Poczekaj, aż automatyczna procedura serwisowania zostanie zakończona
Automatyczna procedura serwisowania drukarki rozwiązuje wiele problemów z jakością druku za pomocą czarnego atramentu, np. słabo widoczny czarny tekst czy problemy po zainstalowaniu nowego wkładu z czarnym atramentem. Procedura ta nie wymaga od użytkownika żadnych czynności. Jakość druku powinna poprawić się w ciągu kilku godzin.
-
Jeśli po odczekaniu na zakończenie automatycznej procedury serwisowania problem został rozwiązany, nie trzeba kontynuować rozwiązywania problemu.
-
Jeśli po odczekaniu na zakończenie automatycznej procedury serwisowania problem nadal występuje, przejdź do następnego rozwiązania.
Rozwiązanie 3: Sprawdź papier
W oparciu o poniższe wskazówki sprawdź, czy używasz papieru odpowiedniego do zadania drukowania. W przeciwnym wypadku umieść w drukarce papier odpowiedniego rodzaju.
Uwaga:Aby kupić papier w Stanach Zjednoczonych i Kanadzie, przejdź do strony Sklep HP.
-
Włóż papier do podajnika stroną do zadrukowania skierowaną do dołu. Wiele papierów ma stronę przeznaczoną do zadrukowania i stronę nienadającą się do zadrukowania, np. papier fotograficzny i koperty. Zwykłe gładsza z nich to strona do zadrukowania, a na stronie niezadrukowywanej jest czasami logo producenta papieru.
-
Nie używaj papieru, który jest pomarszczony lub pozaginany. Używaj tylko czystego, niepomarszczonego papieru.
-
Użyj papieru odpowiedniego do wykonywanego zadania.
-
Do drukowania standardowych dokumentów tekstowych najlepiej sprawdza się zwykły papier z technologią ColorLok. Papier z technologią ColorLok to standard branżowy, który dobrze współgra z atramentami HP.
-
W przypadku gęsto zadrukowanych dokumentów, np. grafik lub zdjęć o wysokim kontraście, aby uzyskać najlepszy efekt użyj papieru HP Advanced Photo.
-
Niektóre rodzaje papieru mogą nie wchłaniać atramentu równie dobrze co inne. Jeżeli wydruki łatwo się rozmazują, upewnij się, czy używasz zalecanego papieru.
-
-
Papier fotograficzny należy przechowywać w oryginalnym opakowaniu, w zamykanym worku z tworzywa sztucznego. Papier powinien być przechowywany na płaskiej powierzchni, w chłodnym, suchym miejscu. Włóż 10-20 arkuszy papieru fotograficznego do drukarki na chwilę przed drukowaniem, a niewykorzystany papier włóż z powrotem do opakowania.
-
Spróbuj użyć innego papieru. Pozwoli to określić, czy problem ma związek ze stosowanym papierem.
Uwaga:Użycie nieprawidłowego rodzaju papieru zazwyczaj powoduje pionowe smugi na wydrukach lub, jeżeli problem występuje na kopii, jego przyczyną jest zazwyczaj zanieczyszczona szyba skanera. Nie wymieniaj wkładów drukujących w celu usunięcia pionowych smug.
|
Przykłady poziomych i pionowych smug na wydruku
|
|
|
Rys. : Poziome smugi na wydruku
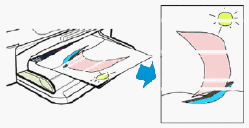
|
Wykonaj poniższe czynności, gdy na wydruku pojawiają się poziome smugi lub gdy oprócz smug pionowych występują inne problemy z jakością.
|
|
Rys. : Pionowe smugi na wydruku
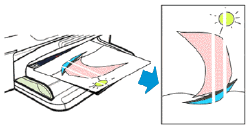
|
Nie wymieniaj wkładów drukujących w celu usunięcia pionowych smug na wydruku. Zamiast tego upewnij się, że szyba skanera jest czysta, a następnie sprawdź papier, jak opisano we wcześniejszej części dokumentu.
|
Po wypróbowaniu powyższych wskazówek ponów próbę drukowania.
-
Jeżeli po wykonaniu powyższych czynności problem zostanie rozwiązany, nie trzeba kontynuować rozwiązywania problemu.
-
Jeżeli problem nadal występuje, przejdź do następnego rozwiązania.
Rozwiązanie 4: Sprawdź ustawienia drukowania
Wybierz system operacyjny, aby upewnić się, że ustawienia drukowania są odpowiednie do zadania drukowania.
-
Jeżeli w wyniku powyższej procedury problem zostanie rozwiązany, można zaniechać wykonywania kolejnych czynności.
-
Jeżeli problem nadal występuje, przejdź do kolejnego kroku.
Rozwiązanie 5: Sprawdź poziomy atramentu i wymień puste wkłady atramentowe lub wkłady z niskim poziomem atramentu
W zasadzie niskie poziomy atramentu nie powinny wpływać na jakość druku. Jeżeli poziom atramentu spada za bardzo, drukarka przestaje drukować i wyświetla komunikat. Jednak może ona jeszcze przez jakiś czas drukować w „trybie awaryjnym” przy niskich poziomach atramentu. W trybie awaryjnym czerń na wydrukach może nie być odpowiednio głęboka. Możliwe też, że uzyskane wydruki będą w skali szarości (odcienie szarości zamiast zestawu barw). Wymień wkłady atramentowe o niskim poziomie atramentu, jeżeli nie można zaakceptować jakości druku w trybie awaryjnym.
Krok 1: Sprawdź szacunkowe poziomy atramentu
-
Włóż do podajnika zwykły biały papier.
-
Na ekranie głównym panelu sterowania drukarki dotknij przycisku strzałki w prawo (
 ), a następnie dotknij opcji Ustawienia (
), a następnie dotknij opcji Ustawienia ( ).
).
-
Dotknij pozycji Narzędzia, a następnie opcji Szacunkowe poziomy atramentu.Na panelu sterowania w formie graficznej zostaną wyświetlone szacunkowe poziomy atramentu dla każdego wkładu.Rys. : Szacunkowe poziomy atramentu wyświetlane na panelu sterowania drukarki
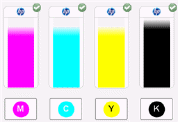
-
Jeżeli poziom atramentu jest wysoki we wszystkich wkładach drukujących, nie musisz ich wymieniać. Przejdź do następnego rozwiązania przedstawionego w tym dokumencie.
-
Jeżeli jakiekolwiek wkłady wykazują niski poziom atramentu, przejdź do następnego kroku, aby je wymienić.
Krok 2: Wymień puste wkłady atramentowe lub wkłady z niskim poziomem atramentu
Wykonaj poniższe czynności, aby wymienić puste wkłady atramentowe lub wkłady z niskim poziomem atramentu, a następnie spróbuj drukować ponownie.
Przestroga:Nigdy nie wyłączaj drukarki ani nie próbuj drukować, gdy w drukarce nie ma wkładu atramentowego. W ten sposób można doprowadzić do uszkodzenia systemu atramentowego, spowodować wyciek atramentu z głowicy drukującej lub problemy z jakością druku.
-
Jeżeli drukarka HP nie jest włączona, naciśnij przycisk zasilania.
-
W przedniej części drukarki otwórz pokrywę dostępu do karetki.Rys. : Otwórz drzwiczki dostępu do karetki

-
Otwórz pokrywę dostępu do wkładów atramentowych. Karetka przesunie się w obszar dostępowy. Przed przejściem do kolejnych czynności zaczekaj, aż karetka zatrzyma się i nie będzie wydawała żadnych dźwięków.Rys. : Otwieranie pokrywy dostępu do wkładów atramentowych

-
Naciśnij na przednią część wkładu drukującego, aby go zwolnić, a następnie pociągnij go do siebie i wysuń z gniazda.Rys. : Wyjmij wkład atramentowy z gniazda

-
Wyjmij nowy wkład drukujący z opakowania.
-
Chwyć wkład z atramentem w taki sposób, aby styki były zwrócone w stronę drukarki.
-
Wsuń nowy wkład drukujący do pustego gniazda, a następnie delikatnie pchnij go do przodu, aż wskoczy na miejsce.
Uwaga:
Upewnij się, że ikona na etykiecie wkładu drukującego pasuje kolorem do ikony na gnieździe wkładu drukującego.Rys. : Włóż wkład drukujący do gniazda oznaczonego odpowiednim kolorem
-
W razie potrzeby powtórz te czynności, aby wymienić pozostałe wkłady.
-
Zamknij pokrywę dostępu do wkładów atramentowych.Rys. : Zamknij pokrywę dostępu do wkładów atramentowych

-
Zamknij drzwiczki dostępu do karetki.Rys. : Zamknij drzwiczki dostępu do karetki

-
Jeżeli po wykonaniu powyższych czynności problem zostanie rozwiązany, nie trzeba kontynuować rozwiązywania problemu.
-
Jeżeli problem nadal występuje, przejdź do następnego rozwiązania.
Rozwiązanie 6: Wydruk i ocena strony z raportem diagnostycznym, wyszukanie odpowiedniego rozwiązania
Wykonaj poniższe czynności, aby wydrukować, a następnie ocenić raport diagnostyki jakości druku.
Krok 1: Wydrukuj stronę diagnostyki jakości druku
Wykonaj poniższe czynności, aby wydrukować stronę raportu z testu z poziomu panelu sterowania drukarki HP.
-
Włóż zwykły biały papier do podajnika papieru.
-
Na panelu sterowania drukarki dotknij ikony strzałki w prawo (
 ), a następnie dotknij pozycji Raporty.
), a następnie dotknij pozycji Raporty.
-
W menu Raporty dotknij Raport jakości druku. Zostanie wydrukowana strona testowa.
-
Informacje o drukarce
-
Wzorzec testowy 1
-
Wzorzec testowy 2
-
Wzorzec testowy 3
Rys. : Wydrukuj stronę diagnostyczną jakości druku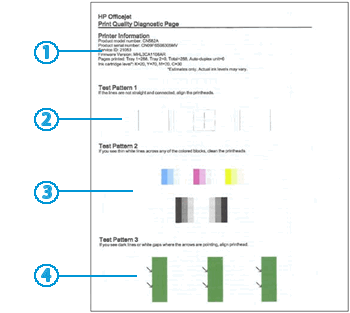
-
Krok 2: Sprawdź wzorzec testowy 1
Sprawdź wzorzec testowy 1, aby upewnić się, czy linie są proste i ze sobą połączone.
Rys. : Wzorzec testowy 1
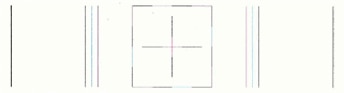
-
Jeżeli linie we wzorcu testowym 1 są proste i połączone ze sobą, przejdź do czynności dotyczących sprawdzenia wzorca testowego 2.
-
Jeżeli linie we wzorcu testowym 1 nie są proste i nie są ze sobą połączone, przejdź do czynności dotyczących wyrównania głowicy drukującej.
Krok 3: Użyj zautomatyzowanego narzędzia do wyrównania głowicy drukującej
-
Na ekranie głównym panelu sterowania drukarki dotknij przycisku strzałki w prawo (
 ), a następnie dotknij opcji Ustawienia (
), a następnie dotknij opcji Ustawienia ( ).
).
-
Dotknij pozycji Narzędzia, a następnie polecenia Wyrównaj głowicę drukującą.
-
Poczekaj, aż drukarka wyrówna głowicę drukującą i wydrukuje stronę wyrównywania.
-
Wydrukuj kolejny raport diagnostyki jakości druku, aby sprawdzić, czy problem został rozwiązany.
-
Jeżeli linie we wzorcu testowym 1 są proste i połączone ze sobą, nie ma konieczności dalszego rozwiązywania problemu.
-
Jeśli linie we wzorcu testowym 1 nie są proste i nie są ze sobą połączone, przejdź do kroku dotyczącego przekazania drukarki do naprawy w niniejszym dokumencie.
Krok 4: Sprawdź wzorzec testowy 2
Sprawdź kolorowe pasy na wzorcu testowym 2 raportu diagnostyki jakości druku.
Rys. : Wzorzec testowy 2 z białymi liniami na pasku koloru
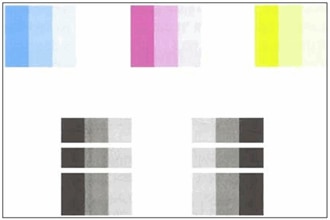
Rys. : Wzorzec testowy 2 z brakującymi kolorowymi pasami
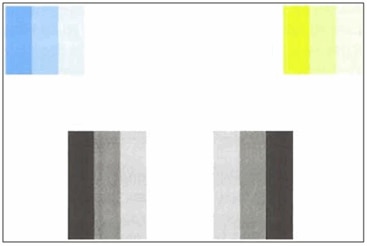
-
Jeżeli kolorowe pasy we wzorcu testowym 2 nie są przeplatane białymi liniami, wyblakłe lub niewidoczne, przejdź do czynności dotyczących sprawdzenia wzorca testowego 3.
-
Jeżeli jakiekolwiek kolorowe pasy we wzorcu testowym 2 są przeplatane białymi liniami, są wyblakłe lub całkowicie niewidoczne, wykonaj poniższe czynności, aby wyczyścić głowicę drukującą.
Krok 5: Użyj zautomatyzowanego narzędzia do czyszczenia głowicy drukującej
Aby wyczyścić głowicę drukującą, wykonaj poniższe czynności.
Uwaga:Aby uniknąć problemów wymagających czyszczenia głowicy drukującej, zawsze wyłączaj drukarkę przyciskiem zasilania, który jest umieszczony na drukarce.
-
Na ekranie głównym panelu sterowania drukarki dotknij przycisku strzałki w prawo (
 ), a następnie dotknij opcji Ustawienia (
), a następnie dotknij opcji Ustawienia ( ).
).
-
Naciśnij pozycję Narzędzia, a następnie polecenie Wyczyść głowicę drukującą.
-
Poczekaj, aż drukarka wyrówna głowicę drukującą i wydrukuje stronę testową.
Uwaga:
W celu rozwiązania problemu konieczne może być kilkukrotne wyczyszczenie głowicy. -
Wydrukuj kolejny raport diagnostyki jakości druku, aby sprawdzić, czy problem został rozwiązany.
Krok 6: Sprawdź wzorzec testowy 3
Sprawdź kolorowe kolumny we wzorcu testowym 3.
Rys. : Wzorzec testowy 3 z białymi lukami w kolumnach
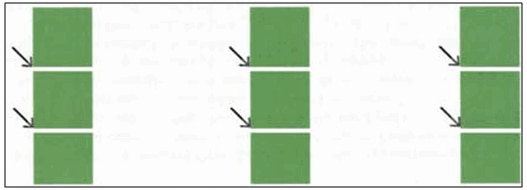
-
Jeżeli kolumny we wzorcu testowym 3 nie zawierają ciemnych linii lub białych luk w miejscu wskazywanym przez strzałki, przejdź do następnego rozwiązania, aby sprawdzić wydruk.
-
Jeżeli kolumny we wzorcu testowym 3 zawierają ciemne linie lub białe luki w miejscu wskazywanym przez strzałki, wykonaj poniższe czynności, aby wyrównać głowicę drukującą.
Krok 7: Użyj zautomatyzowanego narzędzia do wyrównania głowicy drukującej
-
Na ekranie głównym panelu sterowania drukarki dotknij przycisku strzałki w prawo (
 ), a następnie dotknij opcji Ustawienia (
), a następnie dotknij opcji Ustawienia ( ).
).
-
Dotknij pozycji Narzędzia, a następnie polecenia Wyrównaj głowicę drukującą.
-
Poczekaj, aż drukarka wyrówna głowicę drukującą i wydrukuje stronę wyrównywania.
-
Wydrukuj kolejny raport diagnostyki jakości druku, aby sprawdzić, czy problem został rozwiązany.
-
Jeśli na stronie nie występują żadne błędy, nie ma konieczności wykonywania dalszych czynności.
-
Jeżeli na wzorcu testowym 3 nadal będą widoczne ciemne linie lub białe luki, przejdź do rozwiązania dotyczącego przekazania drukarki do naprawy.
Rozwiązanie 7: Sprawdź wydruk
-
Jeżeli na raporcie diagnostyki jakości druku widać jeden lub więcej błędów, przejdź do rozwiązania dotyczącego przekazania drukarki do naprawy.
-
Brak błędów na stronie raportu diagnostyki jakości druku oznacza, że mechanizm druku i wkłady atramentowe działają prawidłowo. Nie należy więc wykonywać żadnych innych czynności zaradczych opisanych w dalszej części tego dokumentu. Jeżeli jednak jakość druku jest nadal niezadowalająca, wykonaj poniższe procedury ogólne mające na celu poprawienie jakości druku:
-
Upewnij się, że drukowany obraz ma odpowiednią rozdzielczość. Powiększone obrazy mogą wyglądać na rozmyte lub rozmazane.
-
Jeżeli problem występuje wyłącznie na krawędzi wydruku, użyj oprogramowania zainstalowanego wraz z drukarką lub innego programu i obróć obraz o 180 stopni. Problem może nie występować na drugim końcu wydruku.
-
Unikaj pozostawiania niezabezpieczonych wkładów atramentowych poza drukarką na dłuższy czas.
-
Zawsze wyłączaj drukarkę, naciskając przycisk zasilania. Pozwala to chronić wkłady atramentowe przed wysychaniem.
-

|
Tylko w przypadku systemu operacyjnego Windows: Jeżeli na wydrukach pojawia się przekręcony, pomieszany lub nielogiczny tekst, wydruki są niekompletne lub brakuje na nich tekstu lub grafiki, przejdź do dokumentu W systemie Windows drukowane są ciągi stron zawierające dziwny lub zniekształcony tekst.
|
-
Jeżeli po wykonaniu powyższych czynności problem zostanie rozwiązany, nie trzeba kontynuować rozwiązywania problemu.
-
Jeżeli problem nadal występuje, przejdź do następnego rozwiązania.
Rozwiązanie 8: Oddaj drukarkę do naprawy
Oddaj urządzenie HP do naprawy lub wymiany dopiero po wykonaniu powyższych czynności.
Aby sprawdzić, czy produkt jest nadal na gwarancji, przejdź do strony sprawdzania gwarancji pod adresem http://www.support.hp.com/checkwarranty. Skontaktuj się z pomocą techniczną HP, aby umówić się na naprawę lub wymianę. W regionie Azji i Pacyfiku skontaktuj się z pomocą techniczną HP, aby znaleźć lokalne centrum serwisowe w swoim obszarze.
W przypadku urządzeń nieobjętych gwarancją mogą obowiązywać opłaty za naprawę.
Uwaga:Zachowaj przykładowy wydruk ilustrujący problem. Jeżeli wkłady atramentowe, głowica drukująca lub drukarka są wymieniane w ramach gwarancji, pracownik pomocy technicznej poprosi o przykładowy wydruk. W przypadku odsyłania drukarki do HP przykładowy wydruk dołącz do przesyłki. Przygotowując drukarkę do przesyłki, przykładowy wydruk umieść w podajniku wyjściowym.
Łącza pokrewne
|
Czarny wkład atramentowy nie działa
|
|
Jeśli drukarka nie drukuje w kolorze czarnym, zapoznaj się z dokumentem Drukarka nie drukuje za pomocą czarnego lub kolorowego atramentu bądź wysuwa puste strony, aby uzyskać więcej informacji.
|
|
Drukarka wyświetla komunikat o błędzie „Niezgodny wkład drukujący” lub „Problem z wkładem drukującym”
|
|
Zapoznaj się z dokumentem Na panelu sterowania drukarki wyświetla się komunikat „Problem z wkładem drukującym”, „Niezgodny wkład drukujący” lub „Usterka wkładu drukującego”, aby uzyskać więcej informacji.
|
Wprowadź temat do wyszukania w naszej bazie wiedzy
W czym możemy Ci pomóc?
Potrzebujesz pomocy?

 ).
).
