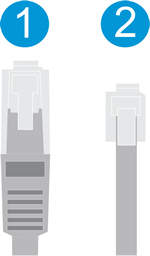Dette dokumentet gjelder for HP-skrivere og datamaskiner med Windows.
HP Print and Scan Doctor er et gratis verktøy for Windows til å løse vanlige utskrifts- og skanneproblemer, for eksempel manglende eller skadede drivere, problemer med nettverkstilkobling, problemer med brannmur, skanne feilmeldinger og frakoblet skriver og utskriftsjobber som sitter fast i utskriftskøen.
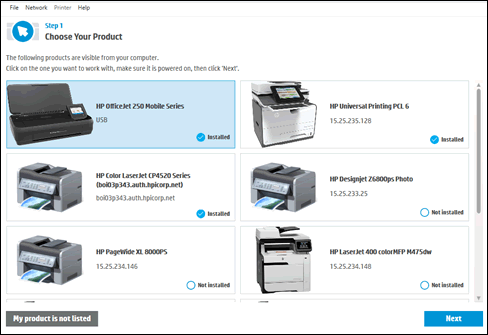
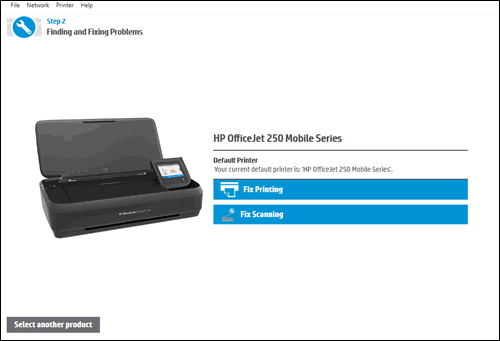
 : Skriveren godkjente testen.
: Skriveren godkjente testen.
 : Et problem ble oppdaget og reparert automatisk.
: Et problem ble oppdaget og reparert automatisk.
 : Testen var mislykket og krevde brukerhandling, men trinnet ble hoppet over.
: Testen var mislykket og krevde brukerhandling, men trinnet ble hoppet over.
 : Et problem ble funnet. Følg veiledningen for å løse problemet.
: Et problem ble funnet. Følg veiledningen for å løse problemet.
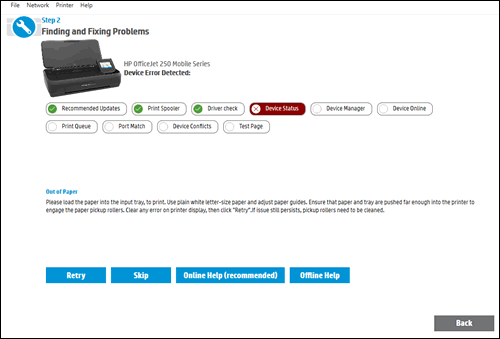
 er kontinuerlig på. Åpne menyen for trådløst nettverk for å kontrollere at skriveren er koblet til samme nettverk som datamaskinen.
er kontinuerlig på. Åpne menyen for trådløst nettverk for å kontrollere at skriveren er koblet til samme nettverk som datamaskinen.
 . Hvis kabelen er koblet til, skal den grønne tilkoblingslampen lyse konstant og den oransje aktivitetslampen skal blinke.
. Hvis kabelen er koblet til, skal den grønne tilkoblingslampen lyse konstant og den oransje aktivitetslampen skal blinke.