Этот документ относится к принтерам серий HP Laser 100, 150, 1000, MFP 130 и 170.
Печатайте фотографии с помощью ПК под управлением ОС Windows, используя подходящий тип бумаги и параметры задания на печать.
Примечание.Если в принтере есть отдельный лоток для фотобумаги, обратитесь к руководству пользователя для получения инструкций по выполнению печати из этого лотка.
Примечание.Не используйте фотобумагу для струйной печати. Это может привести к повреждению устройства.
Примечание.Чтобы выполнить следующие действия, в ОС Windows 10 фотографию следует открыть с помощью программы Paint. Средство просмотра фотографий Windows не входит в состав ОС Windows 10 - оно было заменено на приложение "Фотографии".
 (Paint), затем нажмите Печать.
(Paint), затем нажмите Печать.
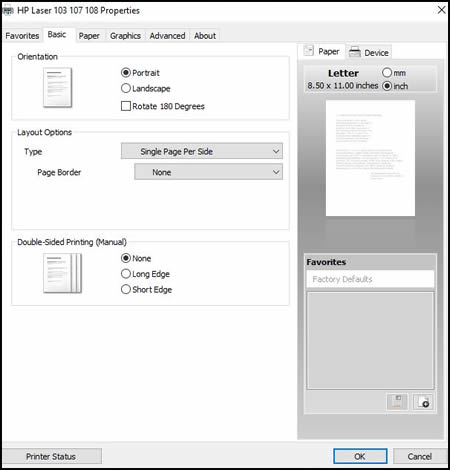
|
Параметр
|
Расположение
|
|
Книжная или альбомная ориентация
Выберите книжную ориентацию для вертикальных отпечатков, а альбомную для горизонтальных.
|
Меню Ориентация на вкладке Основные
|
|
Тип фотобумаги
Задайте тип используемой бумаги, например глянцевую бумагу, бумагу с матовым покрытием или фотобумагу HP.
|
Меню Параметры бумаги на вкладке Бумага
|
|
Формат бумаги
Формат бумаги: выберите Исходный размер для задания на печать, затем выберите Размер вывода для формата бумаги, загруженной в принтер, например Letter или Legal. Проверьте поддерживаемые принтером форматы бумаги.
|
Меню Параметры бумаги на вкладке Бумага
Некоторые более новые принтеры поддерживают дополнительные параметры бумаги. Перейдите к документу Создание нестандартных форматов бумаги для получения дополнительных сведений.
|
|
Добавление или удаление рамки
Добавьте белую рамку по краям фотографии или печатайте без полей.
|
Меню Параметры макета на вкладке Основные
Вкладка Избранное может включать профили для печати с или без полей
|
|
Параметр
|
Расположение
|
|
Качество: Измеряется в количестве точек на дюйм (DPI). Более высокое количество т/д обеспечивает более четкие и детализированные отпечатки, но снижает скорость печати и может расходовать больше чернил.
|
Дополнительно в меню Тип документа на вкладке Графика
|
|
Экономичный режим. Минимальное количество т/д. Обычно используется, если уровень чернил в картридже подходит к концу или если высокое качество печати не требуется
|
Меню Экономичный режим на вкладке Графика
|
|
Печать в цвете или оттенках серого. Следующие параметры могут быть доступны (в зависимости от модели принтера):
|
На вкладке Графика выберите Цвет или Оттенки серого
|