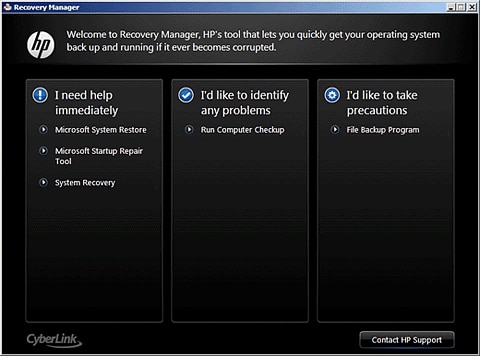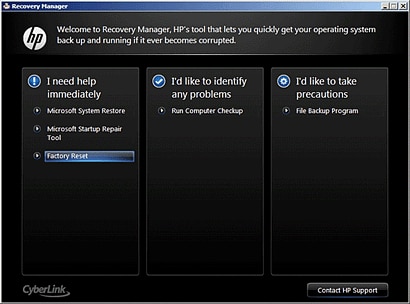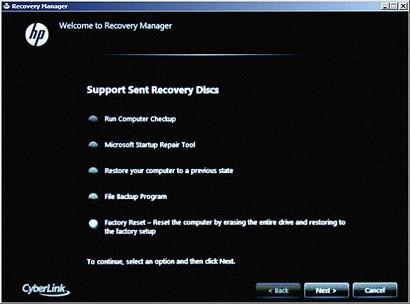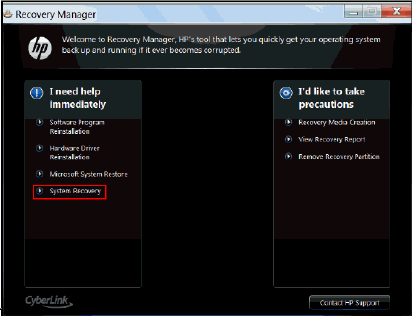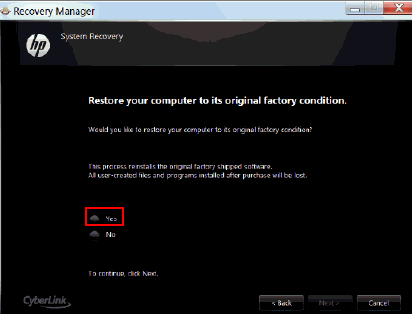本ドキュメントは、Windows 7 がインストールされた HP および Compaq コンピューターが対象です。
本書では、工場出荷時の元の状態へのリセット方法を説明し、さまざまなシステム回復方法についてセクションに分かれています。
個人ファイルをすべてバックアップし、注意事項をすべて読んでから、システム回復を実行します。
完全な復元プロセスは、4時間から 6時間以上かかることがあります。最善の結果を得るには、コンピューターがインターネットに接続する必要があります。処理の途中でコンピューターは数回再起動します。Windows へのログイン要求が表示されるまで、電源をオフにしたり、復旧のプロセスを中断したりしないでください。

 、
、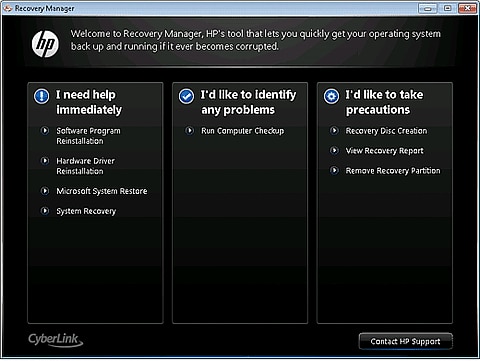
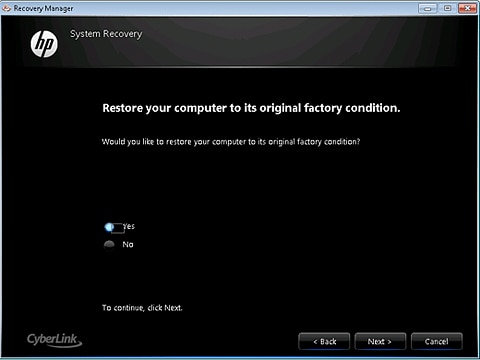
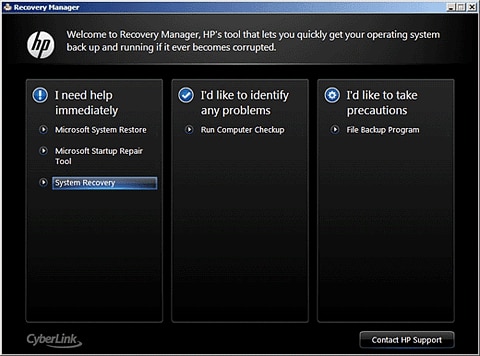
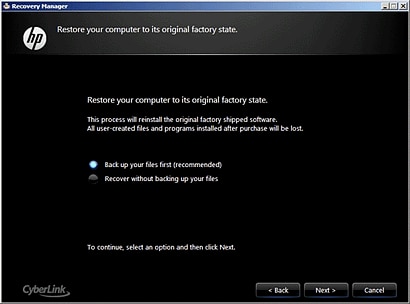
![[ファイルバックアップ] ウインドウ](/wcc-assets/document/images/539/c01892859.gif)
![[ファイルバックアップ] ウインドウで、バックアップの場所を選択](/wcc-assets/document/images/261/c01892860.gif)