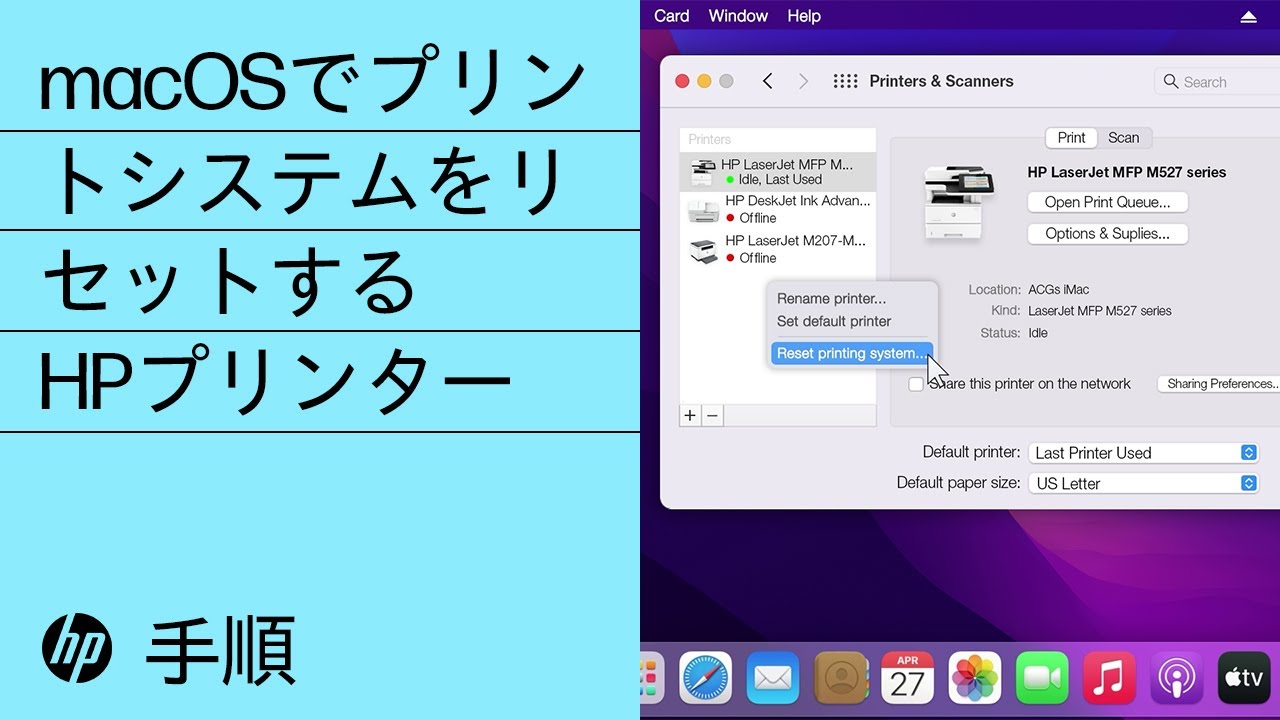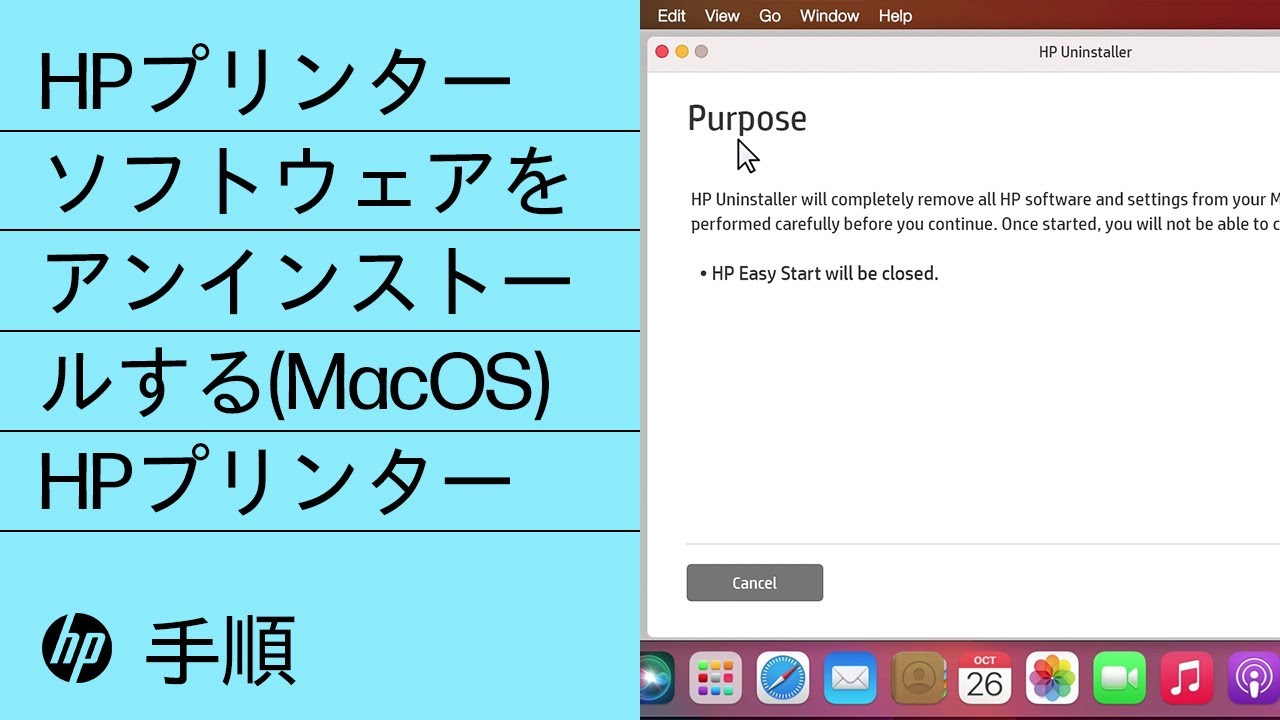HP Easy Start プリンターソフトウェアのインストールに失敗する (macOS)
HP Easy Start ガイド付きインストールアプリ (macOS) が、無線または有線ネットワーク接続用のプリントドライバをダウンロードせず、インストールに失敗します。
ネットワーク要件と接続ステータスを確認する
お使いのネットワークが正常に動作し、プリンターがネットワークをセットアップできる状態であることを確認します。
プリンターをネットワークに接続する
Wi-Fi または Ethernet ケーブルを使用して、プリンターを手動でネットワークに接続します。
ファイアウォールを一時的に無効にする (Mac)
ファイアウォール ソフトウェアを無効にして、ドライバのインストールまたはプリンターの機能の問題が発生しているかを確認します。
プリントシステムをリセットする (macOS)
Macのプリントシステムをリセットすると、キューに印刷ジョブが溜まる、接続不良、不完全なドライバの設定などの問題を解決できます。
注:
プリントシステムのリセットでは、すべてのHP製およびHP製以外のプリンターやスキャナを削除し、すべての印刷ジョブと保存された印刷設定をクリアします。リセットの完了後に、すべてのプリンターとスキャナを再度設定する必要があります。
Mac アプリケーションからソフトウェアをアンインストールする
HP アンインストーラーを実行するか、プリンターフォルダーを Mac から削除し、HP ソフトウェアおよびドライバをアンインストールします。
-
スポットライトアイコン
をクリックし、「“アプリケーション”フォルダ」を検索して開きます。
-
[HP] フォルダまたは [Hewlett Packard] フォルダを開きます。
-
[HP アンインストーラー]がフォルダー内にある場合は、これをダブルクリックし、説明に沿って操作してアンインストールを完了します。
-
HP アンインストーラーがフォルダー内にない場合は、この手順を続けます。
-
-
[HP] または [Hewlett Packard] フォルダをクリックして、Dock の [ゴミ箱] アイコンにドラッグします。
-
「プリンターフォルダー」を検索して開くには、プリンターアイコンをクリック します。
-
[HP] または [Hewlett Packard] フォルダをクリックして、Dock の [ゴミ箱] アイコンにドラッグします。
-
Mac を再起動します。
-
管理キーを右クリックするか押して、[ゴミ箱] アイコンをクリックし、[ゴミ箱を空にする] を選択して、アンインストールを完了します。
HP Smart アプリをインストールする (macOS)
macOS用のHP Smart アプリを入手してHP プリンターをセットアップし、印刷、スキャン、および設定の管理を行います。
ネットワーク上でプリンターをセットアップする場合は、次の手順を実行します。
-
プリンターとMacをネットワークルーターの近くに置きます。有線ネットワークでのセットアップの場合は、ネットワークケーブルをプリンターのイーサネットポート
と、ルーターまたはアクセスポイントの空いているポートに接続します。プリンターポートで緑のランプが点灯し、オレンジの動作ランプが点滅している必要があります。
-
プリンターを接続しているのと同じネットワークにMacを接続します。
-
MacでBluetoothを有効にして、セットアップ中にHP Smartがプリンターを検出できるようにします。
トピックを入力して、ナレッジライブラリを検索してください
検索キーワードを入力してください
サポートが必要ですか?