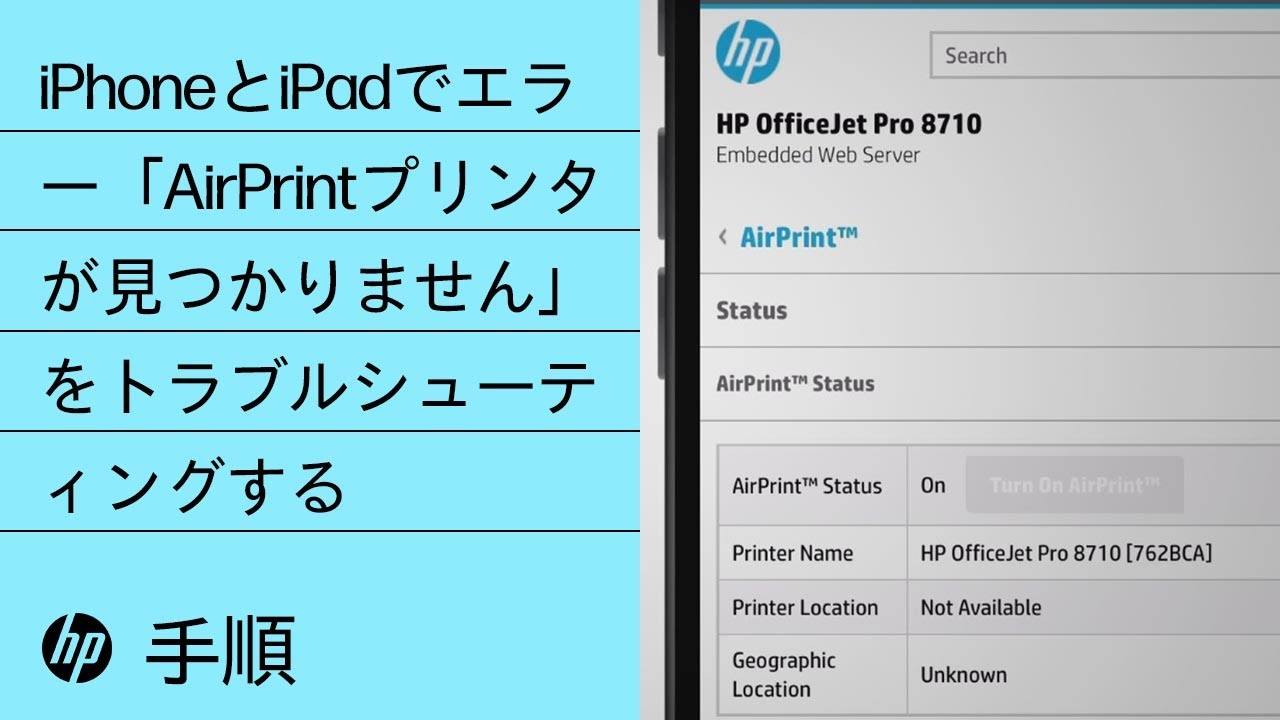HP プリンターのセットアップ (iPhone、iPad 用 Apple AirPrint)
Apple AirPrint は、iPhone、iPad、または iPod タッチから HP プリンター (一部を除く) に印刷できるようにする、内蔵印刷ドライバです。
注:
スキャンやプリンター管理ツールなど、他のプリンター機能にアクセスするには、HP Smart アプリをインストールします。詳細は、「HP プリンターのセットアップ (HP Smart アプリ)」をご確認ください。
プリンター ネットワーク接続のセットアップ
プリンターと Apple デバイスが同一の無線ネットワークに接続されていることを確認します。
-
Apple 製デバイスで、無線 LAN がオンになっており、ローカルの無線 LAN ネットワークの名前の隣にチェックマークがあることを確認します。別のネットワークに接続している場合は、ネットワークの名前をタップして接続します。
-
プリンターを再起動して、ネットワーク接続の状態を確認します。
-
タッチスクリーンコントロールパネルが搭載されたプリンタ: [無線]アイコン
をタッチするか [ネットワーク設定]または[セットアップ]メニューを開き、ネットワーク接続ステータスを表示します。
-
タッチスクリーン コントロールパネルが搭載されていないプリンター: 無線アイコン
の横にあるランプが点灯していることを確認します。
プリンターが接続されている場合、次のステップに進みます。
-
-
プリンターをWi-Fiルーター信号の通信範囲内に置いて、ネットワークに接続します。
-
タッチスクリーンコントロールパネル搭載プリンター:[セットアップ]、[ネットワーク]、または [無線設定] メニューを開き、[無線セットアップウィザード] を選択し、指示に従ってネットワーク名を選択して、パスワードを入力します。
-
タッチスクリーンコントロールパネル非搭載プリンター:無線ランプが点滅し始めるまで、[無線]
ボタンを5秒間押します。2分間以内にルーターの[WPS] (Wi-Fi保護セットアップ) ボタンを長押しして、接続プロセスを開始します。プリンターの無線ランプの点滅は接続が完了すると停止します。
-
HP DeskJet 6000および6400、ENVY 6000および6400、Tangoプリンター:青いバーが点滅するまで、[Wi-Fi]
ボタンとプリンター背面の[電源]ボタンを5秒間押します。2分間以内にルーターの[WPS]ボタンを長く押して、接続プロセスを開始します。青いバーの点滅は接続が完了すると停止します。
-
Apple製デバイスからの印刷
印刷に対応したiPhoneおよびiPadアプリからドキュメント、写真、Webページを印刷します。
-
プリンターの電源が入っており、カートリッジが取り付けられていて、印刷する用紙が正しい用紙トレイにセットされていることを確認します。
-
印刷するアイテムを開き、[共有]アイコン(
または
)、あるいはメニューアイコン
をタップします。
-
画面を下にスクロールし、オプションの一覧から[プリント]を選択します。
-
お使いのプリンターを選択し、用紙サイズ、コピー部数、ページ範囲などの印刷ジョブ設定を選択します。
注:利用可能な設定は、印刷しているアプリケーション、印刷ジョブタイプ、およびプリンターによって異なります。その他の設定およびスキャン ツールについては、HP Smart アプリをインストールします。
-
[プリント]をタップします。
よく寄せられる質問 (FAQ)
他にご不明点がある場合はその他の答えとヘルプを検索してください。
「AirPrintプリンターが見つかりません」というメッセージが表示される場合はどうすればよいですか?
ネットワーク接続を確認し、プリンター設定で AirPrintが有効になっていることを確めます。
-
ネットワーク接続を確認します。
-
プリンターのWi-Fi信号が有効になっていて、プリンターがお使いのモバイルデバイスと同じネットワークに接続されていることを確認します。プリンターにライト付きの無線アイコンまたはボタンがある場合、ライトが点灯していることを確認します。ライトが消灯または点滅している場合、プリンターはネットワークから切断されています。
-
信号強度を改善するために、プリンターとモバイルデバイスをルーターの近くに移動します。
-
Webサイトを開き、インターネット接続が正常に機能しているかどうかを確認します。無線 LAN が低速またはときどき切断される場合、電源コードを外して15秒待ってから再び接続し、ルーターを再起動します。
-
プリンターを再起動することで、エラー状態が解消される場合があります。
-
-
HP Smart アプリで [詳細設定 (EWS)] を開くか、WebブラウザのアドレスバーにプリンターのIPアドレスを入力して開きます。
-
[ネットワーク]設定で、AirPrint ステータスが[オン]になっていることを確認します。
Wi-Fi ネットワークが利用できない場合に、AirPrint を使用するにはどうすればよいですか?
Wi-Fi Direct プリンター接続を使用して印刷ジョブを送信します。プリンターの近くで以下の手順を実行します。
-
Wi-Fi Directプリンターの名前 (例:DIRECT-72-HP OfficeJet Pro 6970) とパスワードが記載されています。
-
コントロールパネルメニュー搭載プリンター:[Wi-Fi Direct]アイコンまたはボタン
にタッチして、Wi-Fi Direct名とパスワードを表示します。または [レポート] メニューから詳細が記載されている [ネットワークの概要] または [ネットワーク設定] ページを印刷します。
-
コントロールパネルメニュー非搭載プリンター:ネットワーク設定レポートまたはヘルプページを印刷します。[Wi-Fi Direct] セクションに名前とパスワードが記載されています。
ネットワークレポートを印刷するには、プリンターのコントロールパネルボタンに応じた方法に従ってください。
-
[情報]ボタン
を押します。
-
[Wi-Fi Direct]
ボタンを3秒間押します。
-
[Wi-Fi Direct]
ボタンと[情報]
ボタンを同時に押します。
-
[再開]ボタン (
または
) をレポートが印刷されるまで最大10秒間押します。
-
HP DeskJet 6000および6400、ENVY 6000、Pro 6400、Tango プリンター:[情報] ボタン
を長押しし、コントロールパネルボタンがすべて点灯したら、[情報]
ボタンと[キャンセル]
ボタンに同時にタッチします。
-
-
-
メイントレイに用紙がセットされていることを確認して、プリンターの電源を入れます。
-
メールまたはクラウドベースのドキュメントなどの Web コンテンツを印刷する場合は、その項目を開いてから先の手順に進みます。
-
モバイルデバイスで Wi-Fi ネットワークメニューを開いて、名前が「DIRECT」で始まり、その後ろにモデル名が記されたプリンターを選択します。
注:お使いのモバイル デバイスの通信範囲内に複数の Wi-Fi Direct プリンターがある可能性があります。接続および印刷ジョブの問題を回避するために、一覧でお使いのプリンターの名前を選択していることを確認します。
-
求められたら、Wi-Fi Direct パスワードを入力し、[接続] をタップします。
-
印刷する項目を開いて、[プリント] オプションを選択します。
-
プロンプトが表示された場合は、[AirPrint] を選択します。
-
プリンターを選択して、[プリント] をタップします。
-
以前に無線 LAN ネットワークに接続していた場合は、無線 LAN ネットワーク メニューに戻ってネットワークに再接続します。
印刷ジョブのステータスを確認するにはどうすればよいですか?
印刷ジョブのステータスや設定を表示するには、印刷中にプリントセンターアプリを開きます。
-
最近使用したすべてのアプリを表示するには、印刷ジョブの実行中にアプリスイッチャーを開きます。
-
ホームボタン搭載のiPhoneおよびiPad: [ホーム]ボタンを2回押します。
-
iPhone XおよびiPadまたはそれ以降: 画面の下から中央まで上にスワイプし、アプリが表示されるまで押し続けます。
-
-
[プリントセンター]を選択すると、印刷の要約が表示されます。
注:プリントセンターが利用できない場合、アプリは印刷ジョブの完了後に自動的に終了します。
印刷ジョブをキャンセルするにはどうすればよいですか?
プリンターのコントロール パネルまたはApple 製機器のプリントセンターを使用するから印刷ジョブをキャンセルできます。
-
プリンターのコントロール パネルを使用する場合:[キャンセル]
ボタンを押します。
-
Apple 製機器からの場合:印刷ジョブの実行中に、アプリ スイッチャーを開きます。デバイスに [ホーム] ボタンがある場合は、[ホーム] ボタンを 2 回押します。iPhone X および iPad 以降の場合は、画面の下から中央まで上にスワイプし、アプリが表示されるまで押し続けます。[プリントセンター] を選択し、[プリントをキャンセル] をタップします。
追加のサポートオプション
トピックを入力して、ナレッジライブラリを検索してください
検索キーワードを入力してください

サポートが必要ですか?
HPバーチャルエージェントに尋ねてみてください。