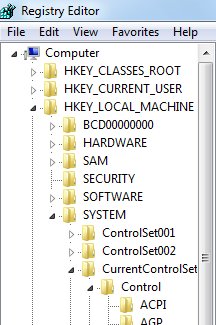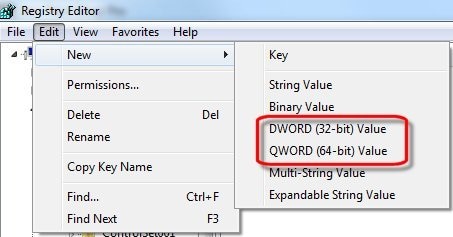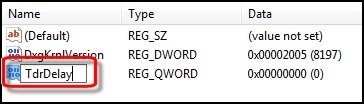このドキュメントはWindows 7を使用するすべてのHPおよびCompaqデスクトップコンピューターに適用されます。
グラフィックス処理に負荷のかかるビデオゲームをプレイしているとき、またはビデオやグラフィックス関連のアプリケーション (YouTubeまたはWindows Movie Makerなど) を使用しているときに、最大3秒間コンピューターの画面が消え、続いて次のエラーメッセージのいずれかが表示される場合があります。
-
ディスプレイドライバーが応答を停止しましたが、正常に回復しました。
-
ディスプレイドライバーigfxが応答を停止しましたが、正常に回復しました。
-
ディスプレイドライバーNVIDIAが応答を停止しましたが、正常に回復しました。
-
ディスプレイドライバーATIが応答を停止しましたが、正常に回復しました。
番号 : エラーメッセージ
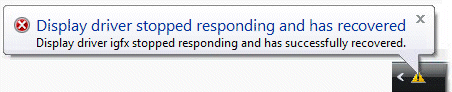
これはグラフィックス システムに関連した問題です。 システムメモリが少なくなると、Windowsはビデオメモリを割り当てることができなくなります。障害を避けるために、Windowsは該当するプログラムを閉じてから再起動します。
次の手順を指示された順に実行します。 いずれかの手順で問題が解決した場合は、トラブルシューティングを続行する必要はありません。
補足:以下の対処方法を行うと、当面の間、このエラーが少なくなったり解消したりしますが、システムメモリリソースが不足すれば、エラーが再度表示される可能性があります。

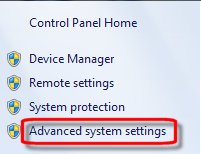
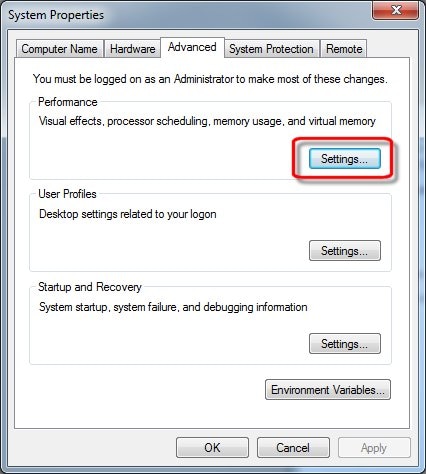
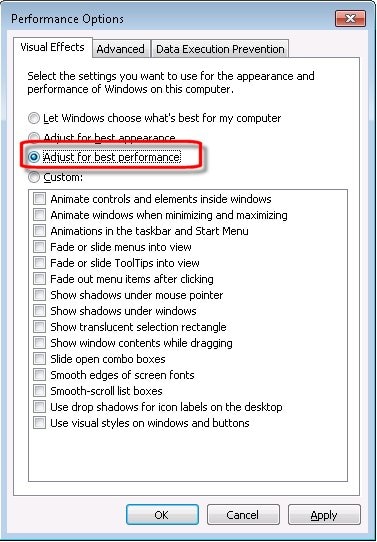

![画像: [個人設定] ウィンドウ](/wcc-assets/document/images/646/c04258357.jpg)