SATA RAIDコントローラーでRAID 1を構成するには、BIOS設定を調整してから、RAID 1ボリュームを作成します。
HP EliteDeskおよびProDesk PC - SATA RAIDコントローラーでのRAID 1の構成
ステップ1:コンピューターの準備
RAID 1にハードディスクドライブを構成する前に、コンピューターを準備します。
注意:RAID 1に変換すると、ハードディスクドライブが再フォーマットされ、オペレーティングシステムを含むすべてのデータが削除されます。
-
すべての個人データや設定をバックアップします。詳細については、「Backing Up Your Files (Windows 10, 8)」(ファイルをバックアップする (Windows 10、8)) にアクセスしてください または「Backing Up Your Files (Windows 7)」(ファイルのバックアップ (Windows 7)) 。
-
USBドライブなどのWindowsインストールメディアを作成します。詳細については、「最新バージョンのWindows 10をインストールする」 または「リカバリディスクの作成またはリカバリイメージのUSBフラッシュドライブへの保存 (Windows 7)」にアクセスしてください。
-
Windowsプロダクトキーをメモします。Windowsを再インストールするときは、オペレーティングシステムを認証する必要があります。詳細情報については、「Find your Windows product key」(Windowsプロダクトキーを見つける) (英語) にアクセスしてください。
ステップ2:BIOSをアップデートする
最新のBIOSバージョンをインストールします。
注意:HPからBIOSアップデートのみをインストールしてください。BIOSを誤ってインストールすると、コンピューターの起動や回復が妨げられる可能性があります。コンピューターがITサービスによって管理されている場合は、管理するITサービスに正しいアップデートプロセスについて問い合わせてください。
-
コンピューターでBitLockerを使用している場合、BIOSをアップデートする前に無効になっていることを確認します。
-
[Let's identify your product to get started] (最初にお使いの製品を特定します) ページが表示される場合は、[Desktop] (デスクトップ) をクリックし、コンピューターのモデル番号を入力して、[Submit] (送信) をクリックします。
-
オペレーティング システムを変更する必要がある場合は、[変更] をクリックしてバージョンを選択し、続いて [変更] をクリックします。
-
利用可能なソフトウェアとドライバーのカテゴリのリストから、BIOSアップデートを探します。
-
BIOSアップデートが利用可能な場合は、[Download] (ダウンロード) をクリックします。
-
BIOSアップデートが利用できない場合は、次のステップに進んでください。
-
-
画面の指示に従って、アップデートを完了するように指示されたらコンピューターを再起動します。
注意:
アップデート処理が完了するまでコンピューターをシャットダウンまたは再起動しないでください。
詳細については、「Updating the BIOS」(BIOSのアップデート) を参照してください 。
ステップ3:RAID 1 を構成するために BIOS を設定
お使いのシステム上で RAID 1 を構成するためには、まず BIOS 設定を調整します。
-
コンピューターの電源を入れます。電源がすでに入っている場合は、再起動します。
-
コンピューターが起動したら、Windowsが開く前に、F10キーを繰り返し押します。BIOSが開きます。
-
[Advanced] (詳細設定) タブを選択し、[System Options] (システムオプション) を選択します。
![[システム オプション] (System Options) が選択された状態の [詳細設定] (Advanced) タブ](/wcc-assets/document/images/206/c05916397.jpg)
-
[System Options] (システムオプション) で、[Configure Storage Controller for RAID] (RAID用ストレージコントローラーの構成) と [POST Prompt for RAID Configuration] (RAID構成用のPOSTプロンプト) を選択します。
![2 つのアイテムが選択された状態の [システム オプション] (System Options)](/wcc-assets/document/images/79/c05916398.jpg)
-
[Main] (メイン) タブを選択し、[Save Changes and Exit] (変更を保存して終了) をクリックします。
![[変更を保存して終了] (Save Changes and Exit) が選択された状態の [メイン] (Main) タブ](/wcc-assets/document/images/976/c05916399.jpg)
-
変更を保存するかどうかを尋ねられたら、[Yes] (はい) をクリックします。
ステップ4:RAID 1ボリュームの作成
お使いのオペレーティングシステムに応じて、Windows 10またはWindows 7の手順を使用してRAID 1ボリュームを作成します。
トピックを入力して、ナレッジライブラリを検索してください
検索キーワードを入力してください
サポートが必要ですか?
![[インテル (R)・ラピッド・ストレージ・テクノロジー] (Intel(R) Rapid Storage Technology) が選択された [デバイス リスト] (Devices List)](/wcc-assets/document/images/370/c05916401.jpg)
![[RAID ボリュームを作成] (Create RAID Volume)](/wcc-assets/document/images/243/c05916402.jpg)
![[名前]: Volume 1](/wcc-assets/document/images/116/c05916403.jpg)
![[RAID1 (Mirror)] が選択された [RAID レベル]](/wcc-assets/document/images/1013/c05916404.jpg)

![ハード ドライブのサイズを示す [容量]](/wcc-assets/document/images/759/c05916406.jpg)

![[RAID ボリュームを作成] (Create RAID Volume) が選択されている状態](/wcc-assets/document/images/505/c05916408.jpg)

![[RAID 1 (Mirror)] が選択された [RAID レベル] (RAID Level)](/wcc-assets/document/images/656/c05916410.jpg)

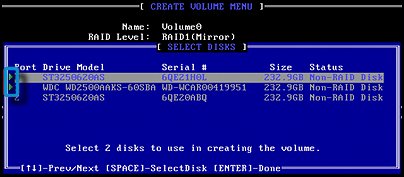

![[ボリューム を作成] (Create Volume) が選択されている状態](/wcc-assets/document/images/148/c05916414.jpg)
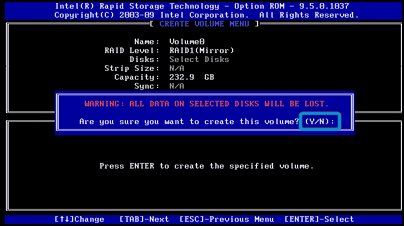
![[5. Exit] と [ボリューム] が選択された RAID 構成](/wcc-assets/document/images/918/c05916416.jpg)
