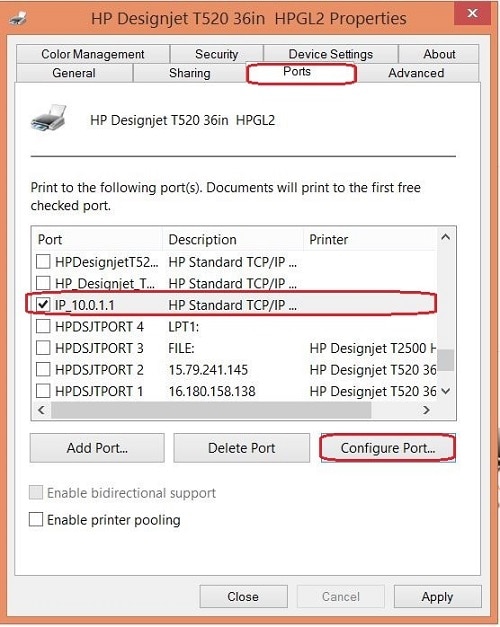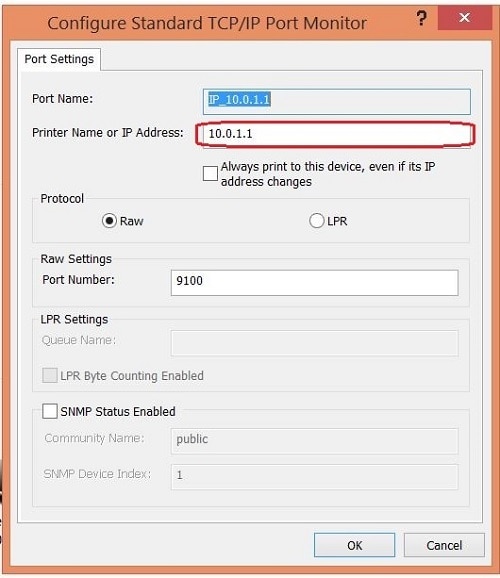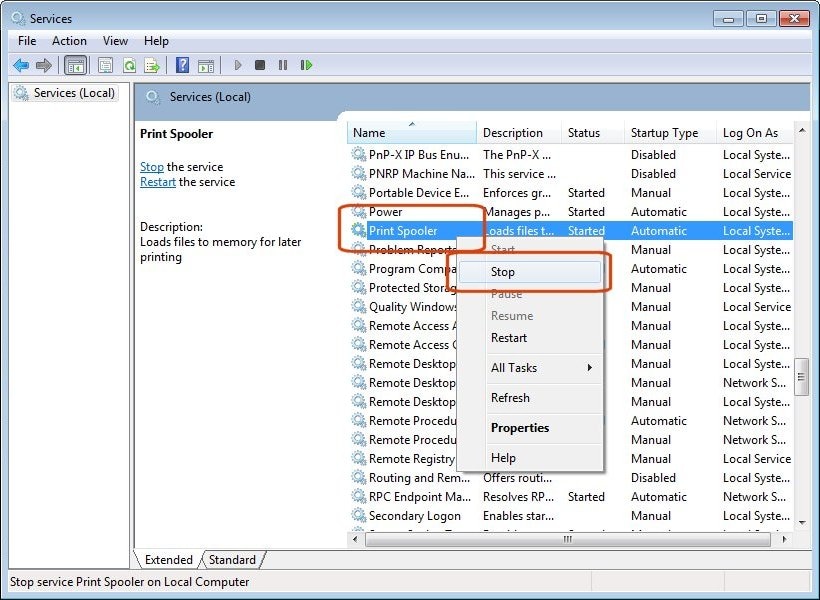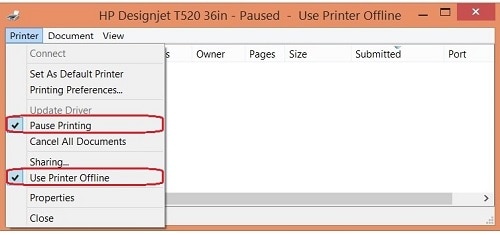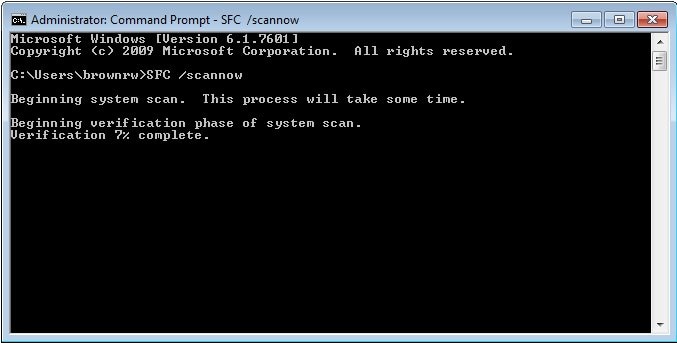Le informazioni contenute nel presente documento riguardano le stampanti HP Designjet e i computer con sistema operativo Windows 8 e 10.
La stampante non riesce a eseguire la stampa da un computer poiché un processo di stampa è bloccato nella coda di stampa Windows. Il processo di stampa bloccato non può essere annullato o eliminato e impedisce la stampa di altri processi. Anche selezionando Annulla per il processo nella coda di stampa non cambia nulla.
Figura : Esempio di processo di stampa bloccato nella coda di stampa che non può essere eliminato
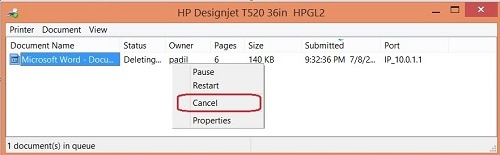
Questo problema può verificarsi per una serie di motivi, ad esempio un'interruzione di corrente, e riguarda sempre lo spooling dei processi di stampa in Windows.
Per risolvere questo problema, eseguire i passi descritti in questo documento di supporto per configurare correttamente l'ambiente di stampa.