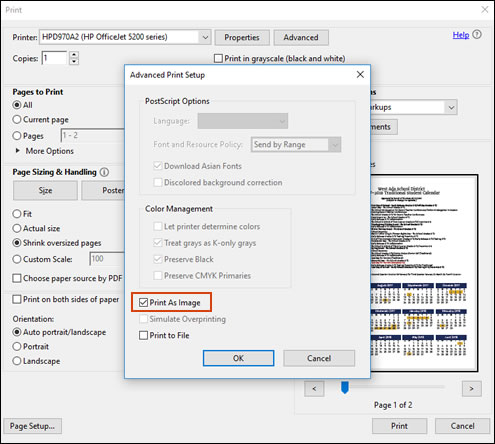Accertarsi che Adobe Acrobat Reader DC sia il programma predefinito per la visualizzazione dei file PDF.
Windows 10, 8
Impostare Adobe Acrobat Reader DC come programma predefinito per la visualizzazione dei file PDF.
-
In Windows, cercare e aprire Pannello di controllo, quindi fare clic su Programmi.
-
Fare clic su Programmi predefiniti, quindi su Associa un tipo di file o un protocollo a un programma.
Viene visualizzata la finestra App predefinite.
-
Scorrere verso il basso, quindi fare clic su Scegli app predefinite per tipo di file.
-
Individuare .pdf, fare clic sul segno più o sull’app predefinita, selezionare Adobe Acrobat Reader DC dall’elenco dei risultati, quindi chiudere la finestra Impostazioni.
-
Riprovare a stampare il file PDF originale.
Windows 7, Vista
Impostare Adobe Acrobat Reader DC come programma predefinito per la visualizzazione dei file PDF.
-
In Windows, cercare e aprire Pannello di controllo, quindi fare clic su Programmi.
-
Fare clic su Programmi predefiniti, quindi su Associa un tipo di file o un protocollo a un programma.
Viene visualizzata la finestra Imposta associazioni.
-
Individuare e selezionare .PDF, quindi fare clic su Cambia programma.
-
Fare clic su Altri programmi, selezionare Adobe Acrobat Reader DC dall’elenco dei risultati, fare clic su OK, quindi fare clic su Salva.
-
Riprovare a stampare il file PDF originale.
Se il problema persiste, procedere con il passaggio successivo.