מסמך זה מיועד עבור סדרת המדפסות HP Laser 100, 150, 1000, MFP 130 ו-170.
הדפס תמונות ממחשב Windows באמצעות הגדרות סוג הנייר ועבודת ההדפסה הנכונות.
הערה:אם המדפסת שברשותך כוללת מגש נייר צילום נפרד, עיין במדריך למשתמש לקבלת מידע על אופן ההדפסה מהמגש.
הערה:אין להשתמש בנייר צילום של הזרקת דיו. הדבר עלול לגרום נזק למכשיר.
הערה:עבור Windows 10, פתח את התמונה באמצעות 'צייר' כדי לבצע שלבים אלה. מציג התמונות של Windows כבר לא מגיע עם Windows 10 והוא הוחלף על-ידי האפליקציה 'תמונות'.
 (צייר), ולאחר מכן לחץ על הדפסה.
(צייר), ולאחר מכן לחץ על הדפסה.
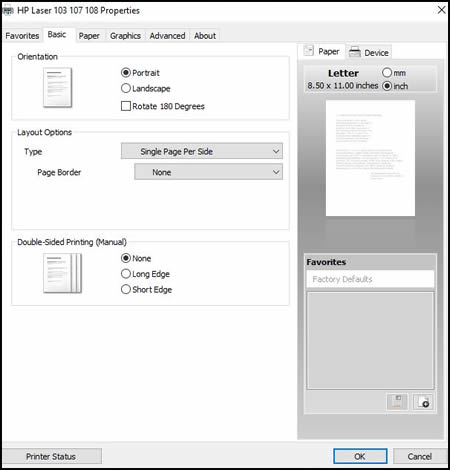
|
הגדרה
|
מיקום
|
|
כיוון לאורך או לרוחב
בחר כיוון לאורך עבור תדפיסים אנכיים או כיוון לרוחב עבור תדפיסים אופקיים.
|
התפריט כיוון בלשונית בסיסי
|
|
סוג נייר צילום
הגדר את סוג הנייר שבו אתה משתמש, כגון נייר צילום של HP, מבריק או גימור מט.
|
התפריט אפשרויות נייר בלשונית נייר
|
|
גודל הנייר
גודל נייר: בחר את גודל מסמך המקור עבור עבודת ההדפסה שלך, ולאחר מכן בחר את גודל פלט עבור גודל הנייר שטענת במדפסת, כגון Letter או Legal. בדוק את מפרטי המדפסת שלך כדי לראות באלו גדלי נייר היא תומכת.
|
התפריט אפשרויות נייר בלשונית נייר
במדפסות חדשות מסוימות יש תמיכה בעוד אפשרויות נייר. עבור אל יצירת גודלי נייר מותאמים אישית לקבלת מידע נוסף.
|
|
הוספה או הסרה של שוליים
הוסף שוליים לבנים סביב התמונה או הדפס עד קצה הנייר.
|
תפריט אפשרויות פריסה בלשונית בסיסי
הכרטיסייה מועדפים עשויה לכלול קיצורי דרך להדפסה עם שוליים או בלעדיהם
|
|
הגדרה
|
מיקום
|
|
איכות: נמדדת ברזולוציית הדפסה, נקודות לאינץ' (DPI). התדפיסים יוצאים ברורים ומפורטים יותר ככל שערך ה-DPI גבוה יותר, אולם ההדפסה אטית יותר ומשתמשת בדיו רב יותר.
|
האפשרות מתקדם בתפריט סוג מסמך בלשונית גרפיקה
|
|
מצב חסכוני: ערך ה-DPI הנמוך ביותר, משמש בדרך כלל כאשר מפלסי הדיו נמוכים או כשאין צורך בתדפיסים באיכות גבוהה
|
התפריט מצב חסכוני בלשונית גרפיקה
|
|
הדפסה בצבע או בגווני אפור: ייתכן שההגדרות להלן יהיו זמינות, בהתאם לדגם המדפסת:
|
בחר צבע או גווני אפור בלשונית גרפיקה
|