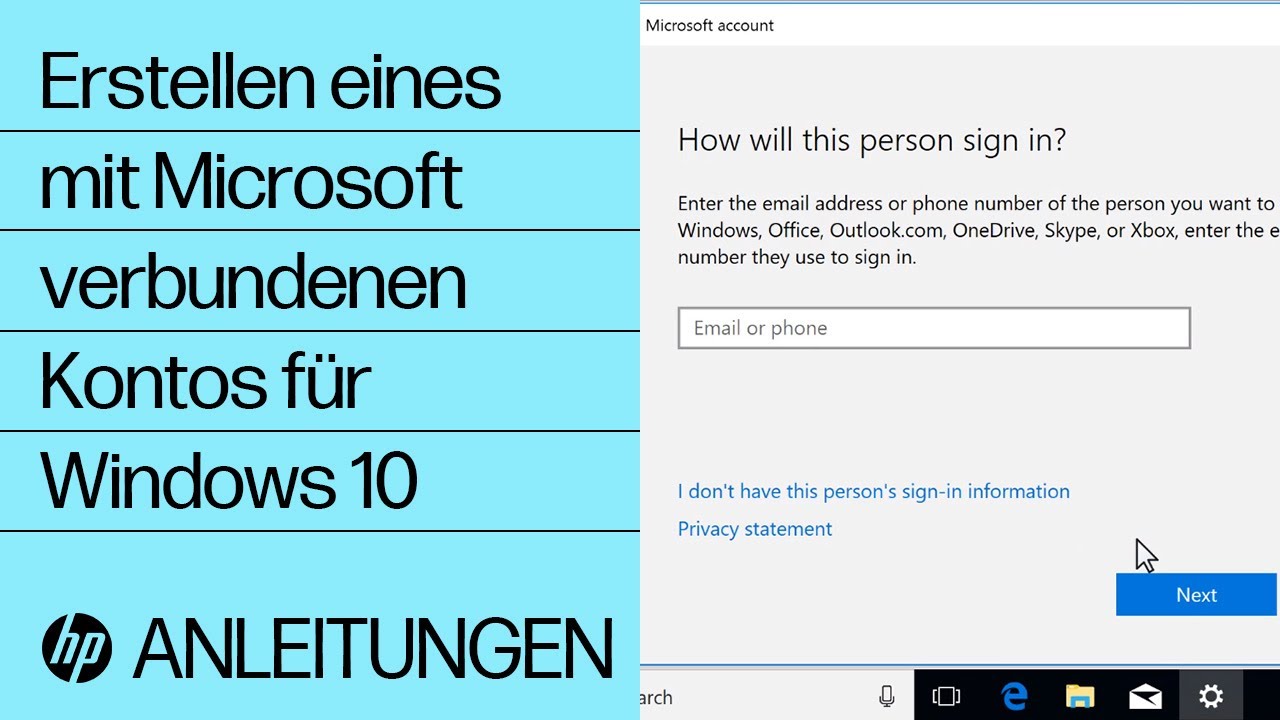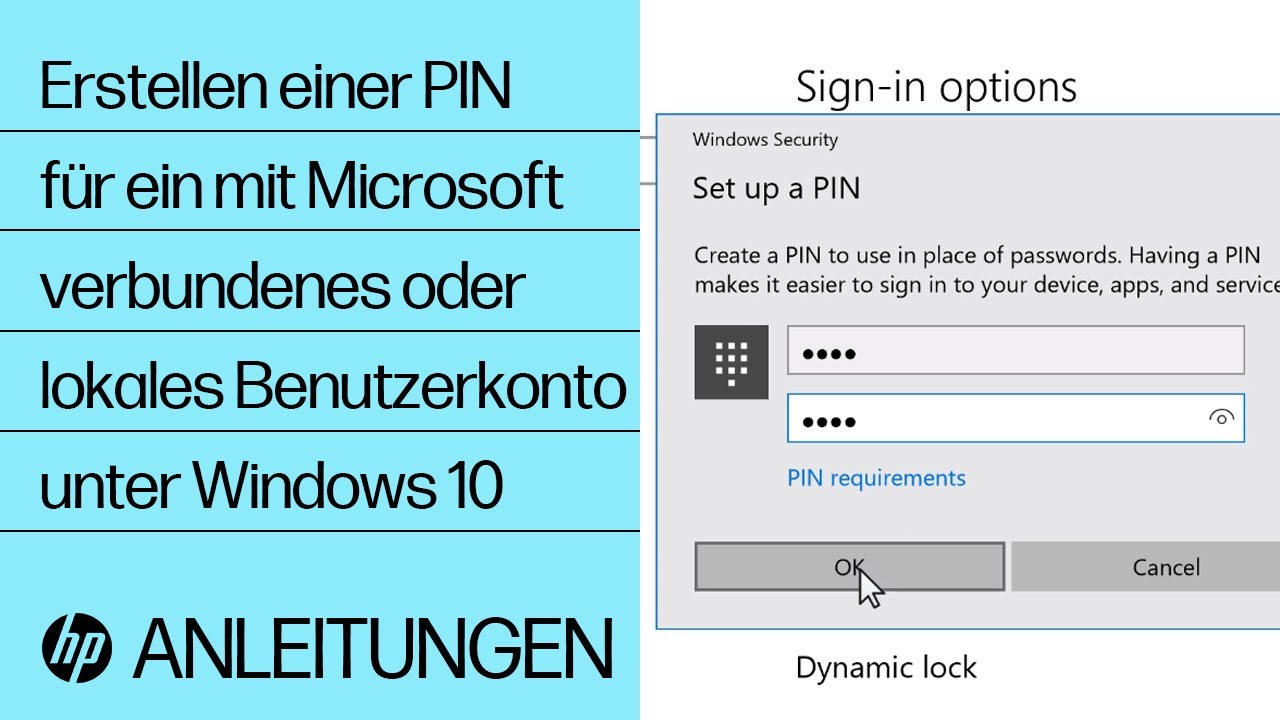HP-PCs – Verwalten von Benutzerkonten und Anmeldungen unter Windows 10
Mit Kennwörtern und unterschiedlichen Konten wird sichergestellt, dass die Daten auf dem Computer privat bleiben und geschützt sind. In diesem Dokument werden die verschiedenen Kontoarten unter Windows 10 beschrieben und es wird erläutert, wie Sie die Kontoart wechseln sowie und Kennwörter und andere Anmeldeoptionen speichern und ändern.
Dieses Dokument erläutert ebenfalls, wie Sie ein Microsoft-Konto verwenden, um Ihre persönlichen Einstellungen und Softwareanwendungen mit anderen Windows 10-Geräten zu synchronisieren, Apps mit Konten zu verknüpfen sowie Kontakte zu verknüpfen.
Empfohlen: Verwenden eines mit Microsoft verbundenen Kontos zum Anmelden bei Windows
Es gibt zwei Möglichkeiten, sich bei Windows anzumelden: mit einem Microsoft: Konto und mit einem lokalen Konto. HP empfiehlt aufgrund der Unterschiede zwischen den beiden Möglichkeiten, ein Microsoft-Konto zu verwenden.
Microsoft-Konto
-
Melden Sie sich mit einer E-Mail-Adresse und einem Kennwort bei Windows an.
-
Setzen Sie das Kennwort zu einem beliebigen Zeitpunkt von einem anderen Gerät aus zurück oder verwalten Sie das Konto.
-
Synchronisieren Sie Ihre Einstellungen und Dateien geräteübergreifend auf Desktops, Laptops und Telefonen.
-
Installieren Sie Desktop-Apps und Apps aus dem Microsoft Store.
Lokales Konto
-
Melden Sie sich mit einem Benutzernamen und einem Kennwort bei Windows an.
-
Setzen Sie das Kennwort zurück oder verwalten Sie das Konto.
-
Greifen Sie auf Systemressourcen zu und passen Sie den Computer mit eigenen Einstellungen an.
-
Installieren Sie Desktop-Apps, jedoch keine Apps aus dem Microsoft Store.
HP empfiehlt die Verwendung eines mit Windows verbundenen Kontos, um sich bei Windows anzumelden. Die E-Mail-Adresse, die Sie zum Einrichten des Microsoft-Kontos verwenden, muss keine Microsoft- oder Hotmail-E-Mail-Adresse sein. Sie können eine beliebige E-Mail-Adresse verwenden.
Schritte zum Erstellen eines Microsoft-Kontos unter Windows 10 finden Sie unter Erstellen eines neuen Kontos.
ACHTUNG:
Wenn Sie ein lokales Benutzerkonto verwenden, kann HP Ihr Kennwort nicht zurücksetzen, wenn Sie es verlieren oder vergessen.
HP empfiehlt dringend, einen Kennwortrücksetzdatenträger zu erstellen, damit Sie das Kennwort zurücksetzen können, wenn Sie es vergessen haben. Wenn Sie nicht über einen Kennwortrücksetzdatenträger verfügen und das Kennwort vergessen haben, werden Sie möglicherweise aufgefordert, eine vollständige Wiederherstellung auf den ursprünglichen Auslieferungszustand durchzuführen. In diesem Fall gehen alle Daten verloren, die nicht an einem externen Speicherort gesichert wurden. Weitere Informationen zum Erstellen eines Kennwortrücksetzdatenträgers finden Sie unter HP-PCs, -Tablets – Erstellen eines Kennwortrücksetzdatenträgers (Windows).
Typen von Benutzerkonten unter Windows 10
Es gibt zwei Typen von Benutzerkonten unter Windows 10, wobei jeder Kontotyp über ein anderes Zugriffsniveau verfügt. In der folgenden Liste sehen Sie die Kontotypen und die zugehörigen Steuerungsebenen.
Standardkonto
-
Kann ein lokales Benutzerkonto oder ein mit Microsoft verbundenes Konto sein.
-
Kennwort ändern, bearbeiten oder löschen.
-
Das Bild des Benutzerkontos ändern.
-
Kann keine neuen Programme installieren oder öffnen.
Administratorkonto
-
Kann ein lokales Benutzerkonto oder ein mit Microsoft verbundenes Konto sein.
-
Konten erstellen.
-
Berechtigungen festlegen und ändern.
-
Kennwörter für Benutzerkonten ändern.
-
Bestimmte Programme installieren und öffnen.
Erstellen eines neuen Kontos
Erstellen Sie ein neues Konto mit den Einstellungen unter "Konten".
Verwenden eines Microsoft-Kontos
Wenn Sie in Windows 10 ein Microsoft-Konto verwenden, stehen Ihnen viele Funktionen zur Verfügung, einschließlich der folgenden.
-
Greifen Sie mit OneDrive auf Dateien von anderen Computern und Geräten zu.
-
Installieren Sie Microsoft Store-Apps, die Sie bereits besitzen, auf anderen Geräten.
-
Verknüpfen Sie alle Kontakte mithilfe der Kontakte-App.
Zugreifen auf Dateien von anderen Geräten mit OneDrive
Dateien, die auf OneDrive gespeichert sind, können von anderen Computern und Geräten aus angezeigt, hochgeladen und freigegeben werden. Weitere Informationen finden Sie unter Synchronisieren von Dateien mit OneDrive in Windows vom Microsoft-Support.
Installieren Ihrer Apps auf anderen Geräten
Apps, die über den Microsoft Store bezogen wurden, können auf bis zu fünf Windows 10-Computern installiert werden. Rufen Sie den Microsoft Store auf, um eine Liste aller Apps zu sehen, die Sie besitzen, und um die Apps auf anderen Computern zu installieren.
Verknüpfen von Konten und Kontakten mit der Kontakte-App
Verknüpfen Sie Twitter-, Outlook-, LinkedIn- und andere Konten mit der Kontakte-App, in der Sie Kontakte aus Listen und Adressbüchern hinzufügen können. Sie können den Online-Status Ihrer Kontakte sowie Möglichkeiten, mit Ihnen zu kommunizieren, anzeigen.
Hinzufügen Ihrer Konten zur Kontakte-App
Fügen Sie Ihr E-Mail-Konto, Konten von sozialen Netzwerken und andere Konten zur Kontakte-App hinzu. Die Anweisungen können auch zum Verknüpfen von Konten mit anderen Apps verwendet werden.
Hinzufügen mehrerer Kontaktmodi zu einem Profil
Wenn Sie über mehrere Möglichkeiten zum Kontaktieren einer Person verfügen, etwa E-Mail und Twitter, können Sie in der Kontakte-App alle Profile für jeden Kontakt hinzufügen. Alle Möglichkeiten, mit der Person zu kommunizieren, werden im Profil der Kontakte-App angezeigt.
Anheften eines Kontakts an die Taskleiste
Es gibt einige Methoden, mit der Sie das Profil eines Kontakts an die Taskleiste anheften können. Kontakte werden als Symbole in der Taskleiste angezeigt.
Ändern des Kennworts des Microsoft-Kontos
Wenn Sie Ihr aktuelles Microsoft-Kontokennwort kennen und es ändern möchten, verwenden Sie die Einstellungen unter "Konten", um das Kennwort zu ändern.
Einrichten von Sicherheitsfragen für ein lokales Konto
Richten Sie Sicherheitsfragen ein, damit Sie nicht den Zugriff auf Ihr lokales Konto verlieren, falls Sie Ihr Kennwort vergessen.
Die Sicherheitsfragen werden jetzt aktualisiert.
Erstellen eines Kennwortrücksetzdatenträger, bevor Sie das Kennwort für Ihr lokales Konto vergessen
Wenn Sie ein lokales Benutzerkonto bevorzugen, empfiehlt HP dringend, einen Kennwortrücksetzdatenträger zu erstellen, damit Sie ein vergessenes Kennwort zurücksetzen können. Erstellen Sie den Kennwortrücksetzdatenträger, bevor Sie das Kennwort vergessen, solange Sie Zugriff auf Windows haben. Wenn Sie nicht über einen Kennwortrücksetzdatenträger verfügen und das Kennwort vergessen haben, werden Sie möglicherweise aufgefordert, eine vollständige Wiederherstellung auf den ursprünglichen Auslieferungszustand durchzuführen. In diesem Fall gehen möglicherweise alle Daten verloren, die nicht an einem externen Speicherort gesichert wurden.
Weitere Informationen zum Erstellen eines Kennwortrücksetzdatenträgers finden Sie unter Erstellen eines Kennwortrücksetzdatenträgers (Windows).
Zurücksetzen eines verloren gegangenen Kennworts
Wenn Sie das Kennwort vergessen haben, verwenden Sie die folgenden Anweisungen, um ein Kennwort unter Windows 10 zu erstellen (zurückzusetzen).
Zurücksetzen Ihres Microsoft-Kontokennworts
Wenn Sie das Kennwort vergessen haben, das Sie für die Anmeldung bei Windows 10 verwenden, können Sie das Kennwort mithilfe eines beliebigen Computers oder Geräts mit Internetzugang zurücksetzen. Melden Sie sich bei dem anderen Gerät an und verwenden Sie die folgenden Anweisungen.
-
Navigieren Sie zur Microsoft-Webseite Recover your account (Konto wiederherstellen) (in englischer Sprache).
-
Geben Sie die E-Mail-Adresse des Microsoft-Kontos ein und klicken Sie dann auf Weiter.
-
Befolgen Sie die Anweisungen auf dem Bildschirm, um das Kennwort zurückzusetzen.
Nach dem Zurücksetzen des Kennworts können Sie sich mit Ihrem Microsoft-Konto und dem neuen Kennwort bei Ihrem Windows 10-Gerät anmelden. Stellen Sie sicher, dass Windows 10 mit dem Internet verbunden ist, bevor Sie versuchen, sich anzumelden.
Zurücksetzen des Kennworts des lokalen Benutzerkontos mithilfe der Sicherheitsfragen
Sie können Ihr vergessenes Kennwort zurücksetzen, indem Sie die Sicherheitsfragen beantworten, die Sie beim Erstellen Ihres lokalen Kontos eingerichtet haben.
Um diese Option zu verwenden, müssen Sie zuvor Sicherheitsfragen für Ihr lokales Konto eingerichtet haben.
Anmerkung:
Wenn Sie weiterhin ein lokales Konto verwenden, sind Sie möglicherweise nicht in der Lage, das Kennwort zurückzusetzen, wenn Sie es verlieren oder vergessen. HP empfiehlt, ein Microsoft-Konto zu verwenden, um sich bei Windows anzumelden. Mit einem Microsoft-Konto kann Ihr Kennwort jederzeit über ein mit dem Internet verbundenes Gerät zurückgesetzt werden.
Zurücksetzen des Kennworts des lokalen Benutzerkontos mit einem Kennwortrücksetzdatenträger
Wenn Sie das Kennwort Ihres Benutzerkontos vergessen haben und über einen Kennwortrücksetzdatenträger verfügen, können Sie das Kennwort mit dem Kennwortrücksetzdatenträger zurücksetzen. Nehmen Sie die Disk oder das USB-Flash-Laufwerk zur Hand und verwenden Sie die folgenden Schritte, um das Kennwort für das lokale Konto zurückzusetzen.
Anmerkung:
Diese Methode gilt nur für lokale Konten. Das Kennwort für ein Microsoft-Konto lässt sich mit einem Kennwortrücksetzdatenträger nicht zurücksetzen. Wenn Sie nicht über einen Kennwortrücksetzdatenträger verfügen, verwenden Sie einen der anderen Abschnitte in diesem Dokument, um auf Windows zuzugreifen.
Ändern des Kennworts für das lokale Benutzerkonto von einem anderen Benutzerkonto aus
Wenn Sie das Kennwort Ihres Benutzerkontos vergessen haben, können Sie das lokale Kennwort für das Benutzerkonto über ein anderes Administratorkonto auf dem System ändern. Verwenden Sie die folgenden Schritte, wenn auf dem System ein anderes Konto mit Administratorrechten vorhanden ist. Sie benötigen möglicherweise Hilfe vom Eigentümer dieses Benutzerkontos.
Zugreifen auf Ihr Konto, wenn keine andere Möglichkeit zur Verfügung steht
Wenn Sie nicht über ein mit Microsoft verbundenes Konto verfügen, keine anderen Konten mit Administratorrechten unter Windows vorhanden sind und Sie keinen Kennwortrücksetzdatenträger besitzen, probieren Sie diese Optionen aus.
-
Sie können Windows zurücksetzen, um alle Dateien einschließlich der Kennwortdaten für das lokale Konto zu löschen und den Computer auf die ursprünglichen Einstellungen zurücksetzen. Weitere Informationen Sie unter HP-PCs – Zurücksetzen des Computers.
-
Rufen Sie einen Spezialisten für Computerreparatur und -wartung in Ihrer Nähe an. Fachgeschäfte vor Ort bieten möglicherweise Kennwortwiederherstellungsdienste gegen Gebühr an.
Einrichten einer Konto-PIN
Eine Windows 10-Konto-PIN ersetzt wiederverwendbare Kennwörter mithilfe einer Kombination eines bestimmten Geräts und der PIN-Nummer.
Einrichten von Windows Hello
Mit Windows Hello können Sie Ihre Windows 10-Geräte mit Ihrem Fingerabdruck, der Gesichtserkennung, der PIN oder dem Bildkennwort entsperren. Diese Technik ist sicherer als die herkömmlichen Kennwörter, da Sie und Ihr Gerät die Authentifizierung für Windows, Ihre Apps und Ihre Daten bereitstellen.
Wenn der Computer über die erforderlichen Hardwarekomponenten (Fingerabdruck-Lesegerät oder IR-Webcam) verfügt, wird Windows Hello während der Windows-Installation automatisch installiert.
Richten Sie diese Funktionen unter HP PCs – Anmeldeoptionen für Windows Hello (Windows) einrichten ein.
Festlegen von Administratorrechten für ein Konto
Wenn für ein Standardkonto Administratorrechte erforderlich sind, können Sie sich bei einem beliebigen Konto mit Administratorrechten anmelden und die Kontoeinstellungen ändern.
Entfernen eines Kennworts von einem lokalen Konto
Wenn Sie nicht möchten, dass der Computer Sie beim Anmelden bei Ihrem lokalen Konto nach einem Kennwort fragt, entfernen Sie das Kennwort mithilfe der Einstellungen unter "Konten".
Anmerkung:
Wenn Sie ein Microsoft-Konto verwenden, können Sie das Kennwort nicht entfernen.
Hinzufügen eines Kennworts für ein lokales Konto
Wenn für Ihr lokales Konto kein Kennwort festgelegt ist, Sie jedoch möchten, dass der Computer beim Anmelden bei Ihrem Konto ein Kennwort anfordert, verwenden Sie die Einstellungen unter "Konten", um ein Kennwort festzulegen.
Deaktivieren der Kennwortanforderung
Wenn Sie nicht möchten, dass der Computer Sie beim Anmelden bei allen Benutzerkonten nach einem Kennwort fragt, können Sie die Kennwortanforderung deaktivieren.
Anmerkung:
Wenn der Computer mit einer Netzwerkdomäne verbunden ist, können Sie die Kennwortanforderung möglicherweise nicht deaktivieren.
Geben Sie ein Thema ein, um unsere Wissensbibliothek zu durchsuchen
Wie können wir Ihnen helfen?
Benötigen Sie Hilfe?