Herunterladen Sie Aktualisierungen für das BIOS des Computers herunter und installieren Sie sie. Dieser Vorgang wird auch
"Flashen des BIOS" genannt. Das Aktualisieren des BIOS wird Standardwartungsmaßnahme des Computers empfohlen. Es verbessert
möglicherweise die Leistung des Computers, bietet Unterstützung für Hardwarekomponenten oder Windows-Upgrades oder installiert
bestimmte BIOS-Aktualisierungen.
ACHTUNG:
Installieren Sie ausschließlich BIOS-Aktualisierungen von HP. Ein falsches Installieren des BIOS kann bewirken, dass der Computer nicht startet oder nicht wiederhergestellt werden kann.
Wenn der Computer von einem IT-Service verwaltet wird, wenden Sie sich bezüglich des richtigen Aktualisierungsvorgangs an
den Service.
Bei Business-Computern wie ProBook-, EliteBook- und ZBook-Modellen werden die BIOS-Einstellungen möglicherweise von Ihrer IT-Abteilung oder einem
lokalen IT-Service verwaltet. Stellen Sie sicher, dass die aktualisierte BIOS-Version mit der Bereitstellungsumgebung Ihres
Unternehmens kompatibel ist.
Manuelles Aktualisieren des BIOS innerhalb von Windows
Sie können eine BIOS-Update manuell installieren, wenn Windows geöffnet wird und Sie über einen Internetzugang verfügen.
Sammeln der benötigten Informationen zum Computer-BIOS
Um die korrekte BIOS-Aktualisierung zu finden, ermitteln Sie den Gerätenamen und die Gerätenummer des Computers, die Hauptplatinen-
oder Systemplatinen-ID (im Namen der BIOS-Aktualisierung als "ROM-Familien-SSID" bezeichnet), die BIOS-Version und den Prozessornamen.
-
Halten Sie die Tasten Strg und Alt gedrückt und drücken Sie dann die Taste S, um das HP-Systeminformation-Dienstprogramm zu öffnen.
-
Notieren Sie den Gerätenamen, die Gerätenummer, die Hauptplatinen-ID, die BIOS-Version und den Prozessornamen.
Vorbereiten des Computers auf das BIOS-Update
Schließen Sie alle geöffneten Anwendungen und deaktivieren Sie vor dem Aktualisieren des BIOS die Antivirensoftware und BitLocker
vorübergehend, um mögliche Probleme zu vermeiden.
-
Schließen Sie alle geöffneten Anwendungen.
-
Deaktivieren Sie vorübergehend die Antivirussoftware. Suchen und öffnen Sie in Windows die Einstellungen von Sicherheit und Wartung und klicken Sie dann auf Sicherheit, um auf die Einstellungen für den Computervirenschutz zuzugreifen.
-
Deaktivieren Sie vorübergehend die BitLocker Drive Encryption. Suchen und öffnen Sie in Windows BitLocker verwalten. Klicken Sie auf Schutz anhalten und klicken Sie dann auf Ja. Bereiten Sie sich vor und halten Sie den BitLocker-Wiederherstellungsschlüssel bereit.
ACHTUNG:
Wenn BitLocker nicht deaktiviert wird, wird beim nächsten Neustart des Computers möglicherweise der BitLocker-Schlüssel nicht
erkannt. Wenn Sie den BitLocker-Wiederherstellungsschlüssel nicht kennen, verlieren Sie möglicherweise Daten oder müssen Windows
neu installieren.
Installieren des BIOS-Updates
Laden Sie das BIOS-Update von der HP Website herunter und installieren Sie es.
-
-
Navigieren Sie zur Produktwebseite für den Computer.
-
Wählen Sie in der angezeigten Liste BIOS aus und überprüfen Sie dann die verfügbaren BIOS-Updates.
ACHTUNG:
Lesen Sie den Abschnitt Details, um sicherzustellen, dass das BIOS-Update aktueller ist als das installierte BIOS und dass es für Ihren Computer geeignet
ist. Ein falsches BIOS-Update kann dazu führen, dass Ihr Computer nicht mehr richtig funktioniert.
-
Wenn für den Computer kein BIOS-Update aufgeführt ist, ist derzeit kein Update verfügbar.
-
Wenn mehrere BIOS-Updates verfügbar sind, identifizieren Sie die auf Ihrem Computer installierte Systemplatine anhand der Informationen des Utilitys Systeminformation.
-
Wenn Sie ein BIOS-Update finden, klicken Sie auf Herunterladen. Wenn das Fenster HP Download- und -Installationsassistent angezeigt wird, wählen Sie Nur herunterladen aus und klicken dann auf Weiter. Klicken Sie auf Speichern, um das BIOS-Update in einem Ordner auf dem Computer zu speichern.
-
Navigieren Sie zu dem Ordner, in dem Sie die heruntergeladene Datei des BIOS-Updates gespeichert haben, oder zum Desktop und
doppelklicken Sie dann auf den Dateinamen (Beispiel: sp12345), um die Installation zu starten.
Warten Sie, bis der Computer das Update installiert hat. Der Computer gibt möglicherweise einen Signalton aus, schaltet das
Display oder die Lüfter aus und wieder ein oder die Netz-LED blinkt. Das ist normal.
ACHTUNG:
Schalten Sie den Computer nicht aus und starten Sie ihn nicht neu, bis der Aktualisierungsvorgang abgeschlossen ist.
-
Klicken Sie auf dem Bildschirm „Benutzerkontensteuerung“ auf Ja.
-
Klicken Sie im Fenster InstallShield-Assistent auf Weiter.
-
Wählen Sie Ich akzeptiere die Bedingungen der Lizenzvereinbarung aus und klicken Sie dann auf Weiter.
-
Wenn das Fenster Speicherort der Dateien angezeigt wird, klicken Sie auf Weiter.
-
Klicken Sie im Fenster HP BIOS-Update und Wiederherstellung auf Weiter.
Anmerkung:
Die Fenster, das während des Aktualisierungsvorgangs angezeigt werden, variieren möglicherweise je nach Computer.
-
Wählen Sie Aktualisieren und klicken Sie dann auf Weiter, um das Update vorzubereiten.
-
Klicken Sie auf Jetzt neu starten, um das Update zu installieren.
-
Klicken Sie auf dem Bildschirm HP BIOS-Update auf Update jetzt anwenden oder warten Sie, bis die Aktualisierung automatisch gestartet.
-
Warten Sie, bis die BIOS-Aktualisierung installiert ist. Der Computer zeigt den Fortschritt der Installation an.
-
Wenn Sie aufgefordert werden, klicken Sie auf Startvorgang fortsetzen oder warten Sie, bis des Computers automatisch neu gestartet wird. Es dauert möglicherweise ein paar Minuten, bis der Computer
neu gestartet wurde.
Anmerkung:
Wenn das Update fehlschlägt, wird ein Fehlerbildschirm mit weiteren Informationen angezeigt. Das System führt nach dem Neustart
möglicherweise eine BIOS-Wiederherstellung aus. Versuchen Sie in diesem Fall nicht, den Computer auszuschalten.
-
Wenn der Sperrbildschirm angezeigt wird, melden Sie sich bei Ihrem Computer an.
-
Wenn Bitlocker angehalten wurde, suchen Sie in Windows nach bitlocker und klicken dann auf Schutz fortsetzen.
-
Aktivieren Sie die Antivirensoftware wieder.
Manuelles Aktualisieren des BIOS über ein USB-Flash-Laufwerk (außerhalb von Windows)
Wenn Windows nicht geöffnet wird, verwenden Sie einen zweiten funktionierenden Computer mit Internetzugang, um die BIOS-Aktualisierung
herunterzuladen. Kopieren Sie die Aktualisierungsdatei auf ein USB-Flash-Laufwerk und installieren Sie sie auf dem ursprünglichen
Computer.
ACHTUNG:
Wenn der BitLocker-Schutz auf dem Computer aktiviert ist, benötigen Sie den BitLocker-Wiederherstellungsschlüssel, um den
Computer nach dem Aktualisieren des BIOS zu starten. Windows muss möglicherweise neu installiert werden, wenn Sie nicht über
den Schlüssel verfügen oder er nach der Aktualisierung nicht erkannt wird.
Abrufen der BIOS-Informationen des Computers, wenn Windows nicht startet
Um die korrekte BIOS-Aktualisierung zu finden, ermitteln Sie den Gerätenamen des Computers, die SKU-Nummer, die Hauptplatinen-ID,
die BIOS-Version-/Revision und den Prozessortyp.
-
Schalten Sie den ursprünglichen Computer mit dem Problem ein und drücken Sie dann sofort wiederholt die Taste Esc, bis das Startmenü geöffnet wird.
-
Drücken Sie die Taste F1, um den Bildschirm "Systeminformationen" zu öffnen.
-
Notieren Sie den Gerätenamen, die SKU-Nummer, die Hauptplatinen-ID, die BIOS-Version/-Revision und den Prozessortyp.
Einrichten der BIOS-Aktualisierung auf einem USB-Flash-Laufwerk
Verwenden Sie einen zweiten Computer mit Internetzugang, um ein USB-Flash-Laufwerk mit einer BIOS-Wiederherstellung zu erstellen.
-
Schließen Sie ein leeres USB-Flash-Laufwerk an einen verfügbaren USB-Anschluss am zweiten Computer an.
-
Rufen Sie die Seite HP Software- und -Treiber-Downloads auf.
-
Navigieren Sie zur Gerätewebseite für den Computer.
-
Wählen Sie in der angezeigten Liste BIOS aus und überprüfen Sie dann die verfügbaren BIOS-Aktualisierungen.
ACHTUNG:
Lesen Sie den Abschnitt "Details", um sicherzustellen, dass er auf den Computer zutrifft. Das Installieren des falschen BIOS
kann dazu führen, dass der Computer nicht mehr richtig funktioniert.
-
Wenn für den Computer keine BIOS-Aktualisierung aufgeführt ist, ist derzeit keine Aktualisierung verfügbar.
-
Wenn mehrere BIOS-Aktualisierungen verfügbar sind, identifizieren Sie die auf in den Computer eingebaute Hauptplatine anhand der Informationen des Systeminformationen-Dienstprogramms.
-
Wenn Sie eine BIOS-Aktualisierung finden, klicken Sie auf Herunterladen. Wenn das Fenster HP-Download- und -Installationsassistent angezeigt wird, wählen Sie Nur herunterladen und klicken Sie dann auf Weiter. Klicken Sie auf Speichern, um die BIOS-Aktualisierung in einem Ordner auf dem Computer zu speichern.
-
Navigieren Sie zu dem Ordner, in dem Sie die heruntergeladene Datei der BIOS-Aktualisierung gespeichert haben, oder zum Desktop
und doppelklicken Sie dann auf den Dateinamen (Beispiel: sp12345), um die Installation zu starten.
Der Computer gibt möglicherweise einen Signalton aus, schaltet das Display oder die Lüfter aus und wieder ein oder die Netz-LED
blinkt. Das ist normal.
ACHTUNG:
Schalten Sie den Computer nicht aus und starten Sie ihn nicht neu, bis der Aktualisierungsvorgang abgeschlossen ist.
-
Klicken Sie auf dem Bildschirm "Benutzerkontensteuerung" auf Ja.
-
Klicken Sie im Fenster InstallShield-Assistent auf Weiter.
-
Wählen Sie Ich akzeptiere die Bedingungen der Lizenzvereinbarung aus und klicken Sie dann auf Weiter.
-
Wenn das Fenster Speicherort der Dateien angezeigt wird, klicken Sie auf Weiter.
-
Klicken Sie im Fenster HP-BIOS-Aktualisierung und -Wiederherstellung auf Weiter.
Anmerkung:
Die Fenster, das während des Aktualisierungsvorgangs angezeigt werden, variieren möglicherweise je nach Computer.
-
Wählen Sie USB-Wiederherstellungs-Flash-Laufwerk erstellen aus und klicken Sie dann auf Weiter.
-
Wählen Sie das USB-Flash-Laufwerk aus und klicken Sie dann auf Weiter.
-
Warten Sie, bis die BIOS-Dateien auf das USB-Flash-Laufwerk kopiert wurden.
-
Wenn die Meldung Wiederherstellungs-Flash-Laufwerk wurde erfolgreich erstellt angezeigt wird, klicken Sie auf Fertigstellen.
-
Klicken Sie bei Bedarf auf Abbrechen, um das Aktualisierungsdienstprogramm zu schließen.
-
Trennen Sie das Flash-Laufwerk vom Computer.
Aktualisieren des BIOS mit einem USB-Flash-Laufwerk
Verwenden Sie Hardware Diagnostics UEFI auf dem ursprünglichen Computer, um das BIOS zu aktualisieren.
-
Schalten Sie den Computer ein und drücken Sie sofort ungefähr einmal pro Sekunden wiederholt die Taste Esc, bis das Startmenü geöffnet wird.
-
Drücken Sie die Taste f2, um das Menü von HP PC Hardware Diagnostics UEFI zu öffnen.
-
Schließen Sie das USB-Flash-Laufwerk mit dem BIOS-Update an einen freien USB-Anschluss am Computer an.
-
Falls Sie dazu aufgefordert werden, wählen Sie Ihre Sprache aus.
-
Klicken Sie auf Firmware-Verwaltung oder auf BIOS-Verwaltung.
-
Klicken Sie auf BIOS-Update.
-
Klicken Sie auf Anzuwendendes BIOS-Abbild auswählen.
-
Klicken Sie auf HP_TOOLS – USB-Laufwerk.
-
Klicken Sie auf Hewlett-Packard.
Beispiel für den Standard-Bildschirm „Datei Navigator“
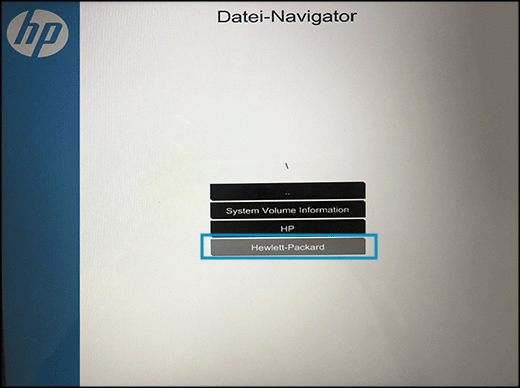
-
Klicken Sie auf BIOS.
-
Klicken Sie auf Aktuell.
-
Wählen Sie die BIOS-Update-Datei aus, die der Systemplatinen-ID entspricht. Die ID hat eine „0“ vor der Systemplatinen-ID
(Beispiel: 02291.bin).
-
Klicken Sie auf Aktualisierung jetzt anwenden. Geben Sie bei entsprechender Aufforderung das Administratorkennwort ein.
-
Warten Sie, bis die BIOS-Aktualisierung installiert ist. Der Computer zeigt den Fortschritt der Installation an.
ACHTUNG:
Fahren Sie den Computer nicht herunter, bis der Aktualisierungsvorgang abgeschlossen ist.
-
Klicken Sie bei entsprechender Aufforderung System neu starten oder warten Sie, bis des Computers automatisch neu gestartet. Es dauert möglicherweise ein paar Minuten, bis der Computer
neu gestartet wurde.
Anmerkung:
Wenn das Update fehlschlägt, wird ein Fehlerbildschirm mit weiteren Informationen angezeigt. Das System führt nach dem Neustart
möglicherweise eine BIOS-Wiederherstellung aus. Versuchen Sie in diesem Fall nicht, den Computer auszuschalten.
-
Wenn der Sperrbildschirm angezeigt wird, melden Sie sich bei Ihrem Computer an.

