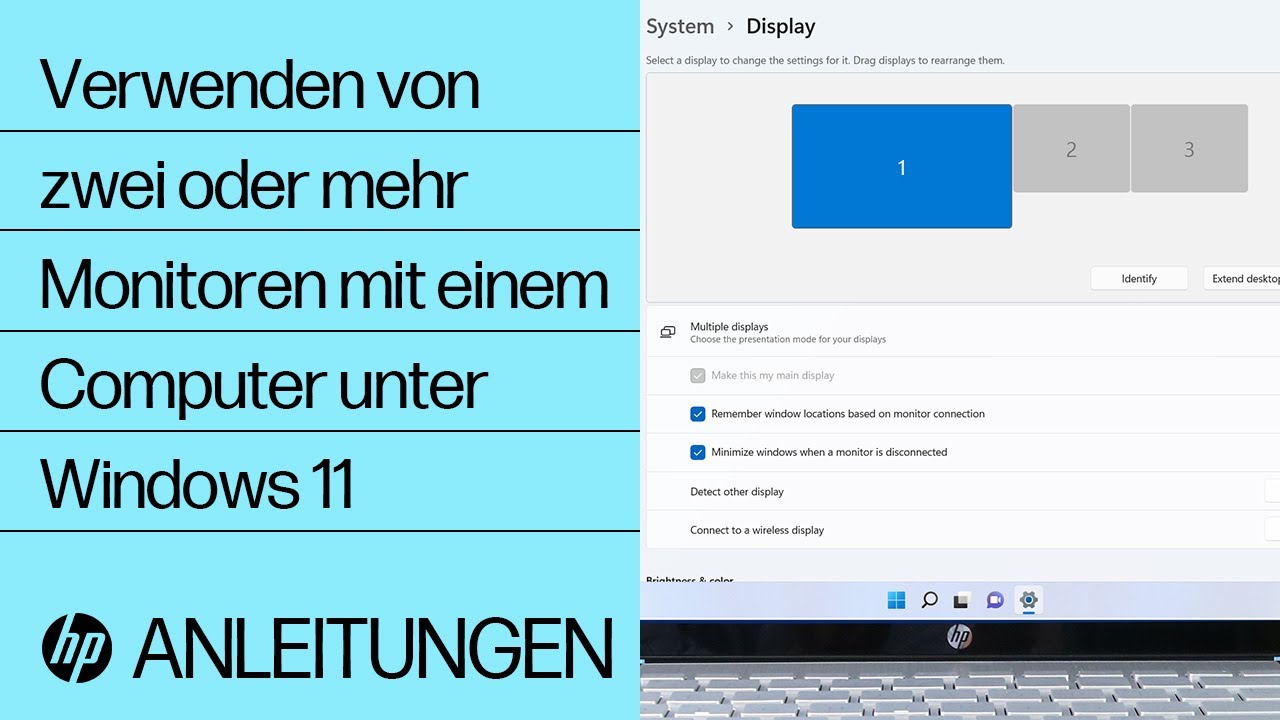HP PCs – Verwenden von zwei oder mehreren Monitoren mit einem Computer (Windows 11, 10)
Erfahren Sie, wie Sie den Desktop duplizieren oder erweitern können. Schließen ein Fernsehgerät oder einen zusätzlichen Monitor an den Computer an und richten Sie sie ein.
-
Durch das Duplizieren (oder Klonen) des Desktops wird auf beiden Bildschirmen dasselbe Bild angezeigt. Das Duplizieren kommt in der Regel bei Präsentationen zum Einsatz.
-
Durch das Erweitern wird die Desktop-Anzeige auf beide Bildschirme erweitert. Das Erweitern dient in der Regel zur Vergrößerung der Arbeitsoberfläche.
Überprüfen Sie die technischen Daten des Computers, um zu ermitteln, ob der PC mehrere Monitore unterstützt. Sie können einigen Desktop PC-Modellen eine weitere Grafikkarte hinzufügen, um eine zusätzliche Videoverbindung bereitzustellen. Wenn Sie eine weitere Grafikkarte hinzufügen, stellen Sie sicher, dass die neue Karte dieselben Treiber verwendet wie die aktuellen mit Windows 11 oder Windows 10 kompatiblen Treiber.
Anmerkung:
Sie können keine zusätzliche Grafikkarte in Laptops einbauen. Die meisten Laptops unterstützen externe Monitore. Überprüfen Sie die technischen Daten, um Informationen zur Unterstützung externer Monitore für das Modell zu erhalten.
Anschließen eines zweiten Monitors an den Computer
Computer und Fernsehgeräte verfügen über eine Vielzahl von Videoanschlussarten. Der Videoanschluss des Computers muss zum Anschluss des Fernsehgeräts oder des Monitors passen.
Anmerkung:
Wenn der PC nur einen DVI-Anschluss hat und das Fernsehgerät nicht über einen DVI-Anschluss verfügt, können Sie einen speziellen Adapter oder ein Konverterkabel verwenden.
Verbinden eines weiteren Monitors per Kabel
Schließen Sie einen weiteren Monitor mit Kabeln an den Computer an.
Verbinden eines weiteren Monitors über eine Wireless-Verbindung
Für die Verbindungsherstellung zu einem Wireless-Monitor oder einem anderen Wireless-Display, wie z. B. einem Fernseher, Projektor oder Streaming-Mediaplayer, gibt es eine Vielzahl von Technologien. Maßgeblich sind die technischen Daten Ihres Computers und des Wireless-Monitors.
Weitere Informationen finden Sie unter HP PCs – Anschließen an einen Wireless-Monitor oder Smart TV (Windows 11, 10).
Fehlerbehebung beim Einrichten eines Fernsehgeräts
Wenn Probleme beim Anschließen eines Fernsehgeräts an den Computer auftreten, beachten Sie Folgendes.
-
Schalten Sie das Fernsehgerät vor dem Computer ein.
-
Verwenden Sie nur eine Videoquelle pro Monitor. Schließen Sie nicht zwei Kabel an dasselbe Fernsehgerät oder denselben Monitor an, es sei denn, das Gerät unterstützt die Bild-in-Bild-Funktion.
-
Stellen Sie sicher, dass Ihr Fernsehgerät bei Ihrem Verbindungstyp Ton unterstützt oder verwenden Sie eine separate Audiokabelverbindung.
-
Wenn der Computer das Fernsehgerät nicht erkennt, stellen Sie das Fernsehgerät als primäres Anzeigegerät ein und starten Sie dann den Computer neu.
-
Stellen Sie sicher, dass Ihre TV-Eingangsquelle mit der von Ihnen verwendeten Videoquelle übereinstimmt. Drücken Sie auf der Fernbedienung des Fernsehgeräts die Taste Quelle oder Eingang. Je nach Fernsehgerät ist möglicherweise Eingang 1, HDMI 1 oder S-Video oder eine ähnliche Option verfügbar. Wenn Ihr Fernsehgerät nicht über diese Option verfügt, verwenden Sie eine spezielle Videosignalverarbeitung (die in diesem Dokument nicht behandelt wird). Weitere Informationen finden Sie im Handbuch des Fernsehgeräts.
-
Wenn Sie einen koaxialen oder einen S-Video-Anschluss verwenden, setzen Sie die Desktop-Bildschirmauflösung auf 800 x 600 (oder weniger).
-
Passen Sie das Seitenverhältnis an, um das Bild für den verwendeten Bildschirm zu skalieren.
-
Stellen Sie sicher, dass das Signalformat des Fernsehgeräts der Signalausgabe der Karte entspricht (bei einer integrierten Fernsehausgabe kann diese Einstellung im BIOS geändert werden). Für standardmäßige analoge Signale benötigt ein Fernsehgerät entweder ein PAL-Signal (Europa) oder NTSC-Signal (Nordamerika).
Konfigurieren des Monitors
Konfigurieren Sie den Monitor für Präsentationen oder für mehr Bildschirmfläche.
Konfigurieren des Monitors (Windows 11)
Erweitern oder duplizieren Sie den Desktop mit einem zweiten Monitor.
Konfigurieren des Monitors (Windows 10)
Erweitern oder duplizieren Sie den Desktop mit einem zweiten Monitor.
Konfigurieren des Monitors mit dem Display-Treiber
Verwenden Sie den Video- oder den Grafikkartentreiber, um Bildschirmeinstellungen zu konfigurieren.
Optimieren und Personalisieren der Monitore (optional)
Nachdem Sie einen zusätzlichen Monitor angeschlossen haben, können Sie die Anzeige erweitern und personalisieren.
-
Taskleiste: Klicken Sie mit der rechten Maustaste auf die Taskleiste und wählen Sie dann Taskleisteneinstellungen aus. Klicken Sie auf die Dropdown-Menüs, um Einstellungen für die Taskleiste festzulegen.
-
Startbildschirm: Bei einem erweiterten Desktop wird der Startbildschirm nur auf dem primären Monitor angezeigt.
-
Hintergrundbild: Klicken Sie mit der rechten Maustaste auf eine beliebige Stelle auf dem Desktop und wählen Sie dann Personalisieren aus. Wählen Sie Bilder, Farben und Designs aus.
Die folgenden Abbildungen zeigen Beispiele für verschiedene Bilder auf den einzelnen Bildschirmen und für ein Bild, das auf beide Bildschirmen angezeigt wird.
Geben Sie ein Thema ein, um unsere Wissensbibliothek zu durchsuchen
Wie können wir Ihnen helfen?
Benötigen Sie Hilfe?