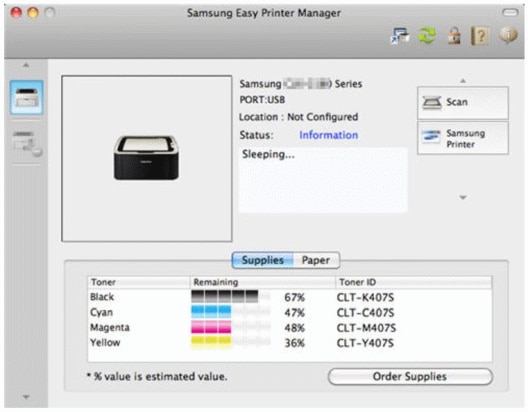Stellen Sie vor dem Installieren von Easy Printer Manager sicher, dass der Druckertreiber heruntergeladen wurde und installiert ist. Rufen Sie Software- und Treiber-Downloads auf und geben Sie das Modell des Druckers in das Suchtextfeld ein, um den aktuellen Treiber herunterzuladen.
Verwenden Sie diese Schritte, um Easy Printer Manager zu installieren.
-
Klicken Sie auf den Download-Ordner, um ihn zu öffnen.Abbildung : Beispiel für die Download-Datei
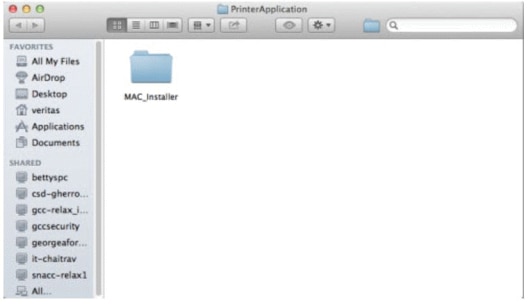
-
Klicken Sie auf Mac_PrinterManager.Abbildung : Beispiel für „Mac_PrinterManager“
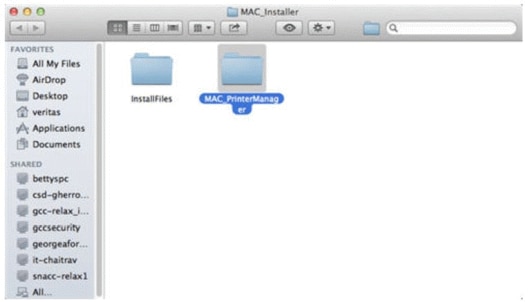
-
Klicken Sie auf Installer.pkg.Abbildung : Beispiel für die Datei Installer.pkg
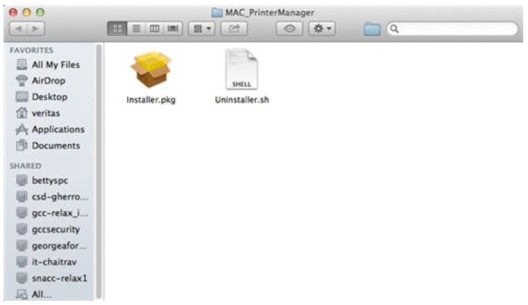
-
Klicken Sie auf Weiter, um die Installation zu starten.Abbildung : Screenshot von Printer Manager (1 von 6)
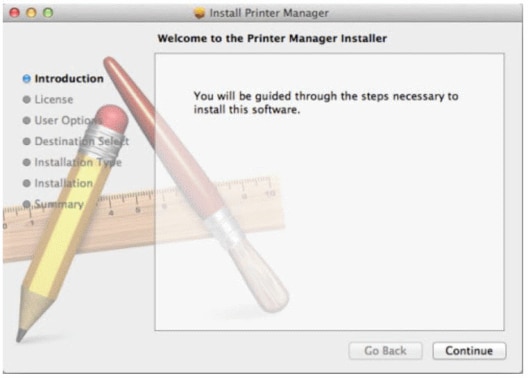
-
Klicken Sie auf Weiter und dann auf Zustimmen.Abbildung : Screenshot von Printer Manager (2 von 6)

-
Aktivieren Sie das Kontrollkästchen neben Printer Manager im Dock behalten und klicken Sie auf Weiter.Abbildung : Screenshot von Printer Manager (3 von 6)

-
Wählen Sie das Ziel aus, in dem die Softwareinformationen gespeichert werden sollen, und klicken Sie auf Weiter.Abbildung : Screenshot von Printer Manager (4 von 6)

-
Klicken Sie auf Installieren, um die Standardinstallation zu starten.Abbildung : Screenshot von Printer Manager (5 von 6)
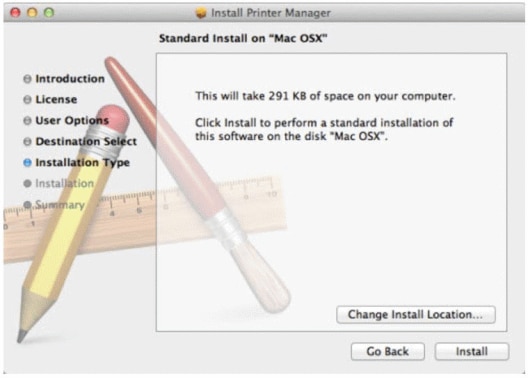
-
Klicken Sie nach Abschluss der Installation auf Schließen.Abbildung : Screenshot von Printer Manager (6 von 6)
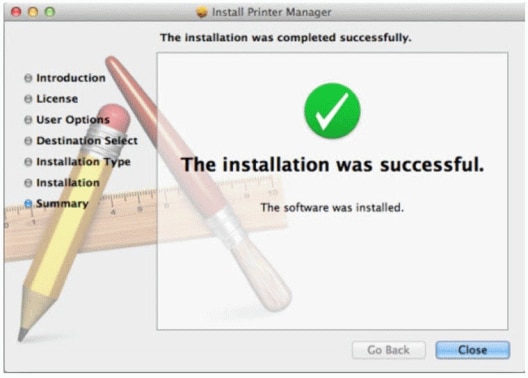
-
Öffnen Sie Easy Printer Manager, um den Druckerstatus anzuzeigen.
Hinweis:
Wenn kein Drucker angezeigt wird, klicken Sie rechts oben auf das grüne Symbol „Aktualisieren“ und stellen Sie sicher, dass der Drucker über USB angeschlossen oder mit dem Heimnetzwerk verbunden ist.Abbildung : Beispiel für Easy Printer Manager