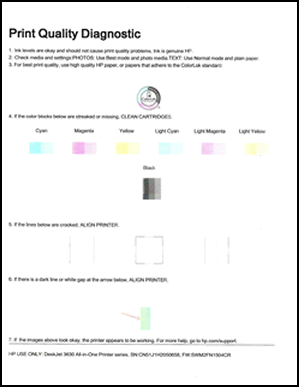Dieses Dokument gilt für All-in-One-Drucker der Modellreihen HP Deskjet 3630, 3631, 3632, 3633, 3634, 3635, 3636, 3637, 3638, Deskjet Ink Advantage 3635, 3636, 3638 und Deskjet Ink Advantage Ultra 4729.
HP DeskJet 3630-, 4720-Drucker - Drucker druckt eine leere Seite oder druckt keine schwarze oder farbige Tinte
Der Drucker funktioniert, auf den gedruckten Seiten fehlt jedoch schwarze oder farbige Tinte, die Seiten sind leer oder sie werden mit sehr wenig Tinte gedruckt.
Schritt 1: Verwenden von Original HP Tintenpatronen
HP empfiehlt, nur Original HP Tinten- oder -Tonerverbrauchsmaterialien zu verwenden. HP kann die Qualität und die Zuverlässigkeit von nicht von HP stammenden bzw. von nachgefüllten Druckpatronen nicht garantieren. Wenn Sie keine Original HP Druckpatronen verwenden, beheben die Schritte in diesem Dokument das Problem möglicherweise nicht. Um die Echtheit der Druckpatronen zu überprüfen, rufen Sie hp.com/go/anticounterfeit auf.
Rufen Sie HP SureSupply auf, um die Kompatibilität von Tinten- und Tonerpatronen zu überprüfen oder Ersatzpatronen und sonstige Verbrauchsmaterialien zu erwerben.
-
Rufen Sie HP SureSupply auf.
-
Wählen Sie ggf. Ihr Land/Ihre Region aus.Abbildung : Selector Land/Region
-
Folgen Sie den Anleitungen auf dem Bildschirm, um neue Verbrauchsmaterialien zu bestellen oder die Kompatibilität von Druckpatronen mit dem Drucker zu überprüfen.
Original HP Druckpatronen und Verbrauchsmaterialien können auch bei anderen Händlern erworben werden.
Schritt 2: Überprüfen der geschätzten Tintenfüllstände
Niedrige Tintenfüllstände können die Druckqualität beeinträchtigen.
Hinweis:Die Warnmeldungen und die Hinweise in Bezug auf die Tintenfüllstände sind lediglich Schätzwerte, die der besseren Planung dienen. Wenn niedrige Tintenfüllstände angezeigt werden, empfiehlt es sich, eine Ersatztintenpatrone bereitzuhalten, damit keine Verzögerungen beim Drucken auftreten. Sie müssen Tintenpatronen erst ersetzen, wenn die Druckqualität nicht mehr ausreichend ist.
Schritt 3: Ersetzen fast leerer oder leerer Tintenpatronen
Ersetzen Sie alle fast leeren oder leeren Tintenpatronen und versuchen Sie dann erneut zu drucken. Überspringen Sie diesen Schritt, wenn alle Tintenpatronen über hinreichende Tintenfüllstände verfügen.
-
Drücken Sie die Netztaste, um den Drucker einzuschalten, wenn er nicht bereits eingeschaltet ist.
-
Legen Sie weißes Normalpapier in das Zufuhrfach ein.
-
Öffnen Sie die äußere Klappe.Abbildung : Öffnen der äußeren Klappe

-
Öffnen Sie die Zugangsklappe zu den Tintenpatronen.Der Druckschlitten fährt zur Mitte des Druckers.Warten Sie, bis der Schlitten zur Ruhe kommt und keine Geräusche mehr verursacht, bevor Sie fortfahren.Abbildung : Öffnen der Zugangsklappe zu den Tintenpatronen

-
Drücken Sie leicht auf die Tintenpatrone, um sie freizugeben, und ziehen Sie die Tintenpatrone dann aus ihrem Steckplatz.Abbildung : Entfernen der Tintenpatrone

-
Nehmen Sie die neue Tintenpatrone aus der Verpackung und ziehen Sie denn Klebestreifen ab.
Vorsicht:
Versuchen Sie nicht, den Streifen mit den elektrischen Kupferkontakten zu entfernen.Berühren Sie nicht die kupferfarbenen Kontakte oder die Tintendüsen. Bringen Sie die Schutzfolie nicht wieder auf die Kontakte auf. Wenn Sie mit diesen Teilen in Berührung kommen, kann dies zur Verstopfung der Düsen, zum Versagen der Tintenpatrone und zur Störung der elektrischen Leitfähigkeit führen.Abbildung : Entfernen der Schutzfolie
-
Fassen Sie die Tintenpatrone an den Seiten an, und zwar so, dass die Düsen zum Drucker hin zeigen, und setzen Sie die Tintenpatrone dann in ihren Steckplatz ein. Stellen Sie sicher, dass die Tintenpatrone in den richtigen Steckplatz eingesetzt wird.
-
Die dreifarbige Tintenpatrone (
 ) wird in den linken Steckplatz eingesetzt.
) wird in den linken Steckplatz eingesetzt.
-
Die schwarze Tintenpatrone (
 ) wird in den rechten Steckplatz eingesetzt.
) wird in den rechten Steckplatz eingesetzt.
-
-
Schieben Sie die Tintenpatrone nach vorn in den Steckplatz, bis sie einrastet.Abbildung : Einrasten der Tintenpatrone

-
Wiederholen Sie diese Schritte gegebenenfalls, um die andere Tintenpatrone zu ersetzen.
-
Schließen Sie die Zugangsklappe zu den Tintenpatronen.Abbildung : Schließen der Zugangsklappe zu den Tintenpatronen
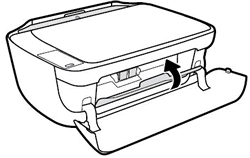
-
Schließen Sie die äußere Klappe.Abbildung : Schließen der äußeren Klappe
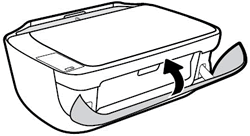
-
Befolgen Sie die Anweisungen auf dem Bildschirm des Computers.
-
Warten Sie etwa 30 Sekunden, bis die Ausrichtungsseite automatisch gedruckt wird.
Hinweis:
Der Drucker druckt nur dann automatisch eine Ausrichtungsseite, wenn eine neue Tintenpatrone eingesetzt wurde.
Fahren Sie mit dem nächsten Schritt fort, um die Tintenpatronen auszurichten.
Schritt 4: Ausrichten der Tintenpatronen
Richten Sie die Tintenpatronen aus, damit mit einer optimalen Druckqualität gedruckt werden kann.
-
Heben Sie die Scannerabdeckung an.
-
Legen Sie die Ausrichtungsseite mit der bedruckten Seite nach unten so auf das Scannerglas, dass sie an der rechten vorderen Ecke anliegt. Neben dem Scannerglas finden Sie gravierte Führungslinien, die Ihnen beim Positionieren der Ausrichtungsseite helfen.
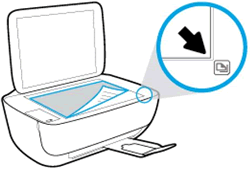
-
Schließen Sie die Scannerabdeckung.
-
Drücken Sie die Taste „Starten Kopieren Schwarz“
 oder die Taste „Starten Kopieren Weiß“
oder die Taste „Starten Kopieren Weiß“  auf dem Bedienfeld des Druckers.
Der Drucker richtet die Tintenpatronen aus.
auf dem Bedienfeld des Druckers.
Der Drucker richtet die Tintenpatronen aus.Hinweis:
Wenn die Ausrichtungsseite nicht automatisch gedruckt wird, können Sie manuell eine Ausrichtungsseite über die HP Printer Assistant Software (Windows) oder das Drucker-Utility (macOS X) drucken.
Wenn die Probleme mit der Druckqualität nach dem Ersetzen der leeren Tintenpatronen weiter bestehen, fahren Sie mit dem nächsten Schritt fort.
Schritt 5: Reinigen der Tintenpatronen
Reinigen Sie Tintenpatronen mithilfe der HP Software und bewerten Sie die Resultate.
Hinweis:Um Probleme zu verhindern, die ein Reinigen erfordern, schalten Sie den Drucker immer mit der Netztaste aus.
Wenn das Problem durch das Reinigen der Tintenpatronen nicht behoben wurde, machen Sie mit dem nächsten Schritt weiter.
Schritt 6: Ermitteln der fehlerhaften Tintenpatrone
Finden Sie heraus, welche Patrone das Problem mit der Druckqualität verursacht.
-
Überprüfen Sie die Diagnoseseite der Druckqualität, die Sie in der vorherigen Lösung gedruckt haben.
-
Überprüfen Sie die Text- und Farbblöcke auf der Seite.
-
Wenn Sie im schwarzen Text auf der Seite Fehler erkennen, ist die schwarze Tintenpatrone das Problem.
-
Wenn Sie Fehler in den farbigen Blöcken auf der Seite erkennen, ist die dreifarbige Tintenpatrone das Problem.
Schritt 7: Ersetzen der fehlerhaften Tintenpatrone
Ersetzen Sie die fehlerhafte Patrone durch eine neue Original HP Tintenpatrone.
Wenn die Druckpatrone oder der Druckkopf defekt ist, ist sie/er möglicherweise von der Garantie abgedeckt. Um die Garantie für die Tinten- bzw. Tonerverbrauchsmaterialien zu überprüfen, rufen Sie Informationen über Original HP Verbrauchsmaterial auf und überprüfen Sie dann die Informationen zur eingeschränkten Garantie für die Verbrauchsmaterialien.
-
Drücken Sie die Netztaste, um den Drucker einzuschalten, wenn er nicht bereits eingeschaltet ist.
-
Legen Sie weißes Normalpapier in das Zufuhrfach ein.
-
Öffnen Sie die äußere Klappe.Abbildung : Öffnen der äußeren Klappe

-
Öffnen Sie die Zugangsklappe zu den Tintenpatronen.Der Druckschlitten fährt zur Mitte des Druckers.Warten Sie, bis der Schlitten zur Ruhe kommt und keine Geräusche mehr verursacht, bevor Sie fortfahren.Abbildung : Öffnen der Zugangsklappe zu den Tintenpatronen

-
Drücken Sie leicht auf die Tintenpatrone, um sie freizugeben, und ziehen Sie die Tintenpatrone dann aus ihrem Steckplatz.Abbildung : Entfernen der Tintenpatrone

-
Nehmen Sie die neue Tintenpatrone aus der Verpackung und ziehen Sie denn Klebestreifen ab.
Vorsicht:
Versuchen Sie nicht, den Streifen mit den elektrischen Kupferkontakten zu entfernen.Berühren Sie nicht die kupferfarbenen Kontakte oder die Tintendüsen. Bringen Sie die Schutzfolie nicht wieder auf die Kontakte auf. Wenn Sie mit diesen Teilen in Berührung kommen, kann dies zur Verstopfung der Düsen, zum Versagen der Tintenpatrone und zur Störung der elektrischen Leitfähigkeit führen.Abbildung : Entfernen der Schutzfolie
-
Fassen Sie die Tintenpatrone an den Seiten an, und zwar so, dass die Düsen zum Drucker hin zeigen, und setzen Sie die Tintenpatrone dann in ihren Steckplatz ein. Stellen Sie sicher, dass die Tintenpatrone in den richtigen Steckplatz eingesetzt wird.
-
Die dreifarbige Tintenpatrone (
 ) wird in den linken Steckplatz eingesetzt.
) wird in den linken Steckplatz eingesetzt.
-
Die schwarze Tintenpatrone (
 ) wird in den rechten Steckplatz eingesetzt.
) wird in den rechten Steckplatz eingesetzt.
-
-
Schieben Sie die Tintenpatrone nach vorn in den Steckplatz, bis sie einrastet.Abbildung : Einrasten der Tintenpatrone

-
Wiederholen Sie diese Schritte gegebenenfalls, um die andere Tintenpatrone zu ersetzen.
-
Schließen Sie die Zugangsklappe zu den Tintenpatronen.Abbildung : Schließen der Zugangsklappe zu den Tintenpatronen
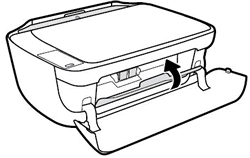
-
Schließen Sie die äußere Klappe.Abbildung : Schließen der äußeren Klappe
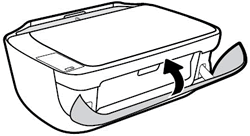
-
Befolgen Sie die Anweisungen auf dem Bildschirm des Computers.
-
Warten Sie etwa 30 Sekunden, bis die Ausrichtungsseite automatisch gedruckt wird.
Hinweis:
Der Drucker druckt nur dann automatisch eine Ausrichtungsseite, wenn eine neue Tintenpatrone eingesetzt wurde.
Fahren Sie mit dem nächsten Schritt fort, um die Tintenpatronen auszurichten.
Schritt 8: Ausrichten der Tintenpatronen
Richten Sie die Tintenpatronen aus, damit mit einer optimalen Druckqualität gedruckt werden kann.
-
Heben Sie die Scannerabdeckung an.
-
Legen Sie die Ausrichtungsseite mit der bedruckten Seite nach unten so auf das Scannerglas, dass sie an der rechten vorderen Ecke anliegt. Neben dem Scannerglas finden Sie gravierte Führungslinien, die Ihnen beim Positionieren der Ausrichtungsseite helfen.
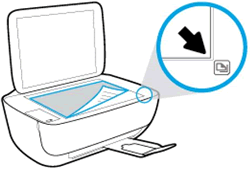
-
Schließen Sie die Scannerabdeckung.
-
Drücken Sie die Taste „Starten Kopieren Schwarz“
 oder die Taste „Starten Kopieren Weiß“
oder die Taste „Starten Kopieren Weiß“  auf dem Bedienfeld des Druckers.
Der Drucker richtet die Tintenpatronen aus.
auf dem Bedienfeld des Druckers.
Der Drucker richtet die Tintenpatronen aus.Hinweis:
Wenn die Ausrichtungsseite nicht automatisch gedruckt wird, können Sie manuell eine Ausrichtungsseite über die HP Printer Assistant Software (Windows) oder das Drucker-Utility (macOS X) drucken.
Wenn die Probleme mit der Druckqualität nach dem Ersetzen der problematischen Tintenpatronen weiter bestehen, fahren Sie mit dem nächsten Schritt fort.
Schritt 9: Warten des Druckers
Wenn die oben aufgeführten Schritte das Problem nicht behoben haben, warten Sie den Drucker.
Warten oder ersetzen Sie das HP Gerät, wenn Sie alle oben aufgeführten Schritte ausgeführt haben.
Um zu ermitteln, ob das Gerät noch durch die Garantie abgedeckt ist, rufen Sie die Website zur Garantieüberprüfung auf: http://www.support.hp.com/checkwarranty. Kontaktieren Sie den HP Support, um einen Termin für die Reparatur oder den Ersatz zu vereinbaren. Wenn Sie sich im asiatisch-pazifischen Raum befinden, kontaktieren Sie den HP Support, um ein Service-Center in Ihrer Region zu finden.
Für Geräte mit abgelaufener Garantie fallen möglicherweise Reparaturkosten an.
Hinweis:Bewahren Sie einen Musterausdruck auf, der das Problem veranschaulicht. Wenn Druckerpatronen, Druckköpfe oder Drucker im Rahmen der Garantie ersetzt werden, wird der Support-Mitarbeiter den Musterausdruck verlangen. Wenn der Drucker an HP zurückgesendet wird, muss der Musterausdruck mit dem Drucker zurückgesendet werden. Legen Sie den Musterausdruck in das Ausgabefach, wenn Sie den Drucker für den Versand verpacken.
Geben Sie ein Thema ein, um unsere Wissensbibliothek zu durchsuchen
Wie können wir Ihnen helfen?
Benötigen Sie Hilfe?

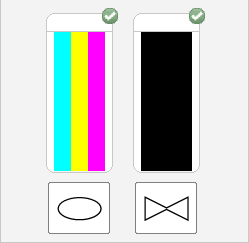
 ).
).
 ).
).