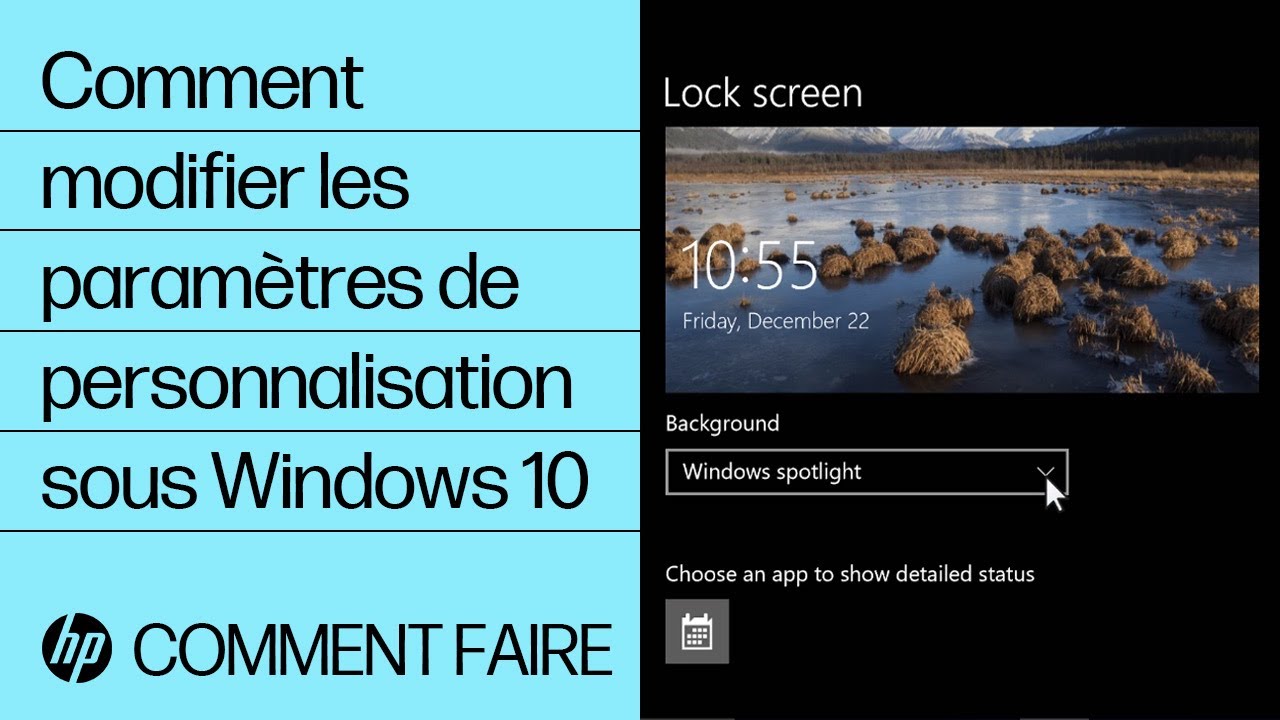Ordinateurs de bureau HP - Compréhension et utilisation de Windows 10
Découvrez les fonctionnalités de Windows 10. Découvrez comment naviguer dans Windows 10 et comment utiliser les applications Windows 10, telles que Cortana, Microsoft Edge et Microsoft Store.
Remarque:
Windows 10 est un environnement dynamique dans lequel il est facile de modifier l'écran de démarrage et où les graphiques sont mis à jour fréquemment. Certains des graphiques peuvent être différents de ceux de Windows 10.
Mise à niveau vers Windows 10
Vous devez effectuer des opérations avant et après la mise à niveau vers Windows 10, notamment la sauvegarde de vos fichiers importants ou la mise à jour de vos pilotes de matériel.
Les documents suivants apportent ces informations ainsi que des instructions sur la mise à niveau.
Remarque:
Vous avez besoin d'aide pour installer Windows 10 ? Pour plus d'informations sur le service premium HP SmartFriend, contactez le 1-888-215-8889 (appuyez sur l'option 2).
HP SmartFriend n'est disponible qu'aux États-Unis et au Canada.
Fonctionnalités de Windows 10
Découvrez les fonctionnalités disponibles dans Windows 10.
Fonctionnalité de Windows 10 : Application Astuces
L'application Astuces présente les fonctionnalités de base de Windows 10 et comprend une nouvelle section Nouveautés, de courtes vidéo et des rubriques d'aide. Dans l'application Astuces, familiarisez-vous avec le menu Démarrer, Cortana, l'application Photos et bien d'autres sujets. Pour ouvrir l'application Astuces, utilisez la zone de recherche dans la barre des tâches pour rechercher et ouvrir Astuces.
Remarque:
Cette application évoluera avec Windows 10. Vérifiez les astuces plus récentes pour votre périphérique.
Pour obtenir des instructions sur l'utilisation de l'application Astuces, consultez le document Utilisation des applications Windows 10 : Astuces.
Fonctionnalité de Windows 10 : Application Assistance
Si vous avez besoin d'aide sur Windows 10, Microsoft vous propose l'application Assistance pour vous aider avec votre problème. Pour accéder à l'application, recherchez et ouvrez Assistance.
Lorsque l'application s'ouvre, saisissez dans la zone de texte une description du problème que vous rencontrez et le produit
que vous utilisez, puis cliquez sur l'icône de flèche .
Fonctionnalité de Windows 10 : Menu Démarrer
Le menu Démarrer contient des groupes de vignettes correspondant à vos applications. Il suffit d'un clic ou d'une pression pour ouvrir une application à partir d'une vignette. Les vignettes sont généralement plus grandes et plus colorées que les icônes du Bureau. La plupart des vignettes sont animées et peuvent afficher des informations actuelles directement à partir du menu Démarrer, pour que vous restiez informé en permanence sans avoir à ouvrir l'application.
Pour ouvrir le menu Démarrer de Windows 10, cliquez sur Démarrer dans la barre des tâches.
Vous pouvez personnaliser votre menu Démarrer en épinglant des applications et du contenu, en regroupant les différents éléments ou en redimensionnant les vignettes.
La partie gauche du menu Démarrer propose un menu entièrement repensé. Il vous permet d'accéder facilement aux emplacements que vous utilisez le plus dans Windows. Les applications les plus utilisées sont répertoriées dans la partie supérieure du menu, au-dessus de la liste de toutes vos applications.
Les icônes situées à l'extrémité gauche du menu Démarrer sont Compte utilisateur, Documents, Images, Paramètres et Alimentation. Pour modifier ou ajouter d'autres icônes telles que le dossier Documents, recherchez et ouvrez Choisir quels dossiers apparaissent lors du démarrage.
Fonctionnalités de Windows 10 : Fonctionnalités d'accessibilité
Affichez les recommandations pour que votre ordinateur soit plus facile à utiliser ou sélectionnez des options permettant par exemple d'augmenter la visibilité de l'ordinateur ou de rendre la souris plus facile à utiliser.
Pour ouvrir les fonctionnalités d'accessibilité, appuyez sur les touches logo Windows + U du clavier.
Pour en savoir plus sur l'utilisation des options d'ergonomie, consultez Ordinateurs HP - Options d'accessibilité (Windows 10).
Fonctionnalité de Windows 10 : Centre de notifications
Windows 10 propose une nouvelle méthode pour fournir des notifications appelée le Centre de notifications. Dans le centre de notifications, vous pouvez également passer directement à l'application Paramètres et aux autres paramètres de l'ordinateur.
Pour l'ouvrir, appuyez sur la touche logo Windows + A sur le clavier.
Vous pouvez également cliquer sur l'icône du centre de notifications dans la barre des tâches.
Fonctionnalité de Windows 10 : Partage de proximité
La fonctionnalité Partage de proximité vous permet d'envoyer des fichiers via Bluetooth avec des ordinateurs sous Windows 10 à proximité. Cette opération fonctionne dans n'importe quelle application disposant de la fonction de Partage, telle que Photos ou l'Explorateur de fichiers. Vous pouvez également partager des pages Web dans Microsoft Edge.
Fonctionnalité de Windows 10 : Applications
Windows 10 est fourni avec des applications conçues pour s'exécuter à partir du menu Démarrer et qui sont compatibles en un clic et un défilement.
Cliquez sur Démarrer pour trouver des applications telles que Musique, Photos, Météo et plus encore. Utilisez l'application Microsoft Store pour
télécharger et installer plus d'applications.
Fonctionnalité de Windows 10 : Navigateur Edge
Edge est le navigateur spécialement conçu pour Windows 10. Dans Edge, vous pouvez effectuer une recherche directement à partir de la barre d'adresse, et vous pouvez également mettre des éléments en surbrillance et prendre des notes directement sur les pages Web.
Fonctionnalité de Windows 10 : Fonctionnalités de sécurité de la famille
Ajoutez les membres de votre famille à votre compte Microsoft pour mieux protéger votre famille en ligne. Vous pouvez définir des limites horaires et bloquer des sites Web, des applications ou des jeux inappropriés.
Pour plus d'informations et d'instructions, rendez-vous sur la page Famille de Microsoft (en anglais).
Fonctionnalité de Windows 10 : Compte Microsoft : Qu'est-ce que c'est ? Pourquoi l'utiliser ?
Votre compte Microsoft comprend une adresse e-mail et un mot de passe, vos informations de profil, vos paramètres de confidentialité, vos préférences de communication et vos informations de facturation et de règlement.
Lorsque vous vous connectez à un périphérique Windows 10 (ordinateur, tablette ou téléphone) connecté à Internet à l'aide de votre identifiant Microsoft, vous êtes automatiquement connecté à vos informations personnelles : vous n'avez pas besoin de saisir à nouveau vos contacts ni de configurer votre messagerie électronique. Le compte Microsoft vous permet d'utiliser Microsoft Office en ligne sur tous vos périphériques afin que vous puissiez vous déplacer d'une tâche à une autre. Windows 10 relie également tous vos contacts Twitter, votre réseau LinkedIn et vos contacts de messagerie électronique en un seul et même endroit. Utilisez l'application OneDrive pour stocker vos fichiers importants et y accéder facilement à partir de n'importe quel ordinateur auquel vous êtes connecté.
Si vous oubliez le mot de passe de votre compte Microsoft et que vous ne pouvez pas vous connecter, vous pouvez réinitialiser votre mot de passe à l'aide d'un autre périphérique. Accédez à la page Microsoft Récupérer votre compte (en anglais), puis suivez les instructions à l'écran pour réinitialiser votre mot de passe.
Fonctionnalité de Windows 10 : Chiffrement de l'appareil (BitLocker)
Le chiffrement de l'appareil empêche les personnes non autorisées d'accéder à votre périphérique et à vos données. Si le chiffrement de l'appareil n'est pas disponible sur votre périphérique, vous pouvez activer le chiffrement BitLocker à la place.
Remarque:
Le chiffrement de l'appareil est disponible sur les périphériques pris en charge qui utilisent n'importe quelle édition de Windows 10. Le chiffrement BitLocker est disponible sur les périphériques pris en charge qui utilisent les éditions Windows 10 Pro, Enterprise, ou Education.
Activation du chiffrement de l'appareil ou de BitLocker sous Windows 10
Vérifiez si votre périphérique prend en charge le chiffrement de l'appareil ou si vous avez besoin d'utiliser le chiffrement standard BitLocker à la place.
-
Sous Windows, recherchez Informations système, faites un clic droit sur l'application dans la liste de résultats, puis sélectionnez Exécuter en tant qu'administrateur.
-
Dans la fenêtre Informations système, sélectionnez Résumé système et faites défiler la liste pour obtenir une Assistance pour le chiffrement de l'appareil.
-
Si le chiffrement de l'appareil n'est pas disponible, passez à l'étape 4. Si le chiffrement de l'appareil est disponible et "Correspond aux exigences" est répertorié dans la colonne Valeur, activez le chiffrement :
-
Connectez-vous à Windows à l'aide d'un compte administrateur.
-
Sous Windows, recherchez et ouvrez Paramètres, sélectionnez Mise à jour et sécurité, puis sélectionnez Chiffrement de l'appareil.
-
Si le chiffrement de l'appareil est désactivé, sélectionnez Activer.
-
-
Si le chiffrement de l'appareil n'est pas disponible, activez BitLocker :
-
Connectez-vous à Windows à l'aide d'un compte administrateur.
-
Sous Windows, recherchez et ouvrez Gérer BitLocker.
-
Sélectionnez Activer BitLocker, puis suivez les instructions à l'écran.
-
Fonctionnalité de Windows 10 : Application des paramètres de Windows
Windows 10 inclut une nouvelle application Paramètres permettant de gérer facilement les paramètres de votre ordinateur.
Sous Windows, recherchez et ouvrez Paramètres.
Les paramètres sont organisés selon les catégories suivantes : Système, Périphériques, Téléphone, Réseau et Internet, Personnalisation, Applications, Comptes, Heure et langue, Jeux, Options d'ergonomie, Rechercher, Confidentialité et Mise à jour et sécurité. Cliquez sur une catégorie pour afficher et modifier les paramètres de cette catégorie.
Fonctionnalité de Windows 10 : Les vignettes pour rester informé
Le menu Démarrer de Windows 10 est constitué de vignettes au lieu des icônes du Bureau. Les vignettes ouvrent vos programmes logiciels d'une simple pression ou d'un simple clic.
Elles sont généralement plus grandes et plus colorées que les icônes et certaines sont dynamiques, c'est-à-dire qu'elles peuvent fournir des mises à jour mises à jour animées et opportunes affichées directement à partir de leur vignette. Par exemple, la vignette Courrier affiche les nouveaux messages dès leur réception, la vignette Calendrier affiche les événements à venir, la vignette Météo affiche les prévisions actuelles et la vignette Boutique présente les notifications de mises à jour disponibles pour toutes les applications.
Fonctionnalité de Windows 10 : Plusieurs bureaux
Dans Windows 10, vous pouvez créer des bureaux virtuels personnalisés pour regrouper vos applications selon vos préférences.
-
Pour ajouter un bureau virtuel, cliquez sur Affichage des taches
, puis sur le signe plus (+) en regard de Nouveau bureau.
-
Ouvrez les applications que vous souhaitez placer sur le bureau virtuel.
-
Sélectionnez de nouveau Affichage des tâches
pour basculer d'un bureau virtuel à un autre.
Fonctionnalité de Windows 10 : Mode tablette
Optimisez le système pour la tablette et les commandes tactiles en activant le Mode tablette. Dans cet environnement, l'écran de démarrage et les applications Windows s'affichent en plein écran, les rendant plus faciles à lire et à utiliser sur un écran plus petit.
Fonctionnalité de Windows 10 : Windows Hello
Avec Windows Hello, vous pouvez accéder immédiatement à vos périphériques fonctionnant sous Windows 10 en vous connectant avec vos empreintes digitales, votre visage ou votre iris. Cette technologie est beaucoup plus sûre que les mots de passe traditionnels car votre périphérique et vous fournissez l'authentification à Windows, à vos applications et à vos données.
Pour plus d'informations, consultez le document d'assistance HP Ordinateurs HP - Définir des options de connexion pour Windows Hello (Windows 10).
Remarque:
Les options Windows Hello varient selon l'ordinateur. Pour utiliser l'authentification par empreintes digitales, visage ou iris, l'ordinateur doit être équipé d'un lecteur d'empreintes digitales ou d'une webcam infrarouge (IR).
Fonctionnalité de Windows 10 : Espace de travail Windows Ink
Windows 10 inclut une fonctionnalité appelée Espace de travail Windows Ink qui fonctionne avec un stylet numérique. Si vous disposez d'un stylet numérique connecté à l'ordinateur, vous pouvez accéder aux différentes fonctions de Windows Ink, telles que les pense-bêtes, le bloc-croquis et le croquis d'écran. Windows Ink est intégrée dans des applications telles que Cartes, OneNote, Microsoft Edge et Office.
Pour ouvrir l'espace de travail Windows Ink, cliquez sur l'icône Espace de travail Windows Ink dans la barre des tâches.
Remarque:
L'icône de l'espace de travail Windows Ink s'affiche uniquement si vous disposez d'un stylet numérique actif connecté à votre appareil. Toutefois, si vous ne possédez pas de stylet, vous pouvez activer manuellement l'espace de travail et écrire à l'aide d'une souris ou de vos doigts, en faisant un clic droit ou en appuyant sur la barre des tâches, puis en sélectionnant le bouton Afficher l'espace de travail Windows Ink.
Fonctionnalité de Windows 10 : Votre téléphone
Votre téléphone est une application qui vous permet d'envoyer directement des photos depuis votre smartphone sous Android 7.0 (Nougat) ou version ultérieure, vers votre ordinateur. Vous pouvez également consulter et répondre en temps réel aux SMS de votre téléphone alors que vous êtes devant votre ordinateur.
Remarque:
Si vous disposez d'un iPhone, vous pouvez utiliser l'application Votre téléphone pour envoyer des pages Web à votre ordinateur depuis votre téléphone grâce à Microsoft Edge.
Pour envoyer des photos et du texte, associez votre téléphone et votre ordinateur grâce à l'application Votre téléphone.
Pour en savoir plus, reportez-vous au document Microsoft Aide de l'application Votre téléphone (en anglais).
Navigation dans Windows 10
Découvrez comment effectuer vos tâches dans Windows 10.
Utilisation de l'écran de verrouillage de Windows 10 (écran d'accueil)
L'écran de verrouillage recouvre l'écran de connexion et affiche la date et l'heure, ainsi que des notifications concernant le courrier, le calendrier et d'autres applications.
L'écran de verrouillage affiche les informations suivantes :
-
Date et heure
-
Les icônes réseau et d'état de la connexion d'alimentation
-
L'état détaillé de l'application Calendrier
-
Des mises à jour d'état, telles que des notifications de nouveaux messages pour des applications comme Messagerie et Courrier
-
Des commandes multimédia de sorte vous puissiez écouter de la musique pendant que votre périphérique est verrouillé
Remarque:

Si vous laissez votre ordinateur quelque part, appuyez sur la touche du logo Windows + L pour ouvrir l'écran de verrouillage.
Personnalisation de l'écran de verrouillage de Windows 10
Vous pouvez personnaliser l'écran de verrouillage en modifiant l'image et en choisissant les applications qui affichent des notifications.
Connexion à Windows
Vous pouvez choisir parmi différentes méthodes pour fermer l'écran de verrouillage et vous connecter à Windows.
Connexion à Windows à l'aide d'un code PIN
Vous pouvez créer un code d'identification personnalisé (PIN) à utiliser à la place du mot de passe pour vous connecter à Windows. L'utilisation d'un code PIN facilite la connexion à Windows, aux applications et aux services.
Votre code PIN de compte est configuré et vous pouvez l'utiliser pour vous connecter.
Utilisation du menu Démarrer de Windows
Le menu Démarrer de Windows contient des vignettes qui sont des raccourcis vers des applications. Un grand nombre de ces vignettes sont dynamiques, ce qui signifie qu'elles peuvent transmettre des données à partir de l'application. Ainsi, sur la vignette de l'application Météo, vous pouvez voir la température actuelle et les prévisions. Sur la vignette de l'application Courrier, vous pouvez voir combien de messages non lus vous avez.
Pour ouvrir le menu Démarrer, cliquez sur Démarrer dans la barre des tâches.
Vous pouvez ouvrir le menu Démarrer en mode plein écran ou écran partiel.
Cliquez sur l'icône Toutes les applications dans l'angle supérieur gauche pour afficher toutes vos applications. Faites défiler la page vers le bas pour en voir plus.
Cliquez sur l'icône Vignettes épinglées
pour afficher vos vignettes.
Vous pouvez personnaliser et organiser le menu Démarrer en fonction de vos besoins et préférences. La liste suivante montre quelques façons de procéder :
-
Ajoutez une vignette pour presque n'importe quel élément : Des applications Windows 10, des applications du bureau, des pages Web, des personnes ou des dossiers de fichiers sont quelques exemples.
-
Ajoutez de nouveaux groupes de vignettes pour des applications similaires ou fréquemment utilisées, modifiez l'ordre des groupes et donnez des noms à vos groupes.
-
Modifiez la taille des vignettes et définissez les vignettes pour qu'elles affichent des informations mises à jour concernant l'application.
-
Modifiez l'arrière-plan et la couleur de l'écran de démarrage.
Ouverture du menu Démarrer de Windows en mode plein écran
Vous pouvez configurer le menu Démarrer pour qu'il s'ouvre toujours en mode plein écran.
Le menu Démarrer s'ouvre en mode plein écran.
Personnalisation du menu Démarrer de Windows
Utilisez les informations suivantes pour personnaliser vos vignettes.
-
Cliquez avec le bouton droit de la souris sur une vignette pour voir les commandes de la vignette. Toutes les commandes ne sont pas disponibles pour chaque vignette.
-
Détacher du menu Démarrer ou Épingler au menu Démarrer : Ajoute ou supprime la vignette sur le menu Démarrer. Ceci ne désinstalle pas l'application de l'ordinateur.
-
Détacher de la barre des tâches ou Épingler à la barre des tâches : Épingle (ou détache) les vignettes des applications du bureau telles que l'horloge ou le calendrier à la barre des tâches sur le bureau.
-
Désinstaller : Désinstalle l'application de l'ordinateur.
-
Activer ou désactiver une vignette dynamique : Affiche des informations provenant de l'application lorsqu'elle est activée. Ainsi, sur la vignette Météo, vous pouvez voir la température actuelle et les prévisions.
-
Exécuter en tant qu'administrateur : Disponible avec les applications telles que Paint et Bloc-notes. Utilisez cette commande lorsque vous avez besoin d'ouvrir ou de modifier des fichiers ou des configurations système.
-
Redimensionner : Augmente ou réduit la taille de la vignette. En fonction de la vignette, choisissez une taille : grande, large, moyenne ou petite.
-
Ouvrir l'emplacement du fichier : Ouvre l'explorateur de fichiers à l'emplacement du fichier ou du raccourci.
-
Noter et évaluer : Notez et écrivez une évaluation de l'application dans le Microsoft Store.
-
Partager : Disponible avec les applications telles que Photos et Skype. Partagez une photo, un fichier ou un lien avec d'autres personnes à l'aide d'une messagerie électronique, du partage de proximité ou de comptes de réseaux sociaux tels que Facebook et Twitter.
-
-
Épinglez une application à l'écran de démarrage. Dans la liste de toutes les applications, trouvez l'application que vous souhaitez épingler au menu Démarrer, cliquez sur le bouton droit de la souris, puis cliquez sur Épingler au menu Démarrer.
-
Pour déplacer une vignette avec la souris, faites-la glisser vers une nouvelle position.
-
Pour déplacer une vignette en utilisant le pavé tactile, commencez par la faire glisser vers le haut ou vers le bas, puis faites-la glisser jusqu'à la nouvelle position.
-
Vous pouvez organiser vos vignettes en groupes, organiser les groupes et leur attribuer des noms.
Organisation de groupes de vignettes dans le menu Démarrer de Windows
Vous pouvez organiser vos vignettes en groupes, organiser les groupes et leur attribuer des noms.
Recherche de fichiers, de paramètres et d'applications à partir du menu Démarrer de Windows
Pour trouver un fichier, un paramètre ou une application à partir du menu Démarrer (en mode plein écran ou écran partiel), il vous suffit de commencer à taper. Vous pouvez rechercher n'importe quoi à partir du menu Démarrer en tapant sur le clavier. Ainsi, pour rechercher une application HP, tapez HP sur le clavier. La liste complète des applications HP s'affiche.
Procédez comme suit pour rechercher des fichiers, paramètres et applications :
Arrêt de l'ordinateur sous Windows
Pour mettre l'ordinateur hors tension, appuyez sur le bouton d'alimentation de votre ordinateur et relâchez-le. Windows 10 sait quand le bouton d'alimentation est enfoncé et éteint votre ordinateur en toute sécurité, en fonction des paramètres d'alimentation actuels. Vous pouvez également utiliser le menu Démarrer.
Navigation dans Windows à l'aide d'un écran tactile
Utilisez les entrées tactiles suivantes pour naviguer sur un ordinateur à l'aide d'un écran tactile.
|
Mouvement |
Action |
Résultat |
|---|---|---|
|
|
Pression / Double pression |
Sélection d'un élément. |
|
|
Glissement de votre doigt depuis le bord droit du pavé tactile. |
Ouverture du centre de notifications. |
|
|
Glissement de votre doigt depuis le bord gauche du pavé tactile. |
Affichage de toutes vos applications ouvertes en mode d'affichage des tâches. |
|
|
Glissement de votre doigt depuis le bord supérieur du pavé tactile. Glissement de votre doigt depuis le bord inférieur du pavé tactile. |
Affichage de la barre des tâches des applications affichées en mode plein écran. Affichage de la barre des tâches des applications affichées en mode plein écran. |
|
|
Glissement de deux doigts de gauche à droite ou de haut en bas. |
Défilement de l'affichage de gauche à droite ou de haut en bas. |
|
|
Utilisation de deux doigts pour pincer ou étirer. |
Exécution d'un zoom avant et arrière. |
Navigation dans Windows à l'aide du clavier
Utilisez les informations suivantes pour naviguer dans Windows 10 à l'aide du clavier.
|
Frappe |
Résultat |
|---|---|
|
Touche Windows |
Passage du menu Démarrer au Bureau et inversement. |
|
Touche Windows |
Ouverture du centre de notifications. |
|
Touche Windows |
Ajouter un bureau. |
|
Touche Windows |
Ouverture du menu avancé. |
|
Touche Windows |
Affiche les applications utilisées le plus récemment dans l'affichage des tâches. |
|
Touche Windows |
Prise et enregistrement instantanés de captures d'écran. Windows enregistre la capture d'écran dans votre dossier Images en tant que fichier d'image PNG. |
|
Touche Windows |
Ouvre la bibliothèque d'émojis. |
Utilisation de plusieurs applications sous Windows
Utilisez la chronologie et l'affichage des tâches Windows pour afficher et alterner entre plusieurs applications.
Utilisez la chronologie de Windows pour voir toutes les applications ou activités ouvertes. Dans la barre des tâches, cliquez
sur l'icône Affichage des tâches. Cliquez sur une activité pour naviguer rapidement entre les activités ouvertes.
Pour voir plusieurs activités en même temps, faites glisser une activité vers la gauche, la droite, le haut ou le bas de l'écran. Lorsqu'une bordure transparente est visible derrière l'activité, elle est prêt à être ancrée. Relâchez l'activité pour l'ancrer à sa nouvelle position.
Lorsque vous ancrez une activité, d'autres activités qui peuvent s'y ancrer à côté s'affichent. Cliquez sur une application pour l'ancrer.
Faites glisser l'activité sur la gauche ou la droite pour afficher les deux activités. Faites glisser les activités jusqu'aux angles de l'écran pour afficher jusqu'à quatre activités simultanément.
Utilisation des applications Windows 10
Découvrez comment utiliser les applications Windows 10.
Utilisation des applications Windows 10 : Alarmes et horloge
L'application Alarmes et horloge fournit des alarmes, une horloge universelle, un minuteur et un chronomètre pour vous aider à gérer votre temps.
Procédez comme suit pour ouvrir et utiliser l'application Alarmes et horloge.
Utilisation des applications Windows 10 : Calculatrice
L'application Calculatrice propose des calculatrices standard, scientifiques et des programmateurs, en plus de nombreuses fonctionnalités de conversion d'unités, comme le volume, la longueur, le poids ou la température.
Dans la zone de recherche de la barre des tâches, recherchez et ouvrez Calculatrice.
Cliquez sur Plus dans l'angle supérieur gauche pour passer sur un type de calculatrice différent ou utiliser un convertisseur.
Utilisation des applications Windows 10 : Calendrier
L'application Calendrier fait partie des applications de communication de Windows qui sont conçues pour vous aider à vous organiser et à rester connecté avec vos contacts.
Procédez comme suit pour apprendre à utiliser l'application Calendrier.
Utilisation des applications Windows 10 : Caméra
Avec l'application Caméra, vous pouvez prendre des photos ou filmer des séquences vidéo avec l'appareil photo/la caméra de votre ordinateur. Lorsque vous ouvrez l'application, la caméra affiche un aperçu d'image.
Découvrez comment ouvrir et utiliser l'application Caméra.
Utilisation des applications Windows 10 : Cortana
Cortana est l'assistant personnel inclus avec Windows 10. Cortana peut vous aider à faire des recherches sur Internet, retrouver des contenus sur votre ordinateur et effectuer le suivi de votre calendrier.
La fonctionnalité d'assistant personnel Cortana utilise un matériel spécifique, notamment un microphone, des haut-parleurs, un GPS et une connexion Internet. Il peut être nécessaire de configurer le microphone de votre ordinateur pour fonctionner avec Cortana et les résultats varieront en fonction du microphone utilisé.
Remarque:
Cortana et certaines fonctionnalités de Cortana peuvent ne pas être disponibles dans votre pays ou région. Toutefois, si Cortana n'est pas disponible ou est désactivée, vous pouvez toujours utiliser la fonction de recherche. Pour plus d'informations sur la disponibilité de Cortana, reportez-vous à la page de Microsoft Régions et langues de Cortana (en anglais).
Utilisation des applications Windows 10 : Groove Musique
Avec l'application Groove Musique, vous pouvez lire des fichiers de musique depuis votre ordinateur ou ajouter votre musique à OneDrive afin de pouvoir l'écouter partout.
Remarque:
Le service de streaming Groove Music Pass a été abandonné le 31 décembre 2017. L'application Groove Musique continue à prendre en charge la lecture du contenu que vous avez acheté et téléchargé précédemment, ainsi que le contenu que vous avez chargé sur OneDrive. Voir Groove Musique et Spotify : Pour plus d'informations, reportez-vous à la FAQ (en anglais) de l'assistance Microsoft.
L'application Musique ne lit pas les CD de musique. Pour écouter les chansons de vos CD à partir de l'application Musique, convertissez les pistes du disque en fichiers de musique, comme WMA ou MP3, à l'aide de Windows Media Player et enregistrez-les sur votre ordinateur ou sur OneDrive. Ces fichiers peuvent alors être lus par l'application Musique.
Utilisation des applications Windows 10 : Courrier
L'application Courrier fait partie des applications de communication de Windows et est liée avec l'application Calendrier. L'application Courrier fonctionne avec plusieurs fournisseurs de courrier électronique, notamment Exchange, Outlook, Google, iCloud et Yahoo! Mail et d'autres.
Utilisation des applications Windows 10 : Cartes
Avec l'application Cartes, vous pouvez rechercher des emplacements pour obtenir des itinéraires, des informations commerciales et des critiques. Téléchargez des cartes à utiliser lorsque vous êtes hors ligne ou trouvez votre chemin grâce à la navigation vocale et itinéraires routiers. Lorsque Cortana est activée, recevez un itinéraire détaillé par la voix de Cortana. Si l'espace de travail Windows Ink est activé, vous pouvez dessiner votre itinéraire et mesurer les distances.
Suivez les instructions ci-dessous pour apprendre à utiliser Cartes.
Utilisation des applications Windows 10 : Navigateur Microsoft Edge
Microsoft Edge est le navigateur spécialement conçu pour Windows 10. Effectuez une recherche directement à partir de la barre d'adresse, épinglez des onglets afin de les conserver au même endroit à chaque fois que vous ouvrez votre navigateur, mettez en surbrillance et prenez des notes directement sur les pages Web. Avec un écran tactile, faites glisser votre doigt pour avancer ou reculer dans le navigateur.
Suivez les instructions ci-dessous pour découvrir comment utiliser Microsoft Edge.
Pour en savoir plus sur l'utilisation de Microsoft Edge, consultez Ordinateurs HP - Utilisation du navigateur Microsoft Edge (Windows 10).
Utilisation des applications Windows 10 : Films et TV
Avec l'application Films et TV, vous pouvez lire les films qui se trouvent déjà sur votre ordinateur ou acheter ou louer des films et des programmes télévisés. Vous pouvez également visionner des programmes haute-définition.
Procédez comme suit pour utiliser l'application Films et TV.
L'application Films et TV de Windows 10 prend en charge les formats de fichier suivants.
-
.3g2
-
.3gp
-
.3gp2
-
.3gpp
-
.3gpp2
-
.avi
-
.divx
-
.m2t
-
.m2ts
-
.m4v
-
.mkv
-
.mod
-
.mov
-
.mp4
-
.mp4v
-
.mpe
-
.mpeg
-
.mpg
-
.mpv2
-
.mts
-
.tod
-
.ts
-
.tts
-
.wm
-
.wmv
-
.xvid
Utilisation des applications Windows 10 : Actualités
L'application Actualités présente des actualités rassemblées à partir d'une variété de sources sur le Web. Consultez les gros titres de la journée et les actualités du monde entier. Les articles sont regroupés dans différentes catégories, comme Actualités internationales, Affaires ou Technologie. Vous pouvez également choisir vos propres centres d'intérêt.
Utilisation des applications Windows 10 : Contacts
Avec l'application Contacts, vous pouvez suivre tous vos contacts depuis un emplacement centralisé et sauvegardé automatiquement, que ces contacts soient dans vos comptes de messagerie électronique ou sur LinkedIn et Twitter. Lorsque vous vous connectez à partir d'un nouveau périphérique Windows 10, vos contacts sont disponibles. Vous n'avez pas besoin de les entrer à nouveau. Vous pouvez épingler les contacts que vous utilisez le plus souvent à la barre des tâches.
L'application Contacts dispose d'une mémoire cache pour vous permettre d'ajouter ou de modifier des contacts lorsque vous êtes déconnecté. Lorsque vous vous reconnectez, les modifications sont synchronisées et vos mises à jour sont sauvegardées.
Utilisation des applications Windows 10 : OneDrive
Par défaut, vos fichiers sont enregistrés sur le disque dur de votre périphérique. Windows 10 comprend OneDrive, un espace de stockage gratuit dans le cloud. Disponible en option, il vous permet d'accéder à vos fichiers personnels où que vous soyez.
Pour plus d'informations et pour vous inscrire, rendez-vous sur la page Microsoft OneDrive.com (en anglais).
Utilisation des applications Windows 10 : Photos
Avec l'application Photos, vous pouvez garder toutes vos photos dans un même endroit. Lorsque vous prenez une photo avec l'application Appareil photo, elle est enregistrée dans l'application Photos. Il est également possible de télécharger des photos à partir d'autres périphériques tels que votre téléphone portable, un disque dur externe, une carte mémoire ou un appareil photo numérique.
De plus, vous pouvez connecter l'application Photos à votre espace OneDrive. Pour ce faire, dans l'application Photos, ouvrez le menu Paramètres, puis faites défiler vers le bas jusqu'aux paramètres OneDrive.
Si vos photos sont stockées sur un disque dur secondaire, vous devez les ajouter à la Bibliothèque d'images à l'aide de l'Explorateur de fichiers. Si vous avez des photos sur OneDrive, ajoutez OneDrive à la liste des Sources dans les paramètres de Photos.
Utilisez les informations suivantes pour stocker et travailler sur vos photos dans l'application Photos.
Utilisation des applications Windows 10 : Microsoft Store
Si vous souhaitez mettre à jour Windows ou obtenir plus d'applications, rendez-vous sur le Microsoft Store où vous pourrez obtenir des applications gratuites ou acheter des applications.
Procédez comme suit pour télécharger des applications depuis le Microsoft Store.
Utilisation des applications Windows 10 : Astuces
L'application Astuces présente les fonctionnalités de base de Windows 10 et comprend une nouvelle section Nouveautés, de courtes vidéo et des rubriques d'aide. Dans l'application Astuces, familiarisez-vous avec le menu Démarrer, Cortana, l'application Photos et bien d'autres sujets.
Remarque:
Cette application évoluera avec Windows 10. Vérifiez les astuces plus récentes pour votre périphérique.
Procédez comme suit pour utiliser l'application Astuces.
Utilisation des applications Windows 10 : Compagnon de la console Xbox
Avec Windows 10, vous pouvez avoir davantage de contrôle sur votre expérience Xbox.
Foire aux questions (FAQ) sur Windows 10
Consultez la foire aux questions (FAQ) pour en savoir plus sur les fonctionnalités de Windows 10.
Que faire si j'oublie mon mot de passe Windows ?
Si vous oubliez le mot de passe de votre compte Microsoft et que vous ne pouvez pas vous connecter à Windows, vous pouvez réinitialiser votre mot de passe à l'aide d'un autre périphérique.
Accédez à la page Microsoft Récupérer votre compte (en anglais), puis suivez les instructions à l'écran pour réinitialiser votre mot de passe.
Comment ouvrir le dossier Mes documents dans Windows ?
Pour ouvrir votre dossier de documents, saisissez documents dans la zone de recherche de la barre des tâches. Cliquez sur le dossier dans les résultats de recherche.
Comment puis-je modifier les applications par défaut de mes fichiers dans Windows ?
Sous Windows, recherchez et ouvrez Applications par défaut. Faites défiler la liste Choisir les applications par défaut, cliquez sur une application, puis apportez les modifications souhaitées.
Comment modifier le navigateur Web par défaut dans Windows ?
Sous Windows, recherchez et ouvrez Applications par défaut. Faites défiler la liste Choisir les applications par défaut, cliquez sur l'application sous Navigateur Web, puis sélectionnez le navigateur Web que vous souhaitez utiliser.
Comment modifier mon image d'arrière-plan dans Windows ?
Il est possible de modifier l'image d'arrière-plan de l'écran de démarrage et de l'écran de verrouillage.
Modifier l'arrière-plan du bureau Windows
Vous pouvez personnaliser le motif ou l'image apparaissant en arrière-plan sur l'écran de démarrage.
Modification de l'image d'arrière-plan de l'écran de verrouillage Windows
Suivez les instructions ci-dessous pour personnaliser l'arrière-plan de l'écran de verrouillage sur votre ordinateur.
Comment modifier mon image de compte Windows ?
Procédez comme suit pour modifier votre image de compte :
Comment ajouter un dossier à l'écran de démarrage de Windows ?
Procédez comme suit pour ajouter un dossier à l'écran de démarrage.
La vignette Dossier s'affiche sur l'écran de démarrage.
Où sont passés les gadgets du bureau Windows ?
Les gadgets du bureau ne sont pas pris en charge par Windows 10.
Où se trouve Windows Media Center ?
Windows Media Center n'est pas intégré à Windows 10 et ne sera plus disponible après la mise à niveau vers Windows 10. Si votre périphérique est équipé d'un lecteur de DVD, l'application de lecteur DVD sera sans doute incluse. Microsoft dispose également d'une application de lecteur DVD, que vous pouvez acheter dans l'application Microsoft Store.
Où se trouve le Panneau de configuration ?
Pour ouvrir le Panneau de configuration, utilisez la zone de recherche dans la barre des tâches pour rechercher et ouvrir Panneau de configuration.
Où se trouve le Gestionnaire de périphériques ?
Vous pouvez cliquer avec le bouton droit sur Démarrer ou utiliser un raccourci clavier pour ouvrir le Gestionnaire de périphériques.
Pour ouvrir le Gestionnaire de périphériques, appuyez sur la touche logo Windows + X, puis cliquez sur Gestionnaire de périphériques.
Où se trouve Windows Movie Maker ?
Windows Movie Maker n'est pas inclus dans Windows 10. Pour créer vos propres films, utilisez un autre logiciel tel que CyberLink Media Suite.
Où se trouve la fonction Création de DVD Windows ?
La fonction Création de DVD Windows n'est pas incluse dans Windows 10. Pour créer vos propres disques vidéo au format DVD, utilisez un autre logiciel tel que CyberLink Media Suite.
Saisir une rubrique dans notre bibliothèque de connaissances
En quoi pouvons-nous vous aider ?
Besoin d'aide ?